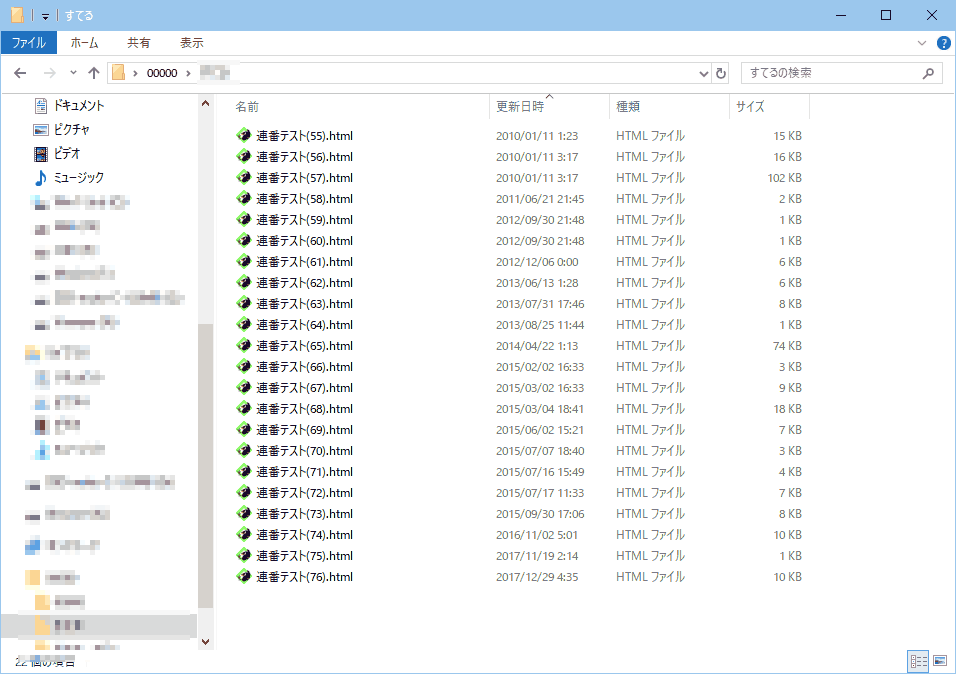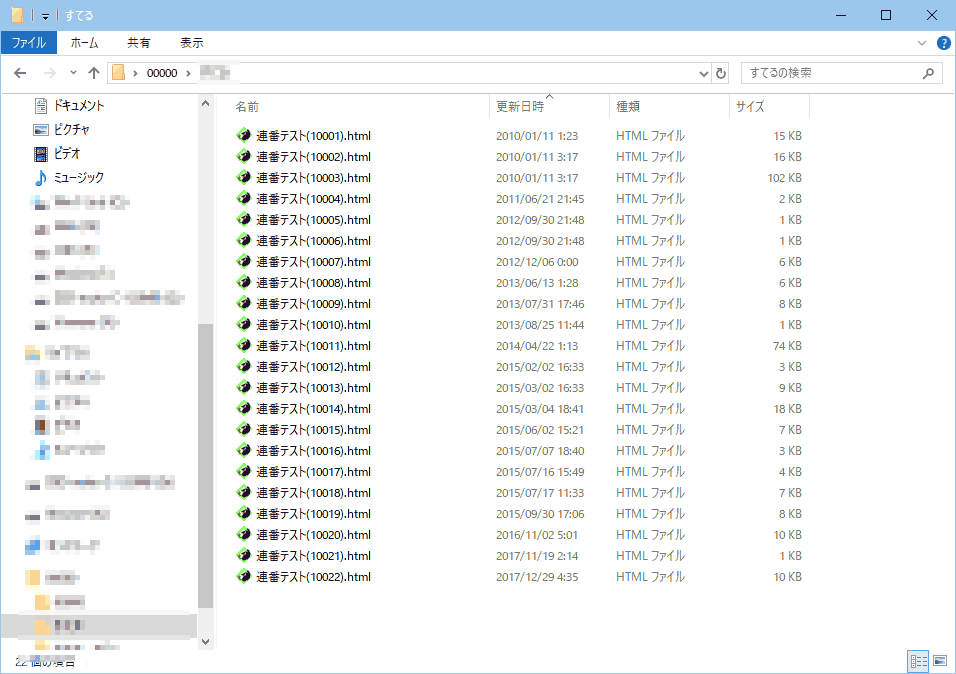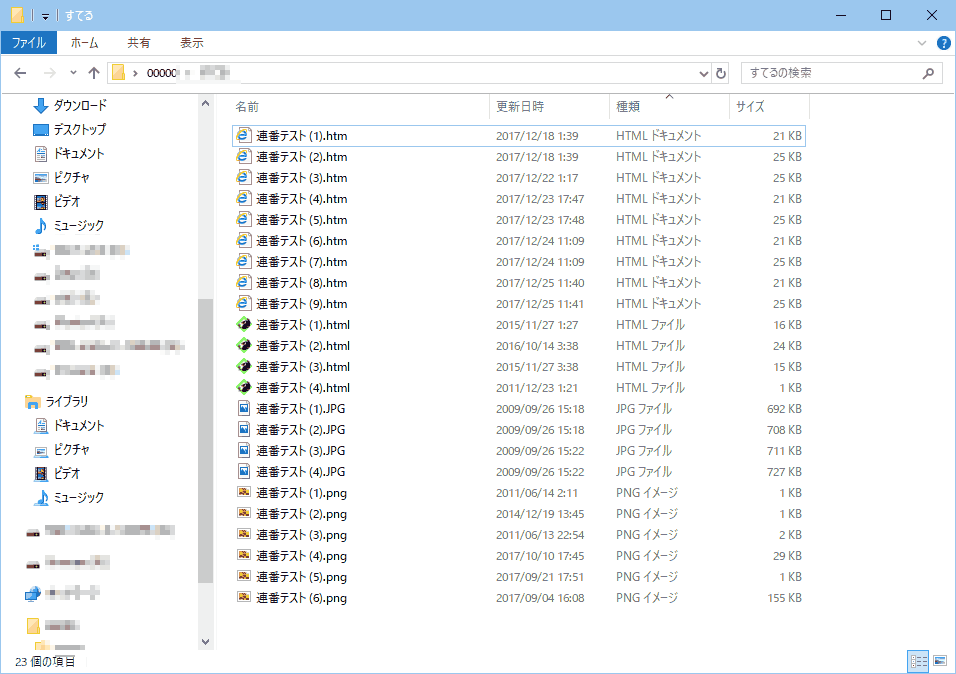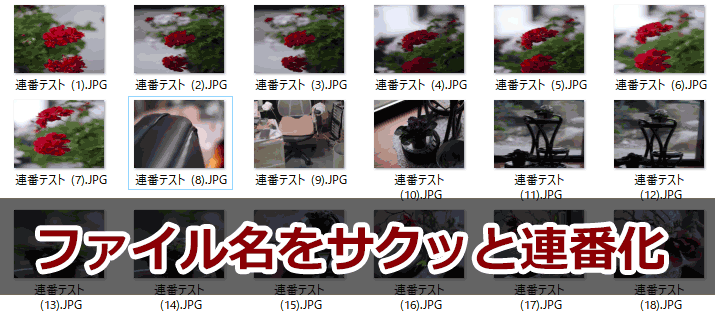
リネーム用の専用ツールなどを使わず、Windowsの標準機能 (エクスプローラー上の操作) だけで大量のファイルを一気に連番リネームする手順の紹介です。
専用ツールを使った場合と比較すると連番名の規則に融通がきかない所がありますが、とても簡単にファイル名の連番化ができます。覚えておくとなかなか便利です。
対象OS
Windows7以降で有用なTipsです。
※XPなど古いWindowsでも実行できますが、エクスプローラーのソートの仕様が異なるため、実用的ではありませんでした。
連番化の手順
- 連番化したいファイルを1つのフォルダにまとめます
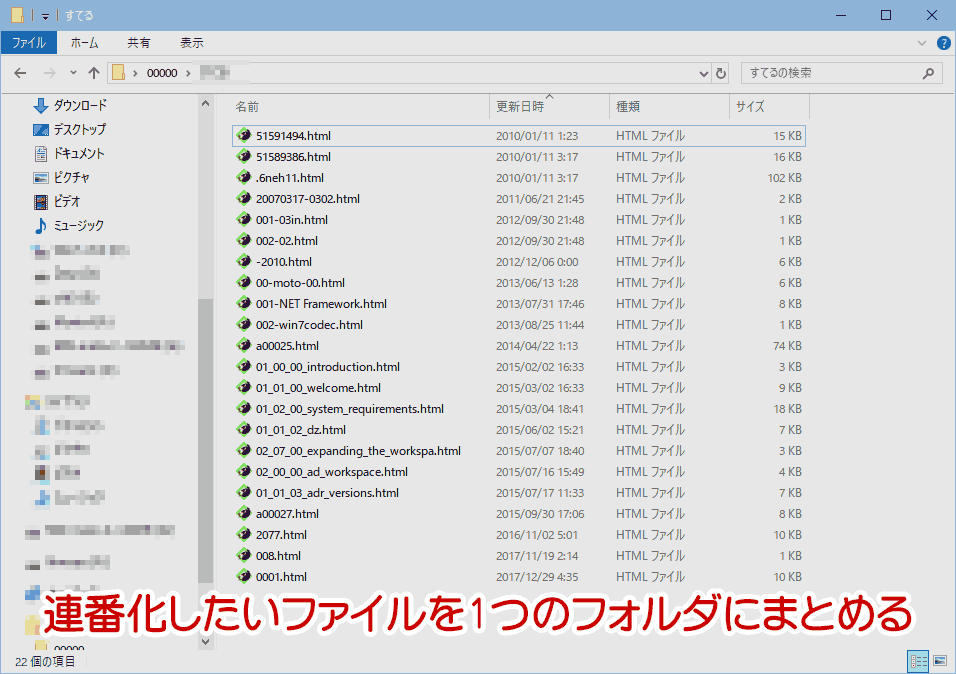
▲クリックで拡大
※通常、この操作は拡張子ごとに行います。
- 注意: 連番化は拡張子ごとに行われます。
複数の拡張子を一気にリネームした場合、拡張子別に連番化されます。
- 注意: 連番化は拡張子ごとに行われます。
- 連番化したい順序でファイルをソートします

▲クリックで拡大
- 名前順、日付順、ファイルサイズ順など、エクスプローラーでソート可能な順序で連番化できます。
- 連番化したいファイルをすべて選択した状態にします
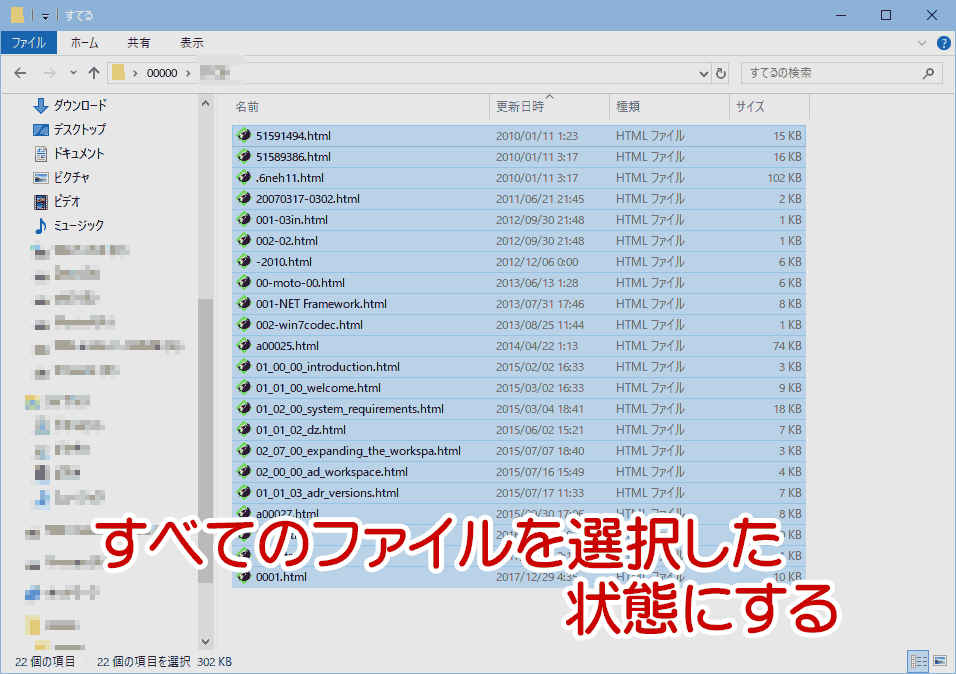
▲クリックで拡大 - 「1番目」に指定する (通常は1番上の) ファイルを右クリックし「名前の変更 (M)」を選択します
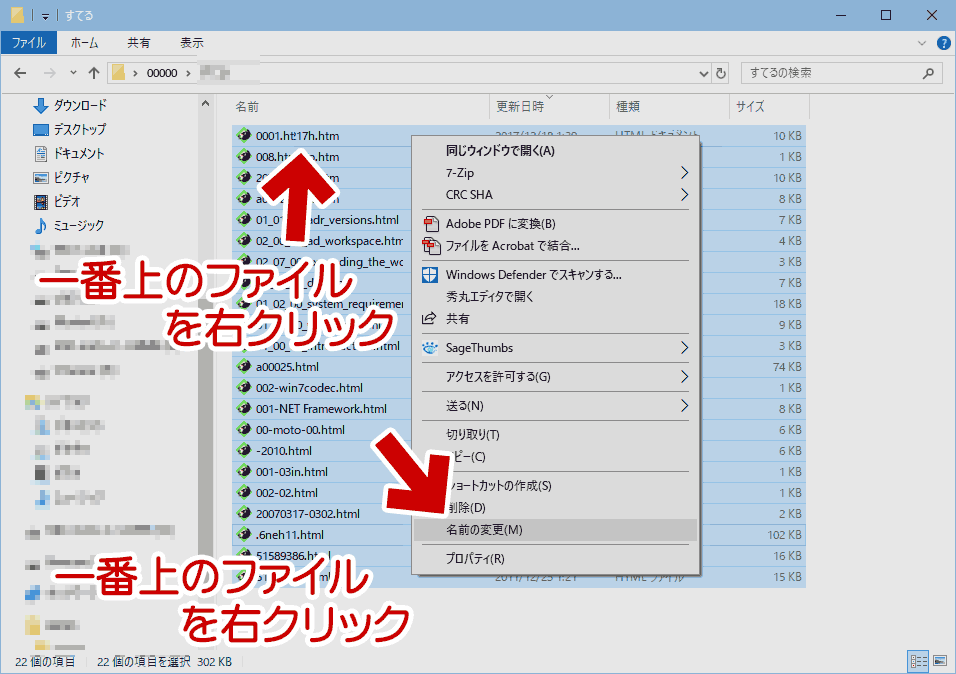
▲クリックで拡大
- リネームしたファイルを一番若い数字にしてリネームが実行されます。途中のファイルを指定して名前を変更すると、そこから連番がスタートします。
- ファイル名を入力します
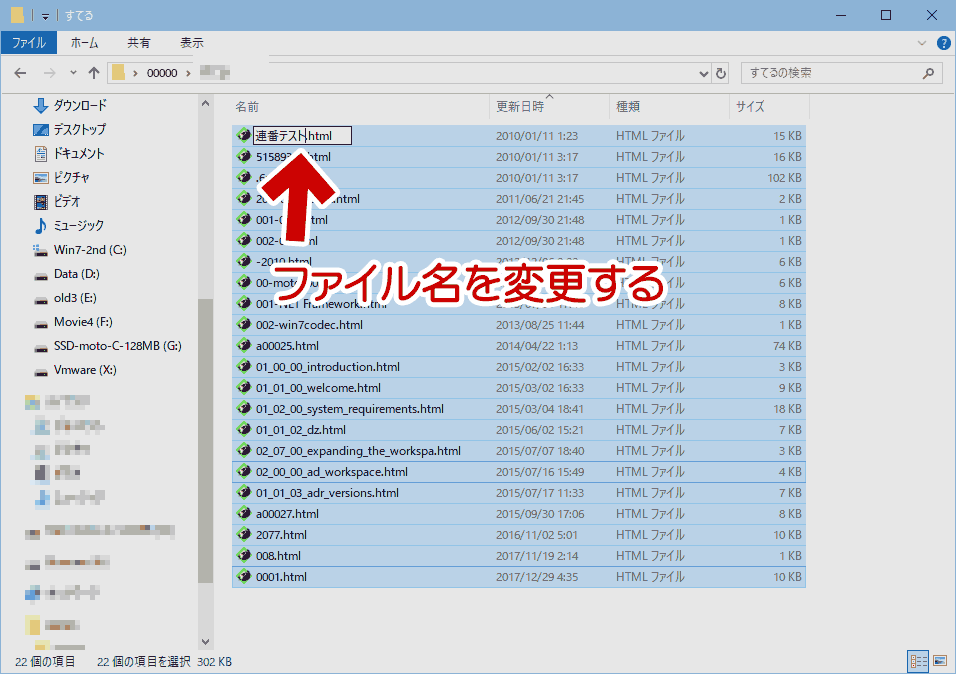
▲クリックで拡大 - 上記の手順でリネームが完了しました。
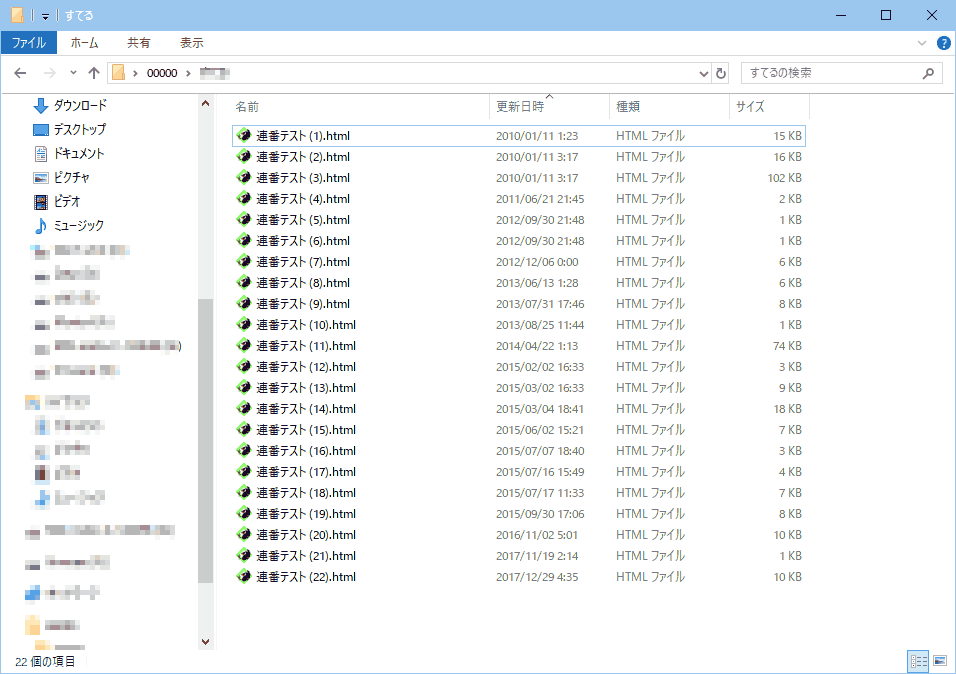
▲クリックで拡大
連番化されたファイルは、末尾にカッコ付きの数字が入ります。
手順の解説はここまで。
以下、補足情報など。
スポンサー リンク
補足
- Ctrl+Zで元のファイル名に戻すことができます。
- ファイル名に(数字)を付与すると、その数字から連番ファイルを作成する事が可能です。
- 複数の拡張子を一気にリネームした場合、拡張子別に連番化されます。
あとがき
冒頭でも書いていますが、実はこの連番機能はかなり古い時代のWindowsから実装されていました。しかしXPなどの古いWindowsでは、あまり実用的ではありませんでした。
- ※エクスプローラー上でソートした際に「名前(1)、名前(11)、名前(12)、名前(2)、名前(21)・・・・」となってしまい、実用性に乏しかった。
Windows 7以降ではこの連番規則でキチンとソートできるようになり、ようやくこのリネーム機能が実用的になった事に今更気が付いた次第です。
おまけ: 参考&外部サイトリンク
注: Windows 7以降では、逆にXPの頃のようなソート (数字の場合でも桁数を無視して左側の文字から順に大きい|小さいを判断してソート) はできません。
→ Windowsのファイルの並び順がおかしい!数字がめちゃくちゃに並ぶと感じるときの設定の変更方法 – 316
このページの情報は以上です。