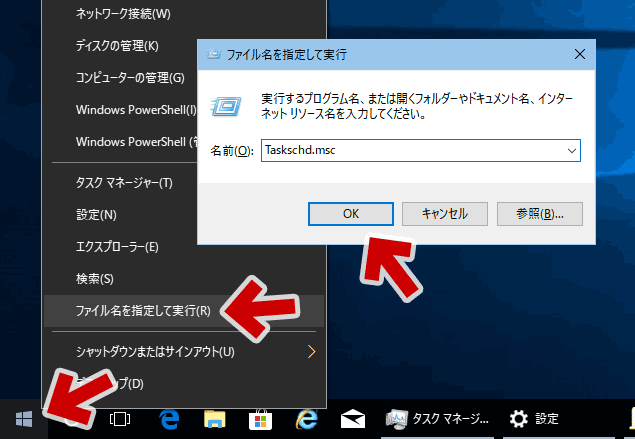更新履歴 [ 全て表示戻す ]
2017.12.30: 自動更新の無効化ページから情報分離、情報の整理
2017.12.30: 自動更新の無効化ページから情報分離、情報の整理
2015.09.01: 初出
Windows10にて、Windows Update の自動更新が始まった後、ちょっと席を離した隙に勝手に再起動されてしまった・・・・という事故を防ぐ設定の紹介です。
はじめに
このページの設定は、自動更新後の「再起動」のみを防ぐ設定です。
自動更新そのものを無効化し手動で更新したい場合は、以下の手順を実行します。
Windows 10 Pro版の場合
Windows 10 Home版の場
※注意: このページの内容は賞味期限切れです
※Windows 10 バージョン1607以降、このページの手順は通用しなくなりました。
ある程度は再起動を防げますが、完ぺきに防ぐ事はできません。
(タスクスケジューラのReboot設定が変更できなくなったため)
ある程度は再起動を防げますが、完ぺきに防ぐ事はできません。
(タスクスケジューラのReboot設定が変更できなくなったため)
※バージョン1607以降で強制再起動を防ぎたい場合 (外部サイト)
まえおきおわり。
以下本題。
対象OS
Windows10 Pro版以上、バージョン 1507 / 1511 まで
グループポリシーエディタの編集、もしくはレジストリの編集と、タスクスケジューラの変更が必要です。
Windows Update後に勝手に再起動されるのを防ぐ設定
- スタートボタン右クリック
→「ファイル名を指定して実行」を選択
→「gpedit.msc」と入力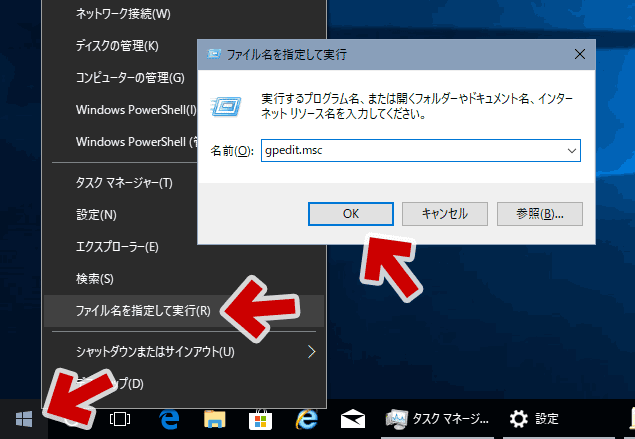
▲クリックで拡大 - ローカルグループポリシーエディタが起動する
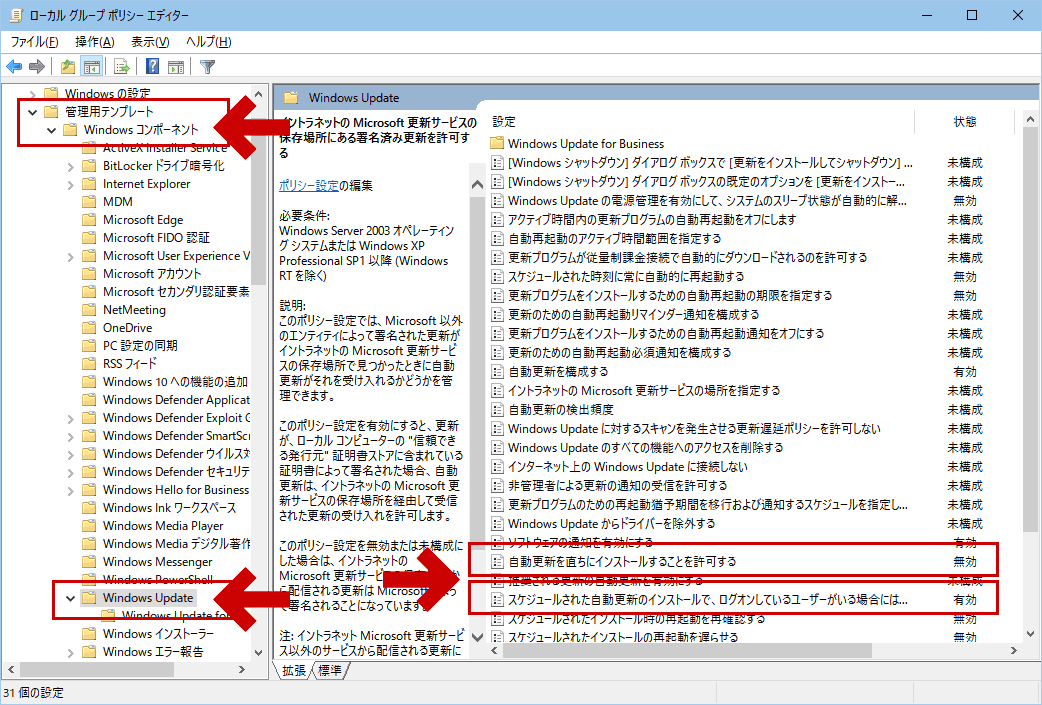
▲クリックで拡大
- 「スケジュールされた自動更新のインストールで、ログオンしているユーザーがいる場合には自動的に再起動しない」を開き、設定を「有効」にする。
スポンサー リンク
レジストリを編集する場合
Windows Registry Editor Version 5.00
[HKEY_LOCAL_MACHINE\SOFTWARE\Policies\Microsoft\Windows\WindowsUpdate\AU]
"NoAutoRebootWithLoggedOnUsers"=dword:00000001
[HKEY_LOCAL_MACHINE\SOFTWARE\Policies\Microsoft\Windows\WindowsUpdate\AU]
"NoAutoRebootWithLoggedOnUsers"=dword:00000001
- 上のレジストリをテキストエディタにコピペして、拡張子を「reg」にして保存する
- regファイルを右クリックで「結合」を選ぶ。レジストリに結合する。
- 念のためPCを再起動する
タスクスケジューラを使う
※Windows 10 バージョン 1607以降、この項目は変更できなくなりました。
タスクスケジューラが開いたら、以下の設定を行う
タスクスケジューラ上の該当タスクの場所
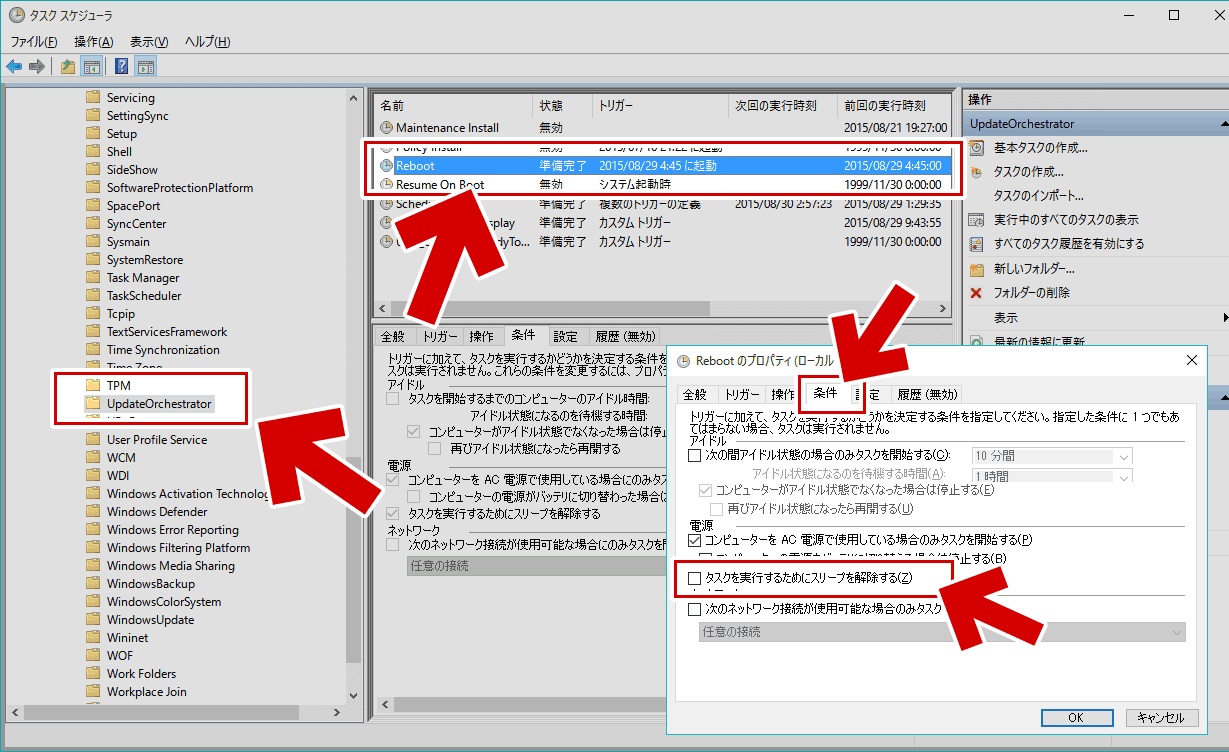
▲クリックで拡大
「Microsoft」>「Windows」>「UpdateOrchestrator」を開く
- 「Reboot」の「条件」で「タスクを実行するためにスリープを解除する」のチェックを外す。
このページの手順は以上です。
さいごに: この設定は定期的に確認する
どうやら完璧には防げないようで、稀に勝手に再起動します。定期的に設定の確認を行う必要があるようです。
バージョン1607以降、タスクスケジューラの設定が変更できなくなっていることが原因でした。