2016.12.05: 注意事項や特徴をシステムドライブ/データドライブで分離
Windows上で、MBRディスクをGPTディスクに変換する手順を紹介したページです。
具体的な手順紹介の前に、ちょっと長めの注意事項とGPTディスクの特徴紹介があります。
注意事項
このページで紹介する手順は「データドライブ」専用です。
システムドライブをMBRからGPTに変更することは出来ません。
データドライブとシステムドライブでは、フォーマット時に作成される隠し領域の仕組みが全く異なります。
- GPT変換するディスクのデータは、全て削除されます。
大事なデータはバックアップしておきましょう。 - GPT形式の場合、データドライブでもMSRという(標準サイズで)128MBの隠し領域が作成されます。Windowsからは見えません。
無理やり見えるようにしたり、削除したりしてはいけません。
- サイト内関連ページ: GPT ディスクのお勉強 (128MBの不明な隠し領域)
- システムドライブ (Cドライブ)の場合
- このページの手順では変換できません。
GPTディスクにしたい場合は、OSのインストールからやり直す必要があります。
- この場合、UEFI対応のマザーボードでインストールメディアをUEFIブートし、Windowsをインストールします。
- マザーボードがUEFIに対応していなかったり、UEFIマザーでも「レガシーBIOS互換」でインストールDVDをブートした場合は、CドライブはMBRでフォーマットされWindowsがインストールされます。
- サイト内関連
Windowsをクリーンインストールできない場合の対処方法1(2018年版:ちょっと初心者向け)
Windowsのインストールが出来ない場合の対処方法2 (UEFI/MBRの違い)
- このページの手順では変換できません。
GPTディスクの特徴
データドライブの場合
- ATF (512e) HDDの場合、2.2TB以上の容量でも1ボリューム (1つのパーティション)でフォーマット可能になる。
- マザーボードが対応している必要がある
- マザーボードが UEFIに対応している必要がある。
(Vista以降からほとんどのマザーがUEFI対応になっている)
(ただしこの頃のUEFIマザーはレガシーBIOS互換で起動はあまり早くない) - この場合、Windows が MBR形式でインストールされていても、データ用ドライブはGPTが利用可能。
- マザーボードが UEFIに対応している必要がある。
- WindowsがGPTに正式対応したのはVista以降
- データ用ドライブでも、MSR領域という128MBの隠しドライブが作成される。
システムドライブの場合
- GPTをブートディスクに使いたい場合は、OSはVista 以降、64bit OS、マザーボードは UEFI環境が必要。
- インストールメディアをUEFIブートすれば、2.2TB以上のHDDも ブートディスクとしてあつかえるようになる。
- 超高速なOS起動ができる
- Windows 8 以降で対応。
OSも周辺機器もUEFIにネイティブに対応している必要がある。 - Windows 8 以降の高速スタートアップとは別。
サイト内関連
UEFI マザーが高速に起動する仕組みを調べてみる
- Windows 8 以降で対応。
- 余談:UEFIはNTFSを認識できない。
- 起動システム (EFIシステム) にはFAT32を使っている。
- Windows の システムドライブには FAT32の隠しパーティションが作成されている (これとは別にデータドライブと同様、MSR領域という128MBの隠しドライブが作成される。)
- 起動システム (EFIシステム) にはFAT32を使っている。
注意事項や特徴の紹介は以上です。
以下、具体的な手順の紹介です。
具体的手順
まずは管理メニューの「ディスクの管理」を起動します。
GPT変換したいボリュームのドライブを、全部削除します。
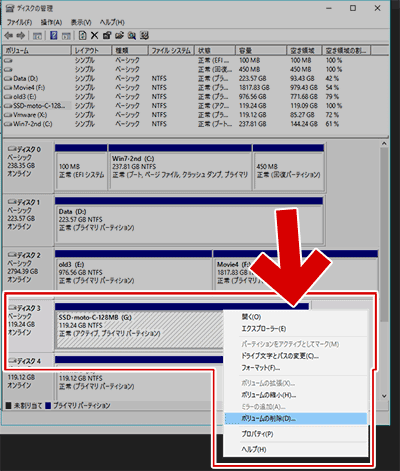
▲クリックで拡大
複数のドライブ(ボリューム)がある場合、全部削除します。
ボリューム削除後にGPT変換します
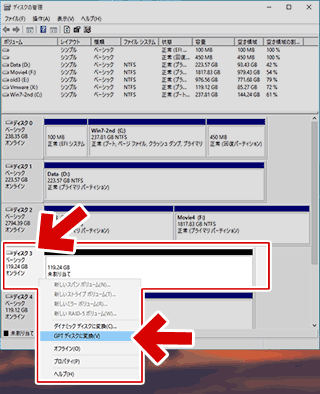
▲クリックで拡大
これでGPTディスクに変換できました。
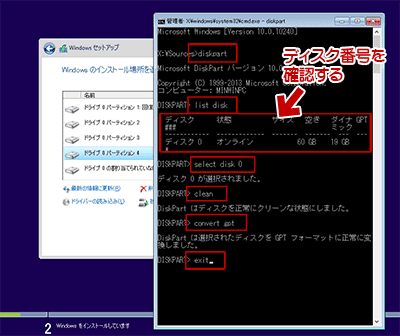
▲クリックで拡大
diskpart ・・・・DISKPART起動
list disk ・・・・接続されたディスクをリスト表示(目的のディスクの番号確認)
select disk 0 ・・・・※目的のDiskが ディスク0の場合
clean ・・・・ディスクをクリーンな状態にする
convert gpt ・・・・ディスクをGPT形式に変換する
exit ・・・・DISKPARTを終了させる
過去にシステムドライブとして利用したストレージなどでは、通常の操作では削除できない隠しパーティションが存在する場合があります。上記手順でHDD/SSDを初期化してからGPT変換します。
GPT変換が終了した後の手順
ボリューム (ドライブ)を作り直します
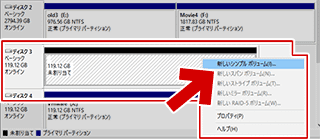
▲クリックで拡大
「新しいシンプルボリューム」をクリック。
ボリューム作成のウィザードが起動します
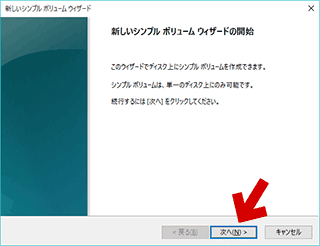
▲クリックで拡大
次へをクリックします。
ボリュームサイズを指定します。
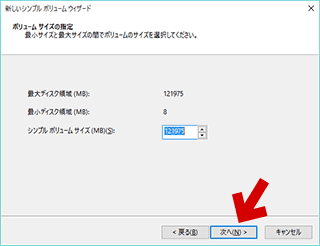
▲クリックで拡大
パーティション1つでOKの場合は、そのまま「次へ」を選択します。
複数パーティションを作りたい場合は、お好みで数値を入れます。
ドライブ文字を指定します
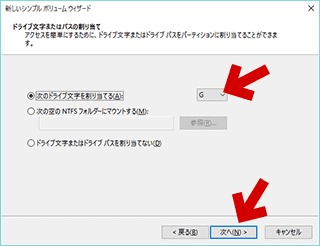
▲クリックで拡大
既存のドライブレターに使われているドライブは指定できません。
こだわりがない場合は、自分で指定する必要はありません。
「次へ」をクリックします。
ファイルシステムやボリュームラベルを指定します
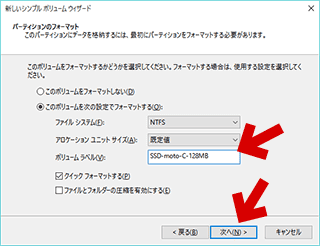
▲クリックで拡大
Windowsの通常のディスクの場合は「NTFS」を指定します。
ボリュームラベルは、自分の好きな名前を付ければOKです。
「次へ」をクリックします。
全ての設定が完了しました。
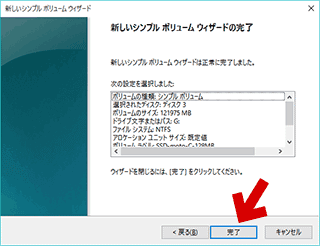
▲クリックで拡大
完了をクリックすれば操作はおしまいです。
このページの手順は以上です。