PCを買い替えた際の「PC環境お引越し手順」の解説ページ。
「超モノグサ」な引越し手順のTips。
メッチャ手抜きでお引越しできる。
でも素人はマネしちゃイケナイ。
最初にまとめ
かなりの長文になったので、最初に手順のキモになる部分をざっくりと紹介する。
まとめると以下のようになる。
実行するための「前提条件」
- Windows 10 以降
自作PC or BTO PC
インターネット接続環境
PCトラブルを自力で解決できるスキル
ざっくりした手順の流れ
- 前PCからストレージをはずす
前PCのストレージをそのまま新PCに組み込む - 新PCのスイッチオン >Windows が起動する >ネット接続
- 半日放置 > Windows Update 経由で8~9割のドライバは自動的に入れ替わる
>再起動すれば終了\(^o^)/ 以上!
ええ??と思うかもしれないが、Windows10以降はこれで十分マトモに動く。
95~XPの頃のような悲惨な事にはならない (7~8.1時代は試してないので比較不能)
こんな手順でも (それなりに経験があれば) 想定内のトラブルしか起きない。
たとえ話をすると、こうだ。
地雷原を迂回したら目的地まで4~5日かかる。
でも地雷原を直進したら目的地まで20分である。
たぶん2~3個は地雷を踏む。でも、たぶん死なない。
致命傷を避けるスキルもある。
ならば20分ですむ道を選択しよう、怪我の治療はあとでやろう、
というワケだ。
ここまでで「OK、分かった!」と思った人と、「これダメなやつだ」と思った人は、以下を読む必要はない。「もう少し知りたい」と思う人は、以下を読み進めてみる。
この手順のメリット
この手順であれば、新PC組んで電源ポチしたら、データもアプリもOSカスタマイズも、前PCの環境が9割くらいセットアップ済みである。
しかも、ドライバ自動更新中も軽作業は可能。つまり電源入れてから20分くらいで、引っ越し後の PC で十分に快適操作ができるのだ。
以下の2つを天秤にかけてみよう。
- 上記の強引なお引越しで「発生しうるトラブル」と「それに対処する時間」
- 「各種データ・アプリ・OS設定などの環境をすべて移行させる時間」
私の場合、「トラブルに対処する時間」の方が圧倒的に短いと判断した。
この推測は見事に当たり、後述する僅かなトラブルのみで、圧倒的に短時間でお引越し完了。普通にPCが使えてるようになった。
もちろん、この手順では絶対に何かしらのトラブルが発生する。
- クリーンインストールした環境と比べれば、(体感では感じないが) 恐らくパフォーマンスも少し落ちてるだろう。
- いくつかのハードは、専用ドライバへのアップデートも必要だろう。
- 旧環境の残骸も削除する必要があるだろう。
でも、これらの対処は後回しで良い。
週末ごとに2~3個くらい、少しずつ、ドライバを整えていけばよい。
トラブルは、起きてから経験と知識でカバーすればよい。電源ポチしたらスグに前環境と同じ作業ができる事、それを重視したのだ。
ざっくり手順やまえおき、ここまで。
以下、注意事項と手順の詳細。
追記: PC引っ越し後、3年経過した時点でのメモ
まず手順の紹介の前に 追記を入れておく。(2025-09.23追記部分)
この「超手抜き」引越し手順が原因となりうるPCトラブルは、その後の3年間で2件ほど発生した。このページを参考にする場合は、以下にも注意しておくこと。
- マイドキュメント等 ユーザーフォルダ 内のファイルが、一部のアプリでアクセス不能になった
- 引越し後1年半後に発生
- LibreOffice Calc のファイルがロックされる/弥生会計のファイルが開かない/売弥会計のバックアップが出来ない
ユーザーフォルダの場所を移動させた後、アカウント名やPC名を変更すると発生しやすい。 - 手元のPCの場合、
Microsoftアカウント・・・Cドライブ内 ユーザーフォルダの権限を持つ
ローカルアカウント・・・・Eドライブ内 ユーザーフォルダの権限を持つ
という状態で、Microsoft/ローカルアカウントの切替で発生したが、ここで紹介する引越し手順を行う場合でも PC 名やアカウント名の変更/切替で発生しやすくなるので注意しよう。
- 引越し後1年半後に発生
- Wi-Fi 子機を見失いやすくなり、最悪の場合は PC 再起動不可となった
- 引越し後、約3年後に発生。
- スリープ復帰で USB Wi-Fi子機を見失う& Switch USB が再起動を妨げる問題を解決したのでメモ
XP~8.1 時代の Wi-Fi 系サービス(RunSwUSB)が残っていると、Windows 10 以降では様々な悪影響が発生する。 - 手元のPCの場合、「手抜き」引越しした「後」でWindows 8.1 時代のドライバを導入してしまったので直接関係ないのだが、引っ越し時に背負うリスクである事に変わりないのでここに記載しておく。
初めの数週間で可能な限りトラブルの芽を摘んでいたが、当初に想定していたようなトラブルは、忘れた頃にポツリ、ポツリと発生する・・・・という感じである。
やはり 古いサービスや環境が原因となる問題は、この手順では発生しやすいことは覚えておこう。
追記ここまで。
手順や注意事項の詳細、ここから
冒頭の手順じゃあ分からないよ・・・・!
という人のためにもう少し詳しく紹介すると、以下になる。
「前提条件」、「注意事項」、「手順」の順で紹介する。
前提条件
※ 以下が1つでもNGの人は、やらない方がよい。
- 古いドライバの残骸が残っている気持ち悪さが気にならないか?
- 「カリカリにチューニングして、PCの性能を100% 引き出してやるぜ!」なんて考えないか?
- ページ内の随所に「想定内のトラブル」という記述をしているが、そのようなトラブルを事前に想像できるか?
- つまり、以下のようなトラブルを分類し対処できる技術と自信があるか?
- PC が OS を見失って起動しないトラブル
- PC が Windows 回復環境 を見失って復旧すらできないトラブル
- ドライバ不整合で発生するトラブル
- 累積更新プログラム or メジャーアップデートで発生するトラブル
- 前PCの設定・環境が、新PCに悪影響を与えるようなトラブル
- ストレージ設置ミスによる各種ファイルへのショートカットが切れて正常動作しないトラブル
- 前PC で最後にWindows Update したのが数ヶ月以上前の場合、Windows Update を数ヶ月サボった時に発生するトラブル
- 上記の複数が重なって、複合トラブルとなるケース
他にもあるかもしれないが、私は上記 (特に最初の4つ) を想定していた。
上記がクリアできたら、次は注意事項
補足事項&注意事項
- 注意点1
冒頭の手順をみれば分かると思うが、必ず、何かしらのトラブルが発生する。
最悪の場合、対処不能なトラブルも起きうる行為である。
すべてを自己責任で行うこと。 - 注意点2
通常の PC お引越し手順に関する記述は、このページには無い。
(Windows やアプリのライセンス管理、データの移動、アカウントの再登録、細かなPC環境、設定の復旧などなど)これらはすでに知っているコトが前提の手順である。 - 注意点3(重要)
前PCのドライバが残っている場合は、少なくともドライバの自動更新が終わるまで、累積更新プログラムの適用やメジャーアップデートをしてはイケナイ。(ハードウェアとドライバに不整合がある状態で累積更新プログラムを適用すると、ロクな事が起きない) - 注意点4
このページ内にトラブル対処方法はない。
トラブル「回避」方法がいくつか記載されてあるだけである。 - 注意点5(無謀な挑戦者を出さないために)
このページの情報は、自作PC / BTO PC用のものだ。
ノートPC、メーカー製PC、特殊なPCの場合、手抜きせずに普通にお引越しさせよう。
分解した時点でメーカーの保証対象外となる。また、そのPCの動作に特殊なドライバが必要な場合は、前PCのストレージを組み込むと「操作可能なレベル」でWindowsが起動しない場合がある。また Windows Update 経由ではドライバが自動更新できない場合もある。そして 専用のリカバリ領域が存在する場合、暴発 or 誤作動すると大惨事が発生する。Windows が OEMまたはSLIPライセンスの場合、ライセンス認証が通らなくなる恐れもある。
次、ようやくお引越し手順
お引越し手順の詳細
※1つめの条件で、いきなりハードルが高い。
- GPT/MBRの違い、セキュアブート、fast
boot、高速スタートアップ、BitLocker、RAID、マザーボード上のセキュリティ設定、Windows のドライブ構成、これらの知識がそれなりにあり、前もってこれらを「汎用性がある/別PCでも使える」状態にしておく。
- この状態まで持ってきたら、念のため前PCのCドライブのバックアップを取っておく(私はこの手順はやっていない)
- バックアップを取ったら、前PCを起動している段階で(トラブルの原因になりそうな)ドライバは出来るだけ削除しておく(私はこの手順はやっていない)
- 引っ越し前、引っ越し後、両PCともに特殊なハードは存在せず、「汎用ドライバだけでも十分に動く」状態にしておく。
- その状況で取り外したCドライブは、
引っ越し先PCにそのまま流用してもそのままWindows は起動する。
ドライバがなくても、違ってても、全然大丈夫。操作可能なレベルで起動する。
- これだけの手順でも、XP~Win7時代と比較すると「格段に操作しやすい」レベルでWindowsが起動する。汎用ドライバの性能、各種周辺機器メーカーの協力の結果だ。
- その状態でインターネットに接続し、半日くらい放置すれば8~9割のドライバはWindows Update経由で常用に支障のないレベルで「引っ越し先PC向けの状態」に置き換わる。
- Windows Update でドライバが自動インストールされる状態にしておくことが重要。
- 「正常にネット接続できる事」が大前提なので、念のためLANまたはwi-fiのドライバだけは用意しておこう >最悪、ネットに繋がらない or ネット速度が100Kbps未満になる場合がある。>この場合、ネット通信用のドライバだけは先に手動インストールの必要あり。
- ちなみに、ドライバが入れ替わるのを待っている間でも、通常レベルのブラウジングやエクセル操作くらいは全然大丈夫。
つまり、軽作業なら電源投入直後から普通にPC使ってOKなのだ!
- 8~9割のドライバが正常動作を始めたら、引っ越しはほぼ完了。
OS 含め、ライセンスの外れたアプリを再認証させる。
- ここまで進んだら、スリープや休止状態からの復旧が正常に行われるか確認しよう。回復環境が正常動作するか、確認しよう。
- 仮想化アプリ、音声や動画編集、最新のゲームアプリなどを利用しないのであれば、ここまでで十分。
- ここから下は、後日ゆっくりやれば良い
ハード特有の機器、セキュリティ関連、仮想化関連、オーディオ関連のアプリは正常動作していない可能性が高いので、マザボ、オーディオ関連 (あとビデオカードドライバ) は正式なドライバをインストールする。その上で正常動作しないアプリの上書きインストールする - ドライバの自動アップデートが終わったら、その後はじめての累積更新プログラムの適用は慎重に行う
- ドライバの不整合で Windows Update が失敗する、という現象は多々発生する。失敗した場合、しらみつぶしにドライバをチェック、更新する。
- 旧PCの残骸ドライバが Windows Update の邪魔をしている場合、(かつそのドライバにアンインストーラーが付いていない場合は) 新PC上でそれを削除するには相当の知識が必要。これが最大の障壁になる。がんばれ。
以上である。
やってみた感想としては「ドライバ関連のトラブルを、過度に恐れる必要はない」という結果になった。「ストレージ構成に整合性がある」「PCが最小構成である」ならば、あとは「正しい手順」で旧PCの全ストレージを取り付けて、ネット接続を正常化して「半日くらい放置」すればイイのだ。
XP時代に似たようなコトをやった経験があるが、「正しいドライバ入れてもディスプレイ解像度が変更できない」「ちょっとした事でBSoD」と散々だった。今回はそのような問題は起きない。
しばらくすると、ポツリ、ポツリ、と小さなトラブルは発生する。しかし、大抵は想定内のトラブルだ。その都度、経験と知識でカバーすればOKとなる。
以下、実際にこの手順で引っ越した私の新PCの状況を紹介。
(PC引っ越し後3ヵ月経過した時点のメモ)
やってみたらこうなった
引っ越し直後~現時点の状況メモ
- OS、アプリのライセンス認証
これは外れる。再認証が必要。
私の場合、OS本体、Adobeクラウド、弥生会計などなど。 - 致命的な問題が発生したアプリ
VMware と 録音関係のアプリのみ
- VMware
マザボのセキュリティ機能が大きく変わっていたため、仮想化ソフトは以前の設定では動かなかった > マザボ上の仮想化設定の変更&VMwareの上書きインストールが必要だった。 - 録音関係のアプリ
ステミキ経由の録音が出来なくなっていた >オーディオドライバのインストール&ステミキの再設定が必要だった。
- VMware
- 設定やカスタマイズが初期化されたアプリ
今のところ Adobe PhotoShop だけ。
ショートカットキー設定が初期化されていた。
バックアップから再設定を行った。
- 関連:PhotoShopのショートカットの保存場所 - ぼくんちのTV 別館
- Illustrator のショートカット設定は無事だった。
PhotoShopのショートカット設定は、何故かチョットした事で初期化される
- アプリの再インストール
現状、前述のVMwareのみ、再インストールが必要だった。 - ドライバの再インストール
現時点では、Wi-fi と オーディオドライバのみ、手動でアップデート
※ マザボとビデオカードはまだ問題おきてないので、汎用ドライバで様子見している。
-- 引っ越し後、何かしらのアクションが必要だったモノはここまで --
--以下、何もせず問題なく動いているトコロ -- - Windows Update
9月、10月、11月 > 問題なし
(問題なしは想定外:何かしら問題が起きると思ってた) - Windows 10 メジャーアップデート
21H2から22H2 > 問題なし
(問題なしは想定外:何かしら問題が起きると思ってた) - その他 そのまま使えているもの(挙げたらキリがない。)
- 回復領域 >「reagentc /enable」などの必要もなく、そのまま使えた。
- ブラウザ
> 各種WebサービスのID、パスワード、設定など全部残っていた
> 先代PCで最後に開いていたタブも残ってて、新PCでそのまま開けた(笑) - 各種Webサービス、クラウドサービス
> 前述のとおり、ブラウザはパスワードを覚えたまま。ログインに支障なし
> 初回ログイン時に「初めての環境からログインがありました」と本人確認メールが来るくらい - MS-IME、ATOK
>個別に覚えさせた単語や設定、そのまま使えた - CUDA系の処理
> まだ利用する機会が無い。未確認 - グラフィックアクセラレーター、DXVA
> ブラウザ、PhotoShop、エクセル、動画再生ソフトでは問題なし。 - ストレージ、ネットの転送速度
> 体感およびベンチマ-クアプリの結果を見る限り、速度低下はない - 通常操作&各種アプリ操作
> 体感で速度低下はない。CPU買い替えで速度は上がっている。 - pagefile.sys や hiberfil.sys の設定
>これに限らず、OSに施した設定は全部そのまま残ってた。 - スリープ、休止状態
> そのまま。スリープ、休止状態ともに問題なく復旧可能。 - 自分で変更したレジストリ設定
> これもそのままだった
※ 一部 Windows Update で初期化されたトコもあるが、それはノーカウントととしたw - スタートメニューに自分で登録したアプリ
> 前PCのショートカットリンクそのまま使えた - クイック起動の設定 > そのまま残ってた&そのまま使えた
- ファイルの関連付け
> 自分で変更した関連付けも、そのまま残っていた。 - コルタナやOSの検索機能
> ここは Windows 標準の設定に戻された。 - その他、デスクトップ設定
>サイト内「Windows10 デスクトップ」で紹介しているようなカスタマイズは、新PCでもそのまま引き継がれていた。 - ライセンス認証不要なアプリ > 再インストール不要。そのまま使える
- 各アプリの環境設定
- 「AppDataに保存するタイプ」
「レジストリに保存するタイプ」
「インストールフォルダに保存するタイプ」
いずれのアプリも、そのまま使えている。細かな設定が失われることなく、そのまま流用できている。非常にありがたい。
- 「AppDataに保存するタイプ」
私の場合、以下の数がハンパじゃない。
- OSに施したカスタマイズ
- インストールしたアプリの数、そのアプリに施したカスタマイズ
- ID・パスワード付きで登録したWebサイトの数
これら全部やったら4~5日かけても終わらない。
しかし、今回はPC組み立て直後からブラウジングやエクセル作業は快適に出来たので、実質「PC組み立て作業 + wi-fi ドライバのインストール」のみが「お引越しにかかった時間」という感覚だ。
このページのメインとなるお話は、ここまで
・・・・とまあ、通常手順よりも圧倒的に短時間でPCお引越しができるのだが、先に書いた通り「起こりうるトラブルの推測と、それを対処する知識や経験があるか?」という1点で、とてもハードルが高い。また「前PC環境の残骸が気にならないか?」という点では、几帳面な人や心配性な人にも向かないだろう。
もう一度書くが、素人はマネしちゃイケナイTipsである。
しかし、PCトラブルに強い人は覚えておいて損はないTipsになるはずだ。ビックリするくらい、PCのお引越しがメッチャ楽になるのだ。
以下、今回のPCお引越しで、実際に私がやった事の記録。
実際のにやったコトの記録
ことのはじまり:先代PCが突然死
ブログ記事にしなかったが数か月前、先代PCが突然死した (※ 突然死したのはマザーボードだった) 仕方なくPCを買い替えた。PCの引っ越し準備など、何もしていない状況だった。
ちなみに「PCを買い替えた」と言っても、買い替えたのは、マザーボードとCPUと電源ユニットと冷却ユニットの4点だ。PCケース、メモリ、ビデオカード、ストレージはそのままだ。
そう、Cドライブを含め、ストレージはそのままなのだ。
「新しいPC」には、「先代PC」のCドライブを、フォーマットすることなく、そのまま流用した。「イマドキのWindowsなら・・・・きっとモノグサなお引越し方法でもPC環境が引き継げるに違いない」と私の直感が囁いてきたので、それを実行してみたのだ。
なにをやったか
ほぼなにもしていない。
特記すべき点としてやったのは1点だけ。
USB Wi-fi 子機のドライバをインストールした、それだけだ。
引っ越し前にやった事
- (突然PCが壊れたので)特に何もしていない
なので、前環境のドライバも削除せずそのまま。 - ただし、いつPCトラブルが発生しても (自分の力量の範囲内で) 対処できるように、「セキュアブート無効」「高速スタートアップ無効」「fast boot 一部の機器のみ」「BitLocker 無効」という状態を保っていた。
- そして、Windows Boot Manager、Cドライブ、回復領域のそれぞれが、どのストレージにどういう状態で存在しているかを把握していた。
(ただし今回はメッチャすんなり引っ越しできたので、覚えておく必要なかった)
やったことリスト
- PCを組み立てた
- 元PCでCドライブとして使っていたM.2 SSDも、それ以外のドライブも、フォーマットすることなく、そのまま新PCに組み込んだ
- D~Fドライブも順番が変わらないよう、ケーブル接続は慎重に行った
※強いて言えば、ここにイチバン神経を使った。
※ドライブ順が変わった>各種アプリやファイルのショートカットが外れる・・・・なんてコトになると、環境構築にスゲー時間がかかるからだ。 - そのまま電源を入れた
- 特に BIOS を弄ることなく、Windows が立ち上がった
- ネットにつなぐ(USB wi-fi 子機経由)
- ネットスピードが100Kbps 程度しか出ない
> USB Wi-fi 子機のドライバをインストール
> 100Mbps 出るようになった - 半日放置
> ほぼすべてのドライバが、Windows Update 経由で更新される
- 現在のデバイスマネージャーの状況
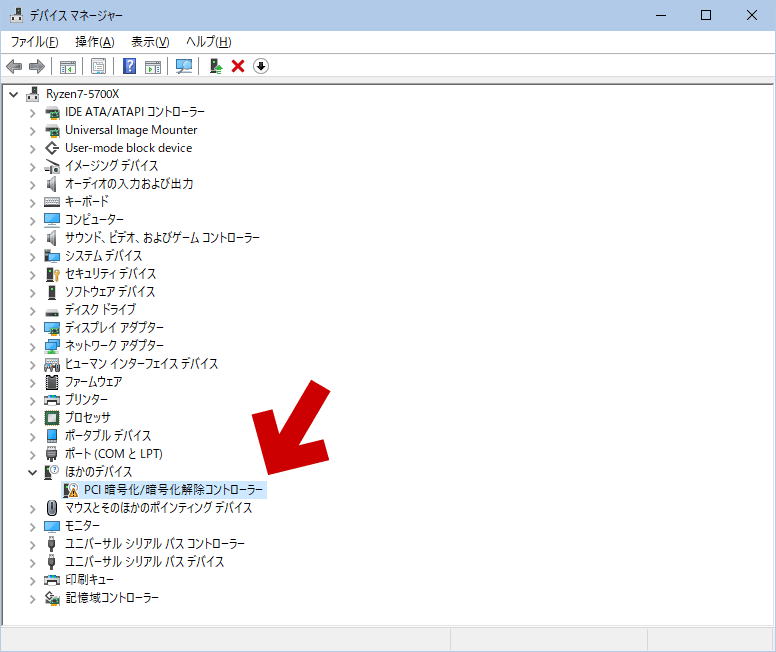
「!」マークが付いているのは1つだけ。
PCI暗号化/暗号化解除コントローラーだけ。
さすがにコレはマザボのドライバ インストールが必要な感じ。
- 余談:古い環境で使っていたCドライブを接続した直後の「!」だらけのデバイスマネージャーのスクリーンショットを紛失してしまった。とても悔やまれる
- 現在のデバイスマネージャーの状況
上記のとおり、やったコトは「USB Wi-fi 子機のドライバインストール」くらい。
Windows や各種アプリのインストールも、データのお引越しも、環境構築の細かな設定も、すっ飛ばして、お引越しが完了した。
この状態で3ヵ月利用して、さらに経過観察してみる
こんな手抜き手順のお引越しでそのまま常用し、3ヶ月ほど経過を観察。
前述した「現在の状況メモ」のリストにある通り、VMware や 録音アプリで多少手間取ったが、ほぼノートラブル。3回の Windows Updateと、21H2 から 22H2 へのメジャーアップグレードを問題なく通過し、そこからさらに3週間ほど問題なしで常用できていることで「これはイケる」と判断し、記事化した次第。
さらに検証
過去にぶっ壊したサブPC(過去記事「耐久テスト: SATA端子の抜き差し耐久性が50回しかないのは本当なのか?」でぶっ壊した)も、PCぶっ壊す直前のCドライブ入りストレージが残っていたので、同様の検証が行えた。
結果
- こちらも前環境のドライバは削除せず、そのままの状態で実行。
- メインPCと同様に、「インターネット接続して半日放置」で正常利用な状態になった。※こちらも wi-fi ドライバのアップデートは必要だった
- デバイスマネージャーの「!」はゼロになった
- 2回のWindows Update と、1回のWindows メジャーアップデートを、無事通過した。
- 注意事項
Windows 10 v1903/1909 ~ 21H1 あたりのドコか (正確な時期を忘れた&調べ直す気がない)で、「古いドライバを使っている限りメジャーアップグレードさせない」という変更があったハズなので、すんなりメジャーアップデートできたのは運が良かった (もしくはサブPCなので余計なドライバやアプリを入れてなかった) だけかもしれない。
- 注意事項
2つのPC環境で同様の結果が出たので、(少なくとも私の中では) この Tips は有効なものである、と判断することにした。
テストした環境
今回の検証に使ったPCの環境
メインPC
旧環境: AMD Ryzen7 2700X / ASUS ROG CROSSHAIR VII HERO
新環境: AMD Ryzen7 5700X / ASUS TUF GAMING B550-PLUS
サブPC
旧環境: intel Core i3-4130T / ASRock Fatal1ty Z87 Killer
新環境: intel Core i5 7500 / ASUS Z270F GAMMING
メインPCは CPU がAMD > AMD
サブPCは CPU が intel > intel
メインPC、サブPCともに、同じメーカーの「近い世代のCPU」でPC環境のお引越ししているので、この検証は完ぺきとは言えないいかもしれない。
CPUメーカーやアーキテクチャ変わるくらい、もっと劇的にPC環境が変わった時もこのTipsが通用するのか、次回PC買い替え時には、キッチリ準備して挑みたいなあ・・・・と思ってる次第。
さらに検証2
という事で、調子に乗ってノートPCでも「似たような事」をやってみる
機種: ASUS ZenBook Flip S UX370UA-8250
まあ、ノートPCじゃ無理だろうなと思いつつ、ダメ元で実験した。
結果
- さすがに無理だった(笑)
Windows 自体は起動はするが、Windows Update 経由 の自動ドライバ更新では、一部の(重要な)ドライバが入れ替わらない。 - 累積更新プログラムの更新が100% 失敗する。
(自動インストールされない一部ドライバが、Windows 10 21H1以降と相性が悪い) - 冒頭で書いた「操作可能なレベルでWindowsが起動しない」レベル。タッチパネル、wi-fi、USBポート、様々な所が上手く動作しておらず、正しいドライバが当たっていない状態で操作するのは、チョット無理(^_^;
- 時間と手間をかければ何とかなるかなあ・・・・と思いつつも、このケースでは普通にデータやアプリを再インストールして行った方が短い時間で済みそうだし、SLIP ライセンスのPCだし、そもそもお引越しさせる必要のないPCなので、ここで終了。
という事で、今回の Tips は、BTOや自作PCのような汎用的なPCのみで有効なモノで、特殊機能てんこ盛りなメーカー製PCではやらない方が良い。という結果になった。
今回の更新は以上。
