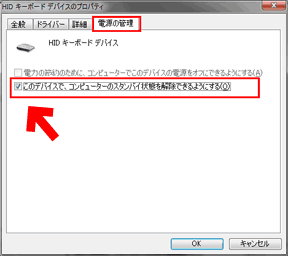Windows7 + SSDなどの、わりと新しめなPCで発生するトラブル(例えばスリープした後すぐ復帰してしまう現象や、KP41病を含めた様々な (原因不明の) Windowsの不調) などの問題と、その解決方法をまとめたページです。
※過去に同じような事を書いています
(PC が「何となく調子が悪い」時のチェックリスト)
▲古いPCの場合、こっちの方が一般的な解決方法です
- 注意事項
- 現時点で私のPC環境で発生しうる現象メインでまとめてあります。
- KP41病関連とスリープ復帰関連の対処方法が多めです。
- 比較的新しい(Sandy Bridge世代以降、またはSSDを利用している)PCが対象となった項目が多いです。
KP41病サイト内関連ページ
・パソコンが風邪ひいたので更新お休み
・Kernel-Power 41問題と対策メモ
・Kernel-Power 41病 その後
・メモリタイミングの設定とx264の変換速度 (KP41対策込み)
・KP41 病 対策その後2(解決!)
・「Windows7マシンがなんとなく不調」な場合の解決方法をリストアップ
(↑このページ)
・KP41病 対策:私のPC環境で効果のあった対策の簡略まとめページ
問題を複数かかえている可能性がある事を知っておく
抱えている問題が1つの場合は、それなりに簡単に原因が分かる場合が多いですが、PCの不調からなかなか抜け出せない場合は、複数の原因を抱えている可能性があります。そして、その原因がドコにあるかを発見するのは本当に難しいです。
私の場合ですが、問題を4つ抱えていました。
オーバークロックに関する部分はさておき、USB3.0コネクタの相性や、OSセットアップ時のPC構成についてはちょっと盲点でした(^_^;
- オーバークロックした際のCPU電圧不足、メモリ電圧不足
これは予想できた項目。でも以下2.~4.の問題もCPUとメモリの電圧不足が原因と思ってしまった為、発見が遅れた。 - SSDの(UEFI上の)設定やドライバ、イマドキのSSDが抱える問題など
今回のPC不調と直接関係無かったけど、色々試していたらOS起動が5秒くらい速くなった。 - USB3.0コネクタと 古いUSB機器の相性
私の使用しているマザー(ASUS P9X79 Deluxe)は、USB3.0コネクタに「セルフパワー付きのUSB2.0ハブ」を付けるとスリープからの復帰が不安定になります。 - OSインストール時、最小構成でインストールしたか
今回、OSインストール時にオンボの無線LANコネクタを接続したままにしていました。これがスリープ後すぐ復帰する症状の原因でした(詳細は前ページ)
PCのコンセントを抜いて一旦アンテナ線を外すまで、この症状は続きました。。。
上記の3. 4.二つの原因に気が付くまで、「この辺がおかしいのかなぁ・・・」と片っ端から試した項目を以下でリスト化しています。
自身のPCでトラブルを抱えている方は、心当たりがありそうな所をチェックしてみて下さい。
以下本題。全部で14項目。結構長いです。
「Windows7マシンでありがちなトラブル」のチェックリスト
通常、ドコで問題が発生しているかは非常に分かりにくいので、片っ端から試してみるしかない。かなりの気合と時間が必要。
(途中同じ話が何度か繰り返されている箇所がありますが生暖かくスルーして下さい)
- 前提条件
- ウィルスに感染していないこと
- セキュリティソフトが正常に作動していること
- PCケース内・電源・フィルタにホコリが溜まっていない事
- Cドライブにしっかり空き容量があり、それなりにデフラグしてある事
- 知人の「調子が悪いPC」を治しに行くと、大抵の場合はこの4つの中のどれかが原因。
- ウィルス対策ソフトを乗り換えた・バージョンアップした人は、以前のソフトの残骸が残っていないか、ソフト販売元のツール削除方法などの情報をしっかり読んでチェックする。
- CPUをオーバークロックしている場合
- 当たり前の話だけれど、一旦定格に戻す。
問題の切り分けの為。 - まだ問題が発生しているようならば、EIST、C1E、C3、C6、C7等の各種省電力機能も切っておく。
- 当たり前の話だけれど、一旦定格に戻す。
- 全てのパーツを取り外し、PC を最小構成にしてみる
- USB ハブや無線LANの子機・アンテナなども全て外してみる。
マザーに標準実装されたモノでも、疑ってみる。 - 私はこの手順を手抜きしてしまった為、1週間を無駄に過ごした・・・
- USB ハブや無線LANの子機・アンテナなども全て外してみる。
- PCをシャットダウンし、コンセントを抜いてみる
- コンセントを抜いた後、全ての周辺機器を接続しなおすのも良い。
- USB機器のトラブルが発生している場合、これがかなり有効。
- マザーのCMOSクリア・BIOSの更新など
- 本来は結構有効な技。
今回の自分の症状には全く無関係だった。
- 本来は結構有効な技。
- すぐにメモリ不足のエラーが出てしまう場合
- Windows標準のファイル検索ツール(Windows Search)とCCleanerなどは意外と相性が悪い。
- Windows Searchは、インデックス作成時に恐ろしいほどのメモリを食う。エクスプローラを2~3個起動+IEのタブ3~4個でメモリ不足になってしまう事もしばしば。
→頻繁にインデックス削除・再作成を繰り返さない事。 - msconfigからWindows Searchのサービスを停止させる
- またはCCleanerなどのシステムメンテナンスでMS Searchのインデックスを掃除しないように設定しておく
- Windows Searchは、インデックス作成時に恐ろしいほどのメモリを食う。エクスプローラを2~3個起動+IEのタブ3~4個でメモリ不足になってしまう事もしばしば。
- Windows標準のファイル検索ツール(Windows Search)とCCleanerなどは意外と相性が悪い。
- SSDをAHCIモードで利用している場合(LPM問題など)
- 今回の自身のPCトラブルで、真っ先に疑ったのがコレ。しかし特に問題は無かった。ここを疑い過ぎて先に進めなかった・・・(^_^;
- BIOS/UEFI上でホットプラグの[有効]/[無効]の設定が出来るか?
AHCIモードの場合、ホットプラグ有効がデフォ。
ホットプラグ有効にした方が安定度が増す。
・問題が発生していない場合は無効でOK。
・次項のAPM無効で解決する場合もあり。 - APM問題/LPMが発生していないか?
この問題が発生している場合は、プチフリからPCフリーズ、スリープ復帰不可など、様々な問題を引き起こす。
これを解決するには、レジストリを変更して[電源の管理]でAPMを無効に出来るようにする。
手順は以下
上記を指定した後、PCを一度シャットダウン。regedit で以下を変更
HKEY_LOCAL_MACHINE\SOFTWARE\Microsoft\Windows\CurrentVersion\explorer\ControlPanel ameSpace\{025A5937-A6BE-4686-A844-36FE4BEC8B6D}
HKEY_LOCAL_MACHINE\SYSTEM\CurrentControlSet\Control\Power\PowerSettings\0012ee47-9041-4b5d-9b77-535fba8b1442\0b2d69d7-a2a1-449c-9680-f91c70521c60
名前:Attributes 種類:REG_DWORD 値:0
名前:PreferredPlan 種類:REG_SZ 値:8c5e7fda-e8bf-4a96-9a85-a6e23a8c635c
(電源プランを高パフォーマンスにする場合)
再びPCを起動し、コントロールパネルから[電源の管理]を開き、
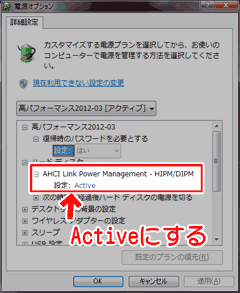 、
、
▲クリックで拡大
- [ハードディスク]の項目に追加された [AHCI LINK Power Management]の項目を[Active]にする。
- HDDの電源を切るの項目に[0]を入力して[設定 なし]にする
- もう一度PCを再起動。
ウチでは特に問題は発生していなかったが、APM無効でOSの起動が2~3秒速くなった。
- スリープ後、すぐ復帰してしまう場合 / USBポートに問題がある場合
スリープ復帰でコケる場合は、USB ポートに不調や相性問題がある事が多い!
- マウスやキーボードチェック
- 無線LANのチェック
- ドライバ削除(デバイスマネージャから・または専用のアンインストーラーから) → 無線LAN子機をPCから外す→ PCシャットダウン → PC起動 → ドライバ入れなおし → 無線LAN子機接続
この手順じゃないとドライバの入れなおしが正常に出来ない場合もアリ。
- ドライバ削除(デバイスマネージャから・または専用のアンインストーラーから) → 無線LAN子機をPCから外す→ PCシャットダウン → PC起動 → ドライバ入れなおし → 無線LAN子機接続
- USB3.0 ポートにUSB2.0機器を接続していないか?
- 私の環境での話しになるけれど、意外と相性問題が多そうな気配。
USB3.0 ポートにUSB2.0ハブを接続するだけで(その先に何も接続しなくても)スリープ復帰で何度もBSoDが発生した。
- 私の環境での話しになるけれど、意外と相性問題が多そうな気配。
- マウスやキーボードチェック
- オンボードデバイスのチェック(BIOS/UEFI)
私事ながら、今回はコレでハマッた。OSクリーンインストール時は、BIOS/UEFIの設定はデフォルトにする事。マザーに付属されたパーツも最初は外した構成でセットアップ。
- マザー上の使わないポートも、最初は[Enable]でセットアップ開始する
(付属のドライバインストールCDでエラーが出る) - 個人的な失敗談その1
最初、使わないLANポート/bluetooth/SATA 6GポートをDisableにしてOSをセットアップしてた。
→ 一旦全部 Enable に戻して専用ドライバをインストール
→ ドライバインストール後、改めて 使わないポートをDisableに
→ OSの起動速度が2~3秒速くなった。。。 - 個人的な失敗談その2
マザー付属の無線LANアンテナは、OSセットアップ時は外しておく
→ 私の場合、コレが原因でした。。。
繋いだままセットアップしたら上手くスリープ出来なくなりました。
→ PCシャットダウン後にコネクタを外し、OS起動後に再接続して
ドライバを再インストールしないと治りませんでした。。。
- マザー上の使わないポートも、最初は[Enable]でセットアップ開始する
- 各種デバイスのドライバ再インストール
- USB機器 / ビデオドライバ / LAN機器 などがトラブル発生しやすい。
USBマウスやキーボードが原因の場合もある。予備を持っている場合は、交換テストしてみる事! - PC不調時のドライバ再インストールは、「ドライバ削除→ 電源OFF → (外せる機器は全部外す) → 電源ON → ドライバ再インストール」
くらい慎重にやる必要がある。
- USB機器 / ビデオドライバ / LAN機器 などがトラブル発生しやすい。
- メモリ周りのチェック
- ハイバネーションやページファイルを再作成してみる
- ハイバネーション無効でPCを起動してみる
- 各種メモリテストを行う
- Windowsメモリ診断を行ってみる
- Memtest86+でメモリテストを行ってみる
(問題が発生している環境ならば、最低5~6周まわす) - 巨大ファイル(搭載メモリの2倍前後)をコピーして、ハッシュ値が合うかチェックしてみる →HashMyFiles というツールが便利
- Linpackで負荷テストを行う
(全メモリ使用して2~5回計算させ同じ値が出るかチェック)
注意:ブルースクリーンエラーが出る場合があります。
その場合は、CPU電圧やメモリ電圧が不足しています。
メモリ速度を落としたりタイミングを緩める事で解決する場合も
- ユーザーアカウントの確認
- 最近のアプリケーションの中には、アップデート用に勝手にユーザーを追加登録しちゃうモノがある(例:NVIDIAのドライバ)
→ ユーザーアカウントをチェック
→ よく解らないユーザーが追加されていたら、該当するソフトを一旦削除し、ユーザーアカウントも削除してみる。
→ これで症状が改善された場合、そのツールを再度インストールする場合は自動アップデートを切る必要が出てくる。 - ホームグループの確認
ホームグループで共有しているフォルダやプリンタを、一旦無効にしてみる
- 最近のアプリケーションの中には、アップデート用に勝手にユーザーを追加登録しちゃうモノがある(例:NVIDIAのドライバ)
- プリントキューの確認
- プリント失敗したデータが[プリントキュー]内部に残ってWindowsの作動に悪影響を与えている場合がある。
- [コントロールパネル]>[プリンタとデバイス]から[プリンターとFAX]の項目に表示されたデバイス全てをダブルクリックし、キューが残っていないか確認する。
- プリンターを買い換えた場合、以前のデバイス情報が残っているとそれが悪影響を与える場合がある。もう使わない古いデバイスが表示されている場合は、(キューが残っていない事を確認した後)右クリックで削除しておく
- スタートアップやWindowsサービスの確認
- 最近のWindowsはココが原因で不調になる事は滅多にないので、気合を入れてカスタマイズする必要はほとんど無いように思う。
- msconfigから怪しいスタートアップやサービスを停止してみる
→スタートアップにあるアップデート系・通信系の常駐サービスを全部切る
→サービス内の不要または怪しいサービスを切ってみる - サービスやスタートアップの一部を無効にしてPCが安定した場合は、それに関連するハードがトラブルの元になっている可能性が高い。
- その他
以下リストは普通は試さなくて良い。自身のPC環境で安定していた頃と同じ環境に戻す為に試したもの- ログイン画面にadministratorを表示させてみる
- OSのバックアップを取ってみる(タスクトレイのメッセージが煩わしいので)
- IRSTeをインストールしてみる(やめた方が良い)
- CCleaner や Glary Utilities で不要ファイルやレジストリの掃除をしてみる
- (当たり前だけど)どれも今回のPC不調の解決には繋がらなかった。
今回の一番の敗因
私は極度の腰痛持ちの為、PC背面に接続したUSBや無線LAN子機のコネクタを外す事を極端に嫌い(かなり体を捻らないと手が届かない位置。これがとても痛い。)、それ以外に原因があるだろうと決め付けて1週間もの間アレコレと原因を探ってしまった。
今回のPC不調は、PCの電源を落とした後背面のコネクタを全部外すだけで解決する問題だった。。。。
(PCが正常に起動するようになった後は、OCしても、問題の機器を繋いでも、何も問題発生しなくなった!)
KP41病サイト内関連ページ
・パソコンが風邪ひいたので更新お休み
・Kernel-Power 41問題と対策メモ
・Kernel-Power 41病 その後
・メモリタイミングの設定とx264の変換速度 (KP41対策込み)
・KP41 病 対策その後2(解決!)
・「Windows7マシンがなんとなく不調」な場合の解決方法をリストアップ (このページ)
・KP41病 対策:私のPC環境で効果のあった対策の簡略まとめページ