EaseUS Todo Backup Free のインストール方法を紹介したページです。
EaseUS Todo Backup Free は、Windowsシステムのバックアップと取ったり、システムディスクのクローンを行えるツールです。
個人用途・家庭内の利用でのみ、無料で利用できます。
EaseUS Todo Backup Free 起動画面
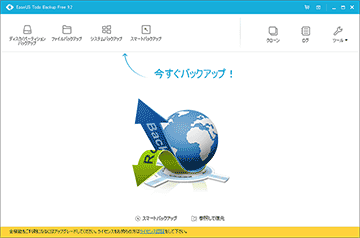
▲クリックで拡大
このページでは、2016年12月時点の最新版 EaseUS Todo Backup Free 9.2 を利用してインストール手順の解説を行っています。
追記: 2016.12.19公開当日: Ver10.0.0.0 出ました.... このページを対応させるのが何時になるかは不明ですorz
ダウンロード
チェックポイント
- 公式ページからダウンロードするにはメールアドレスの登録が必要です。
- 窓の杜からのダウンロードではメールアドレスの登録は不要です。
- EaseUSから届くメールは大半が英語かつ不要なものなので、窓の杜からのダウンロードがお勧めです。
インストール手順
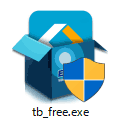
ダウンロードしたファイルをダブルクリックします。
UACが反応し、コンピューターへの変更を求めてきます。

▲クリックで拡大
「はい」を選択します。
はじめに言語の指定を求めてきます。
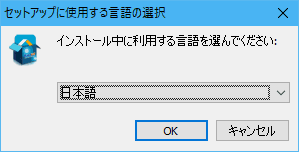
日本語になっていればOKです。
インストーラーが起動しました。
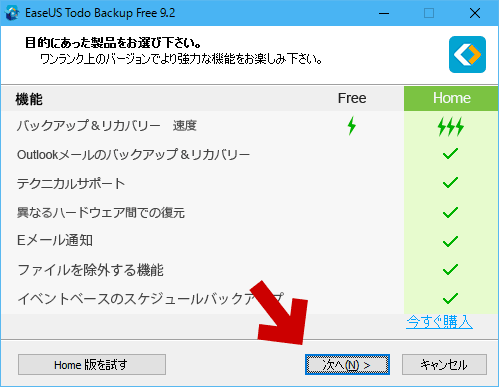
▲クリックで拡大
無料版のまま EaseUS Todo Backup を使う場合、このまま「次へ」を選択します。
使用許諾所の画面が出ます。
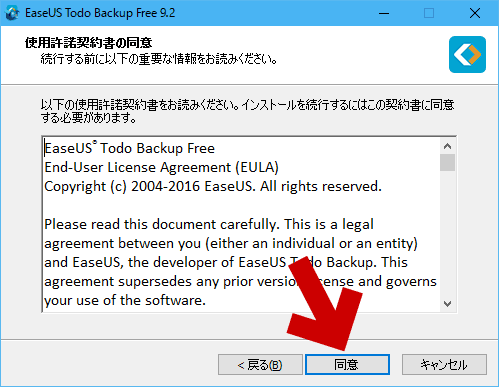
▲クリックで拡大
「同意」を押します。
インストール先の指定を行います。
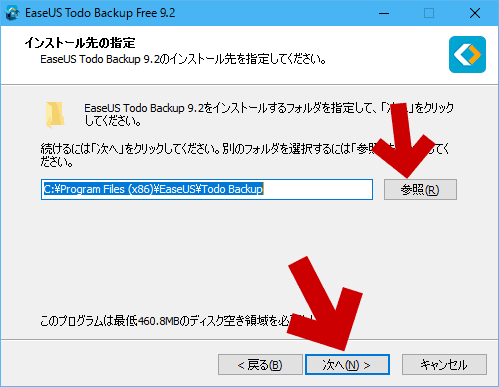
▲クリックで拡大
インストール先を変更したい場合は「参照」を押して、インストール先フォルダを指定します。特に理由がない限り、初期状態のままでも問題ありません。
「次へ」を選択します。
インストール時のオプションを選択できます。
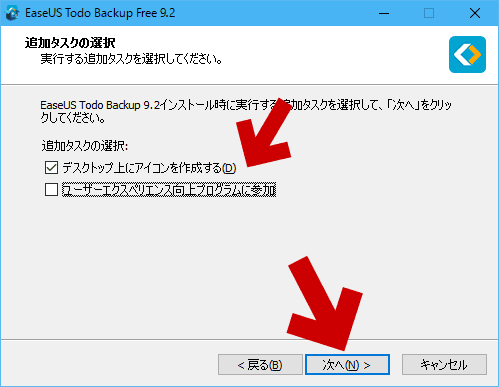
▲クリックで拡大
ここのチェックは自由です。お好みに合わせてチェックを外します。
準備が終わったら「次へ」を選択します。
次にバックアップ先フォルダを指定します。
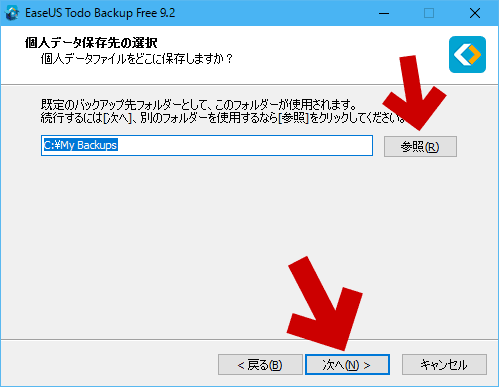
▲クリックで拡大
EaseUS Todo Backup Freeの「バックアップ機能」でデータを保存する先を決定します。データ用ドライブを持っている場合、そこにバックアップ専用フォルダを作成し、図中の「参照」ボタンでそのフォルダを指定します。
(複数のドライブがあるPCの場合、初期設定で一番大きなデータドライブが指定されます)
(インストール後でも 保存先フォルダの変更は可能です)
ここで「次へ」を選択すると、実際にインストールが始まります。
インストール中の画面です。
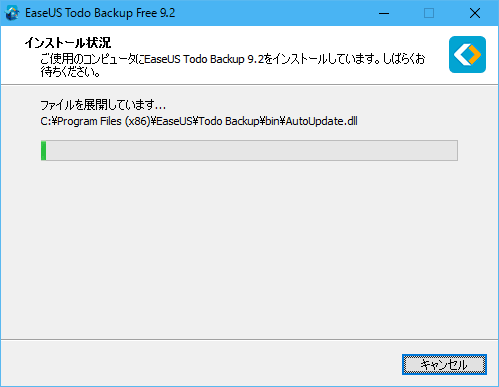
▲クリックで拡大
しばらくこのまま待ちます。
この画面が出たらインストールは完了です。
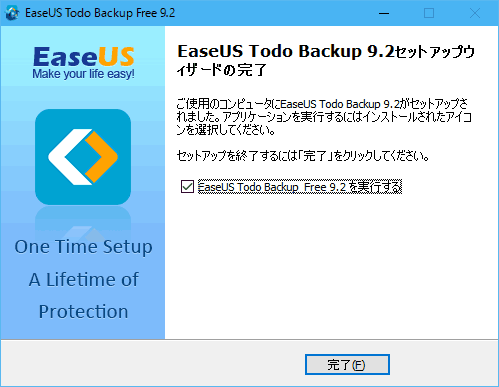
▲クリックで拡大
このまま「完了」を押すと、EaseUS Todo Backup Free が起動します。
EaseUS Todo Backup Free 起動時の画面
無料版の場合、以下の画面が最初に現れます。
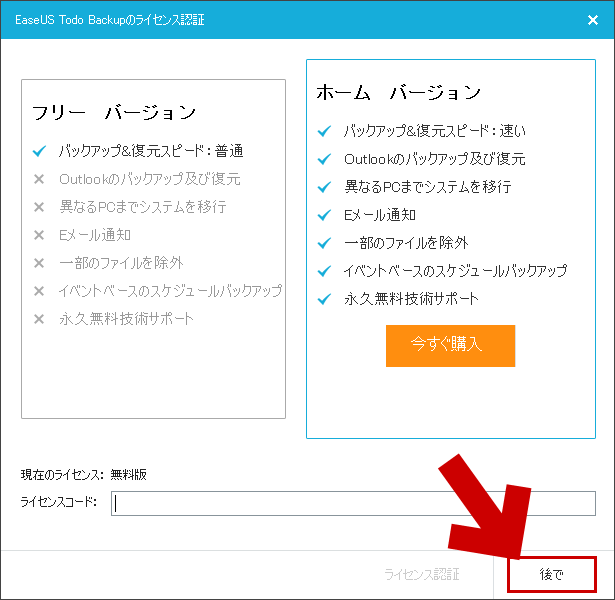
▲クリックで拡大
EaseUS Todo Backup は、ライセンスを購入しなくても無料版の機能は利用できます。無料版のまま利用する場合、「ライセンスコード」は空欄のまま「後で」をクリックします。
初回起動時の補足
初回起動時、または EaseUS Todo Backup にアップデートがあった場合、以下のような画面になります。
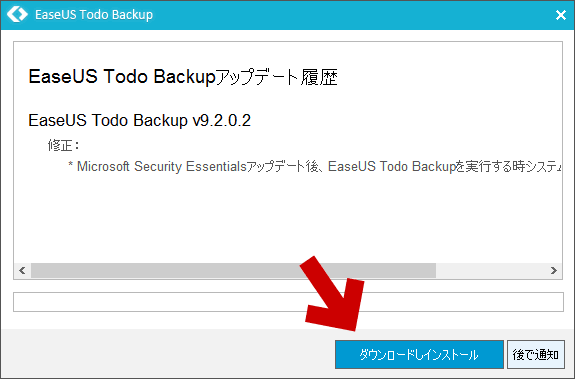
▲クリックで拡大
この画面が出た場合、「ダウンロードしてインストール」を選択します。
2016年12月時点では、アップデータを適用しない場合 MSE と何かしらの相性問題 (Todo Backup 実行時システムが反応しなくなる) が発生するようです。
EaseUS Todo Backup Free のインストール手順の紹介は以上です。
このツールの具体的な使い方は 以下の関連ページで公開中です。
サイト内 EaseUS Todo Backup 関連ページ
- EaseUS Todo Backup Freeの使い方: クローンに失敗しない手順
- その2 - 実際にクローンする手順
- その3 - クローンした後のチェックとブート領域の再構築
- その4 - クローン後、正常に作動しない場合のチェックポイント