表題通り、Windows 10 のアプリから カメラ や マイク にアクセスできるようにしたり、逆にアクセスできないようにする手順の紹介。
Windows 10 (特にバージョン1803) を利用してて「アプリで カメラ や マイクが使えないよ?」という時のチェックや、「怪しいアプリなのでカメラ や マイクは使えないようにしておきたい」という時に利用するページです。
※ Windows 10 バージョン1803 はマイクやカメラのプライバシー設定の挙動が以前のバージョンと異なっています。
設定画面へのアクセス方法
カメラ や マイク のアクセス許可の変更は「設定」>「プライバシー」から行う。
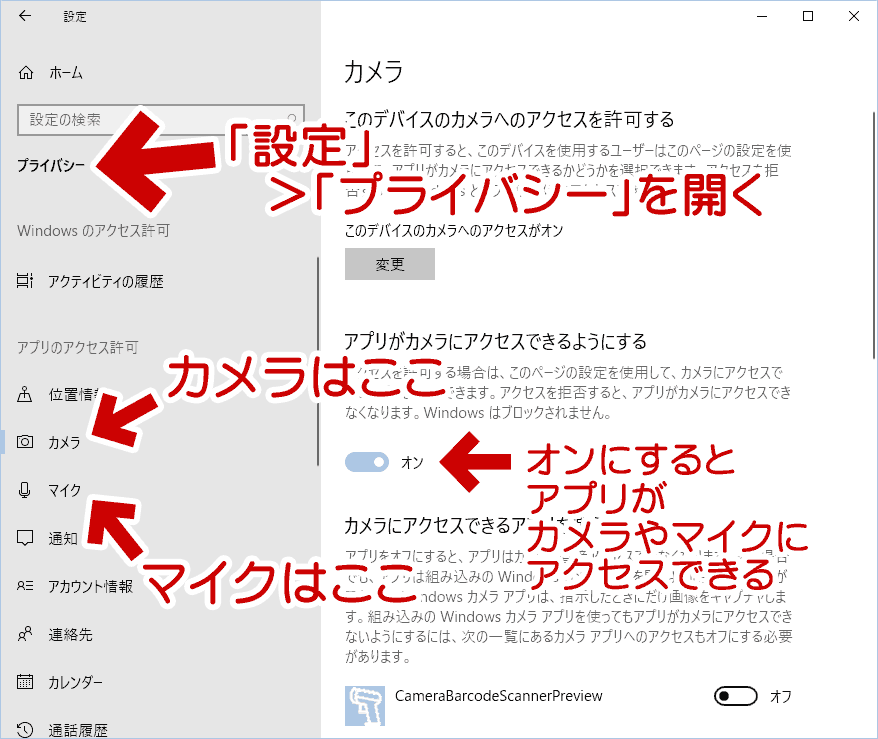
▲クリックで拡大
図中の該当部分、
「アプリがカメラにアクセスできるようにする」や
「マイクがカメラにアクセスできるようにする」
を「オン」にすると、アプリがカメラやマイクにアクセスできるようになる。
逆に「オフ」にするとカメラやマイクにアクセスできなくなる。
アプリ毎に個別にオンオフを設定することも可能。
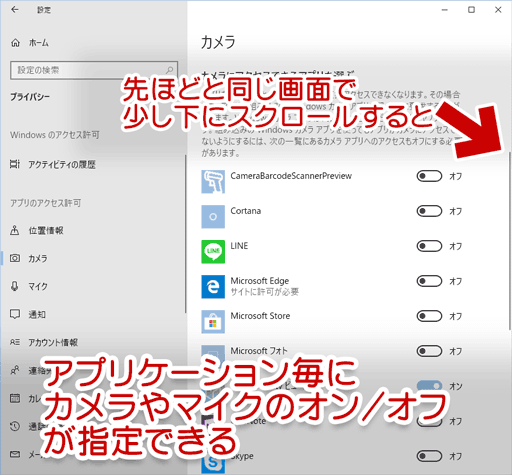
▲クリックで拡大
先ほどと同じ画面を少し下にスクロールすると、マイクやカメラにアクセス可能なストアアプリの一覧が表示される。
ここでプリケーション別に個別にカメラやマイクのアクセス許可を設定できる。
※ 個別の オン/オフ が設定できるのは、前項で「オン」を選んだときのみ。
※ この項目にデスクトップアプリは登場しない。
デスクトップアプリの場合はどうなるか?
デスクトップアプリの場合、個別にアクセス許可の有効無効は切り替えできない。
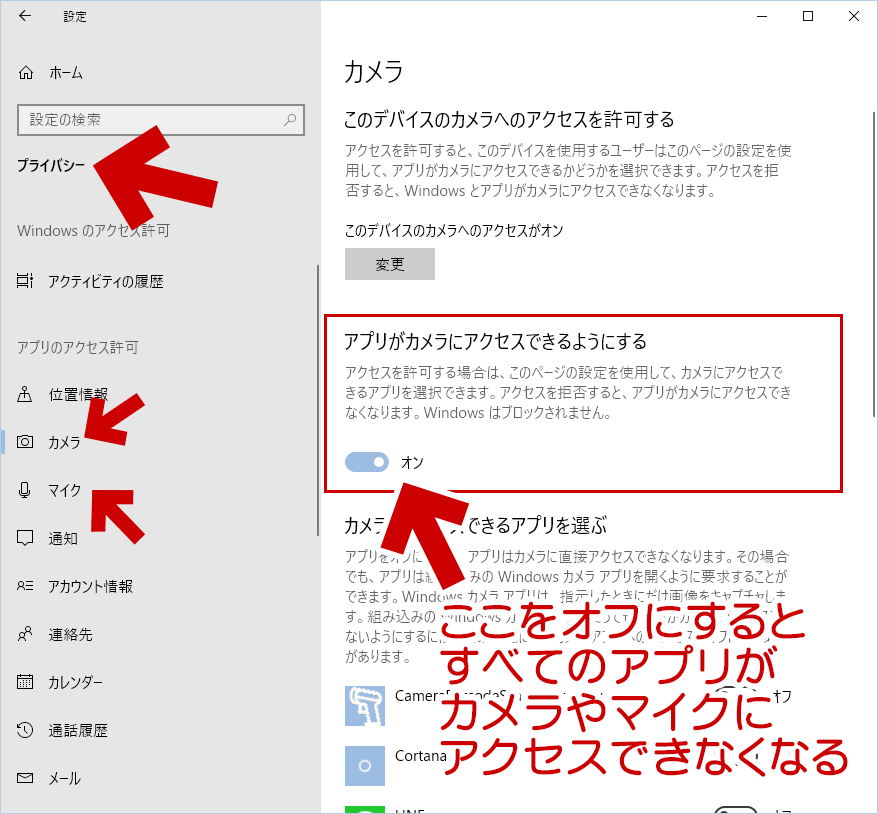
▲クリックで拡大
図中の
「アプリがカメラにアクセスできるようにする」や
「マイクがカメラにアクセスできるようにする」
で、一括して許可・不許可を与えることになる。
Windows 10 バージョン 1803は特に注意
Windows 10 バージョン 1803からは、従来のデスクトップアプリでもこのプライバシー設定の影響を受けるので注意。
マイクやカメラに"相当"するデバイスを利用するツールは、すべてが対象となる。
デスクトップアプリで注意したいもの
対象: Windows 10 バージョン 1803以降
- Web会議ツール、Webチャットツールなど
Windows 10 バージョン 1803以降では、これらカメラ・マイクを使うツールはたとえデスクトップアプリでもすべて影響を受ける。上項目をオフにしている場合は正常に動作しなくなる。 - TVキャプチャボードなどのデバイス
これらもカメラ・マイク扱いになるので、上項目をオフにしている録画ツールや録音ツールなども正常に動作しなくなる。 - Adobe Premiere Pro
これはちょっと意外なのだが、マイクを使った録音だけでなく、動画編集中のオーディオトラック (既に撮影された音声付動画) の音も出なくなった。(入力デバイスと同時に出力デバイスも無効になる感じ)
- 補足メモ:
前回更新の Adobe Premiere Pro 無音問題は、このページの設定は関係なかった (プライバシー設定のマイクは「アクセスできるようにする」はオンになっていた)
- 補足メモ:
ストアアプリで勝手にカメラやマイクを使われるのが気持ち悪い、という場合でも、カメラやマイク全体で「オフ」を選ぶと思わぬところでカメラやマイクが使えなくなる。
面倒臭がらず、アプリ毎に個別に設定しておくのが無難。
このページの情報は以上。