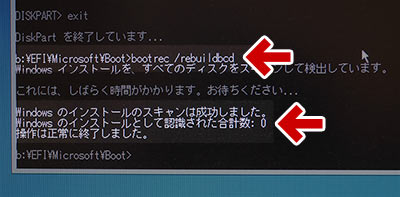Paragon Backup & Recovery フリー版を使った「Windowsシステムのクローン方法」の紹介、3回目の更新です。
サイト内関連
・その1: 前準備
・その2: バックアップの作成
・その3: 実際のクローン手順 (このページ)
・その4: ※おまけ
※注意: 紹介している手順はGPT Windows専用になっています。
このページでは、Paragon で作成した「Windowsシステムのバックアップデータ」を、別ディスクに換装する手順を紹介しています。
免責事項
- このページで紹介する手順は、全て自己責任で行ってください。
- 手順を間違えると、最悪の場合 Windows システムが起動しなくなる、PCが物理的に故障するなどの重大な問題が発生します。
- Windows10の場合、(手元のPCでは一度も問題は起きませんでしたが) ライセンスが外れてしまう恐れもあります。
- また、メーカー製PCの場合、コピーした後のストレージは正常に作動しない危険性もあります。
- これらの注意事項を十分に理解したうえで実行してください
はじめに
すでにサイト内「その1」「その2」の手順は終わっていること。
また、
UEFI (GPT) 形式の Windowsには以下の3種類が存在するらしい
上リンクを理解してバックアップを取っておく事。
PC構成や Windows の利用方法により、クローンする時の手順に若干の違いが発生します。
クローン作成時のPC構成について
バックアップ 用HDDについて- PC内蔵、USB外付け、どっちでもOK。
PC内蔵の場合、システムドライブにバックアップしない事。
- クローン前にPCに内蔵する場合・・・・ドライブレターが変わる可能性があるので注意する
- USB外付け等で先にクローンする場合・・・・特に注意なし
クローン元・クローン先、両方がSATA接続された状態でPCが起動しないよう注意する。両方が存在しない状態でPCが起動する場合も注意する。
WinPE版 Paragon Backup & Recoveryを起動する
バックアップデータを別のディスクに移す作業はWindows上では操作できません。まず、PC を「WinPE版」のParagon Backup & Recoveryで起動しする必要があります。
「WinPE版」Paragon Backup & Recovery起動中のロゴ画面

▲クリックで拡大
現時点のバージョン(Paragon Backup & Recovery 14 Free)のWinPE版はUEFIでブート出来ますが、セキュアブートには未対応です。セキュアブートは無効にしておきましょう。
起動後は以下の画面になります。
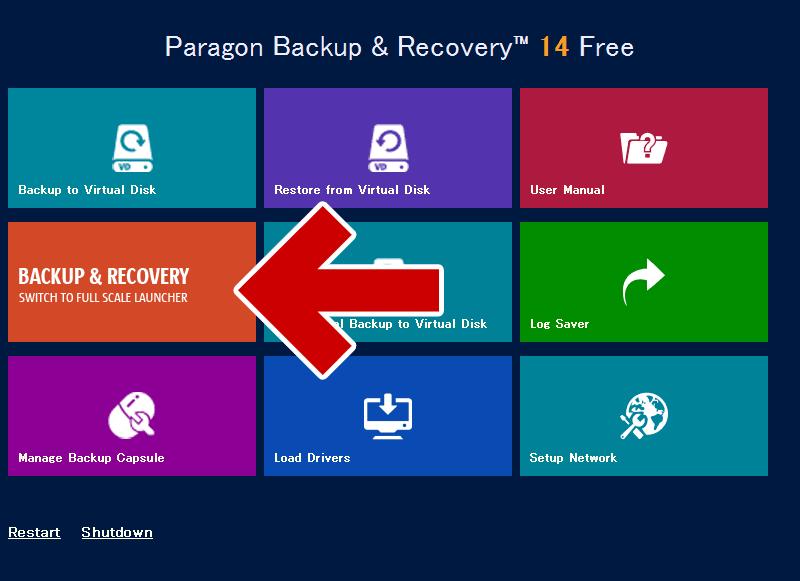
▲クリックで拡大
赤矢印部分の「backup & Recovery」を選びます。
クローン先のディスクが「使用済み」の場合
まずはじめに、クローン先に使うディスクが、過去に一度でもフォーマットした事ある「使用済みHDD/SSD」の場合の手順です。
以前に使用していたデータや領域は、すべてパーティションごと削除します。
- Paragon Backup & Recoveryに付属したパーティション削除機能を使って削除できます。
- ※注意
以下はGPTディスクの場合のみ有効です。
MBRディスクとして利用していた場合は diskpart clean しておきましょう。
GPTディスクの場合も、diskpart clean でボリューム削除してOKです。
- ※注意2
パーティション毎に復元する際、かつ元がMBRディスクの場合は「convert gpt」が必要です。
既存のパーティションの削除
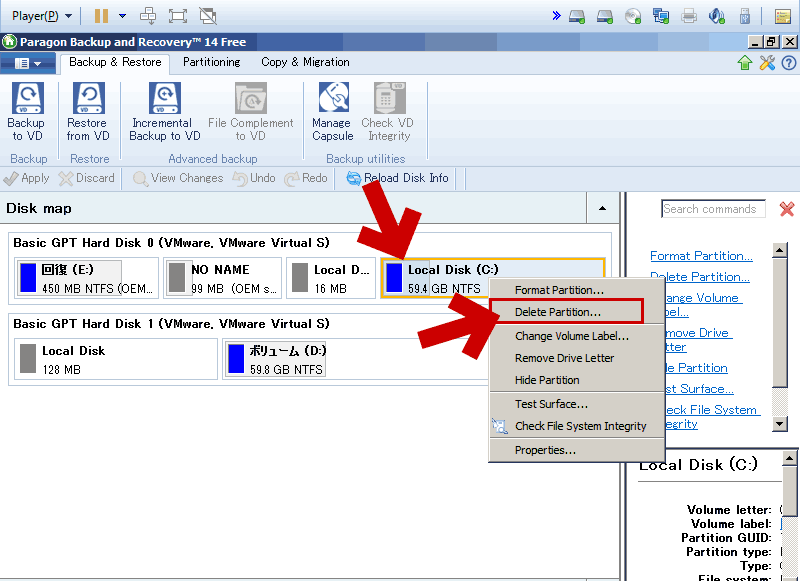
▲クリックで拡大
これからクローンに使うディスクに「既存のパーティション」が存在する場合、右クリックして「Delete Patition...」を選択します。
「本当に削除するのですか?」と確認画面が出ます
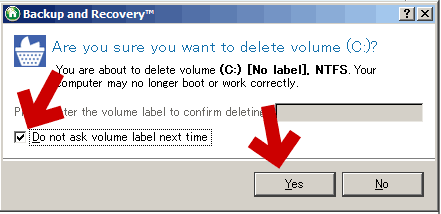
▲クリックで拡大
削除するパーティションのボリュームラベルを入力するか、もしくは「Do not ask volume label next time」にチェックを入れ 「Yes」を選択します。
※注意: この時点ではまだパーティションは削除されません。
隠しドライブも含め、他のパーティションも全部削除します。
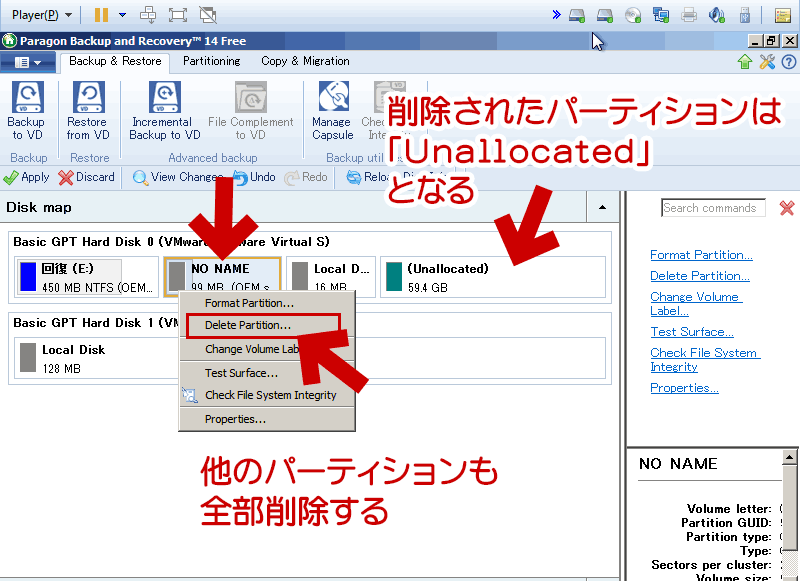
▲クリックで拡大
削除されたパーティションは「Unallocated」(未割り当て領域)となります。
※注意: この時点ではまだパーティションは削除されません。
パーティション削除の実行
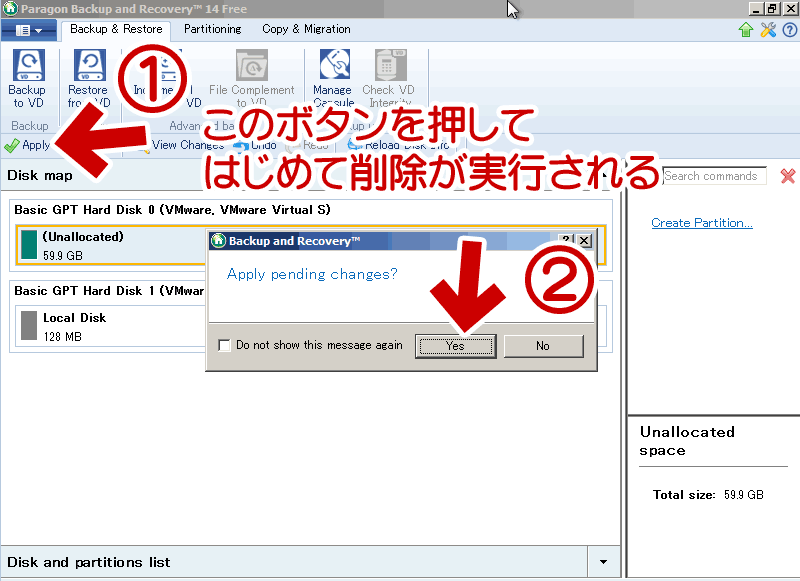
▲クリックで拡大
「Apply」ボタンを押すことで、はじめてパーティションの削除が実行されます。
パーティションの削除完了
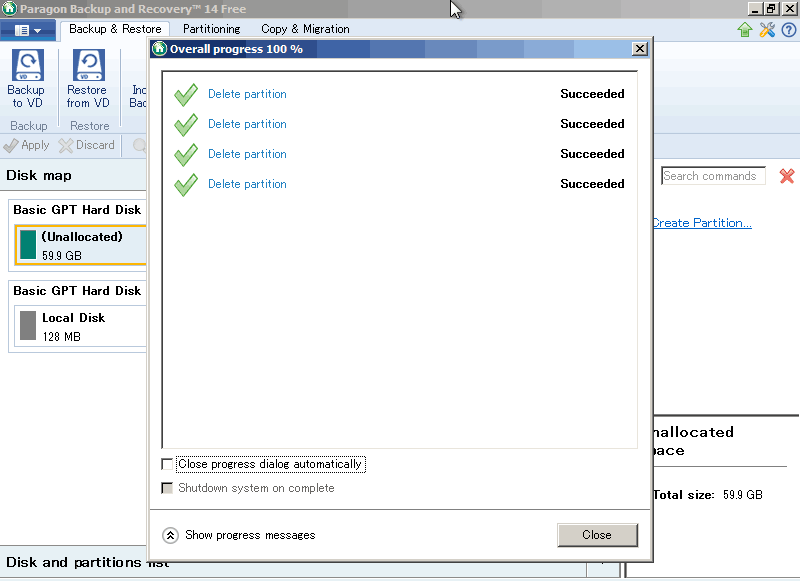
▲クリックで拡大
パーティションの削除が正常に終了すると、上図のような画面になります。
「使用済みHDD/SSD」のパーティション削除の手順はここまでです。
以下、バックアップを新しい HDD/SSD に復元する手順です。
バックアップをクローン先ディスクに復元する手順
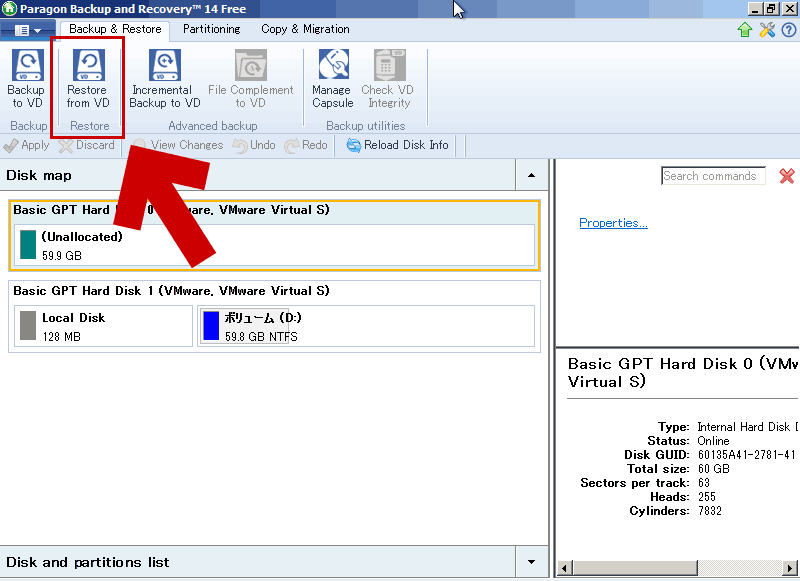
▲クリックで拡大
まず「Restore from VD」を選択します。
復元用のウィザードが起動します。
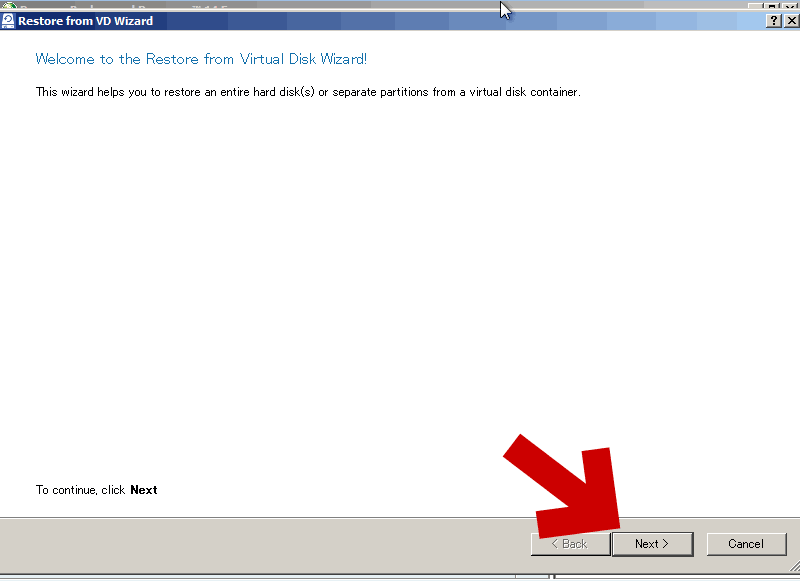
▲クリックで拡大
「Next」を選択します。
復元するファイルを指定します。
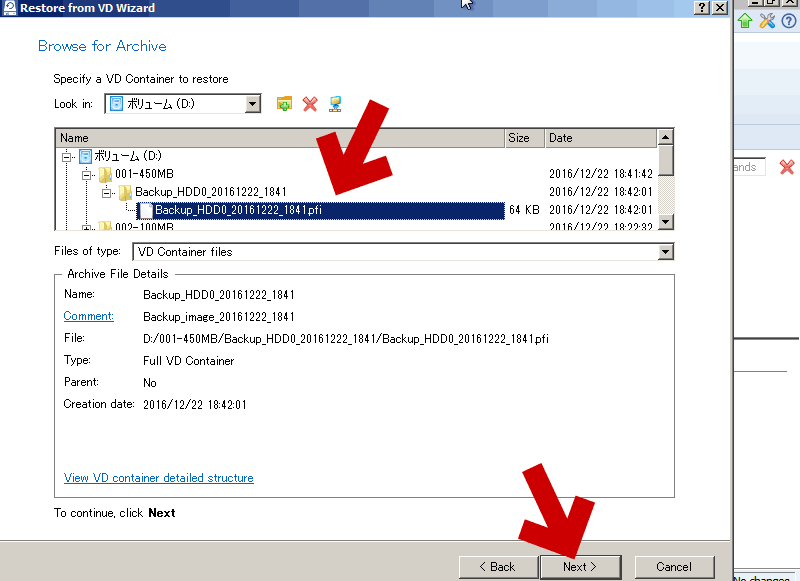
▲クリックで拡大
復元で指定するファイルは「拡張子.pfi」のファイルです。
バックアップしたデータを元のドライブの順番通りに復元していきます。
「Next」を選択します。
ここからは、クローンするシステムドライブのタイプ別の解説になります。
タイプAの場合
(利用PCがタイプ A の場合(画像リンク)) パーティション丸ごと復元します。この場合、
「Restore disk or partition」を選択します
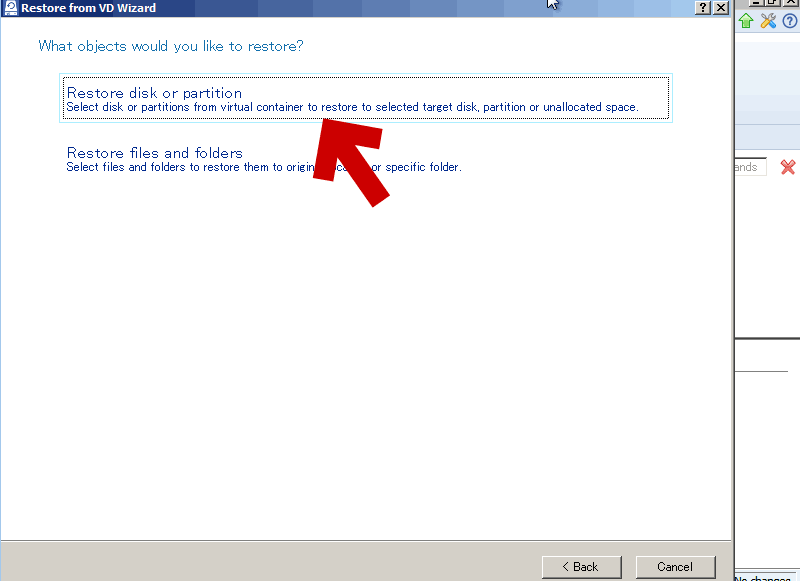
▲クリックで拡大
タイプ B, C の場合
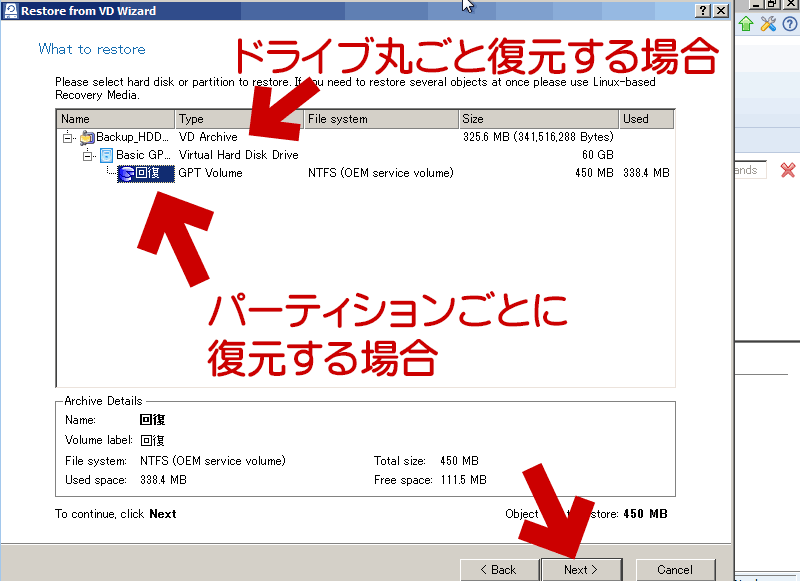
▲クリックで拡大
バックアップした時の手順により、復元時の手順も変わります。
システムドライブを丸ごとバックアップしていた場合は「Drive」を、
パーティション毎にバックアップしていた場合は「Volume」を指定します。
復元先ドライブの指定
先の操作から引き続き、以下を行います。
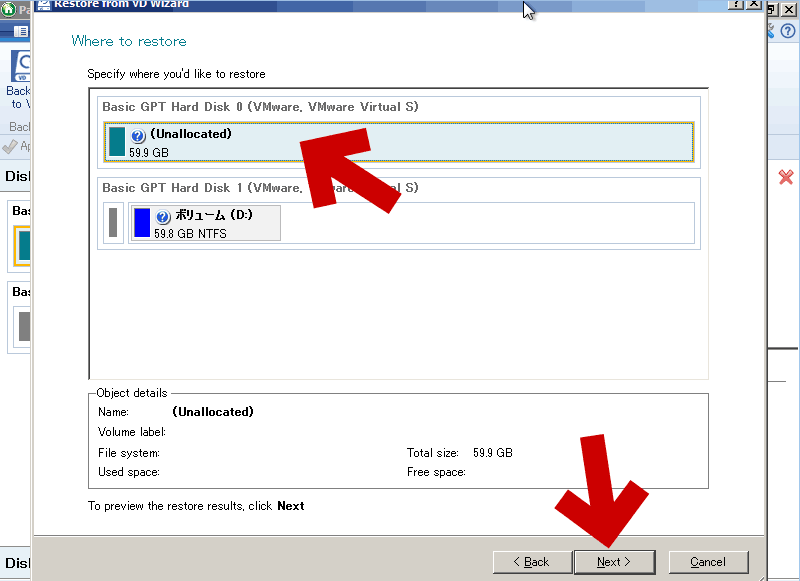
▲クリックで拡大
「復元先」は、「用意した新しいHDD/SSD」もしくは「ページ上部の手順で ボリュームを全削除した HDD/SSD」です。
正しく指定できていることを確認して「Next」を選択します。
復元後のドライブの状態が表示されます。
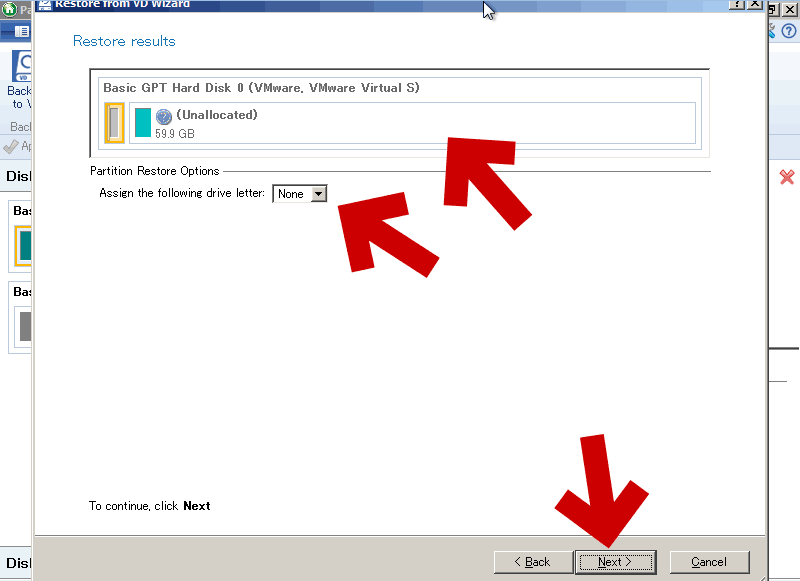
▲クリックで拡大
問題がなければ「Next」を押します。
ドライブレターの指定は、特に行う必要はないかと思われます。
※ただしPC内部の複数のドライブを接続していた場合、ドライブレターの順番が入れ替わる場合もあるので注意しておく。
- Cドライブを復元する場合
Cドライブを復元する場合、ここで復元先の容量指定が可能です。
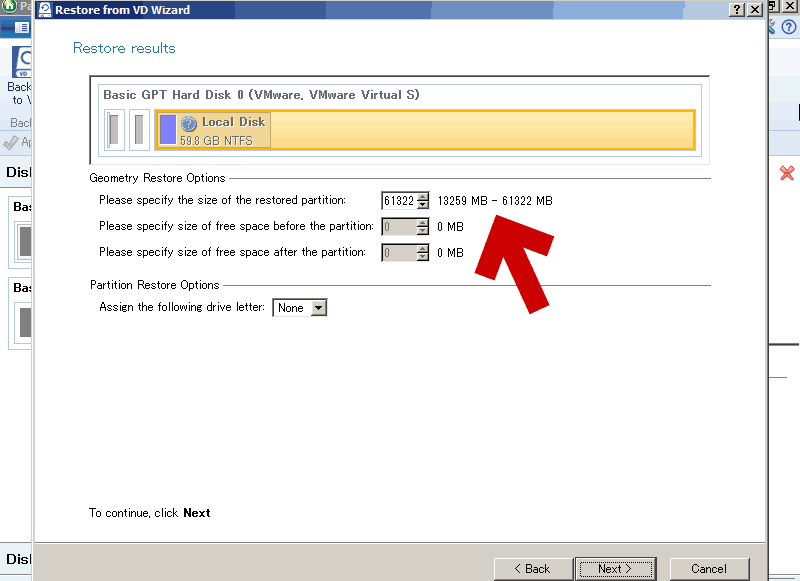
▲クリックで拡大
ディスク容量の許す限り、Cドライブを大きくすることが出来ます。
逆に、ドライブのサイズを小さくすることも可能です。
復元用のウィザードはこれで終了です。
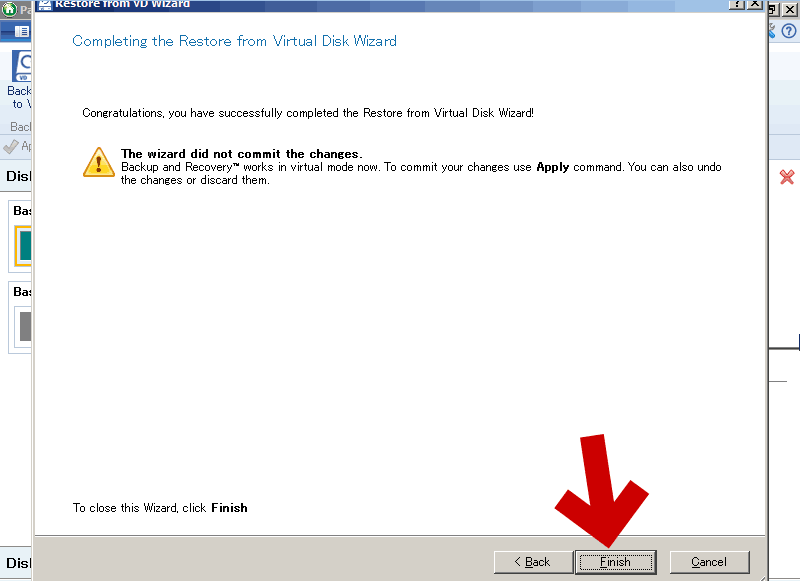
▲クリックで拡大
「Finish」を押します。
※「Finish」を押しても、まだ復元は実行されません。
復元の実行
復元を実行する際も「Apply」ボタンを押します。
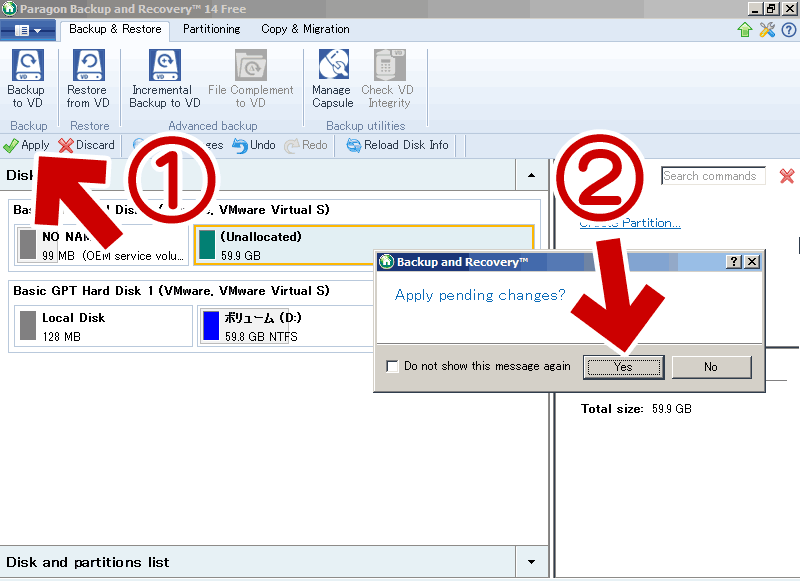
▲クリックで拡大
- 特殊な形式で記録されているバーティションの場合
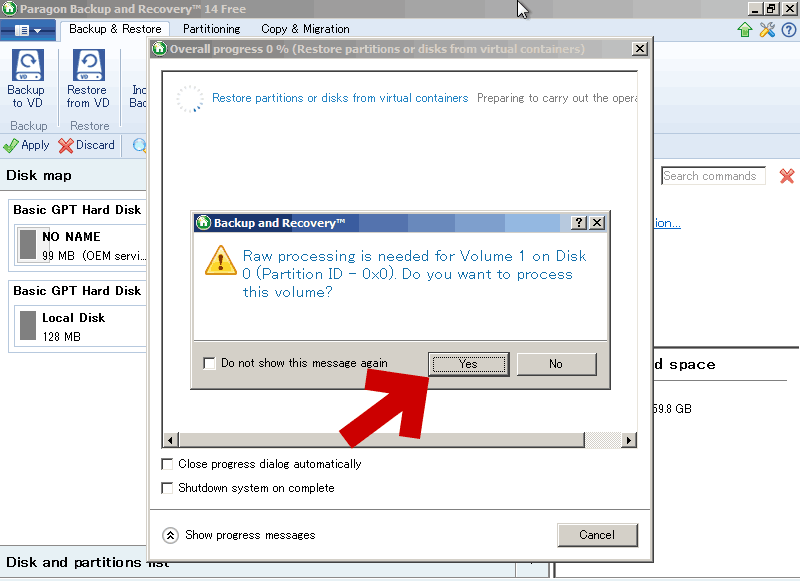
▲クリックで拡大
MSR領域など、特殊な形式で記録されているバーティションを復元する際は、上図のようなダイアログが表示されます。
このようなパーティションを復元する場合は「Yes」を押します。
ドライブ/パーティションの復元が正常に終了した場合、以下の画面になります。
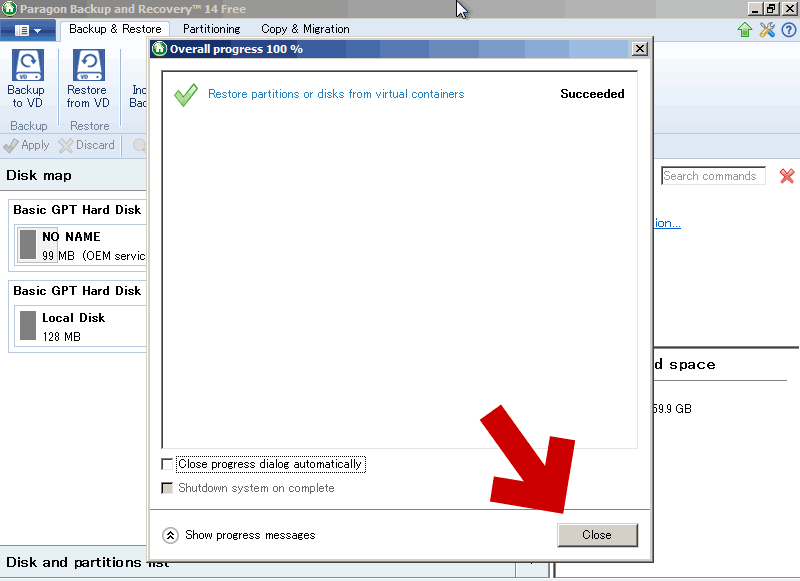
▲クリックで拡大
「Close」を押し、元の画面に戻ります。
タイプAの場合の手順解説はここまでです。
タイプB、Cの場合
パーティションごとに分けてバックアップしていた場合、パーティションの数だけこの操作を繰り返します。
全てのパーティションの復元が終了した図
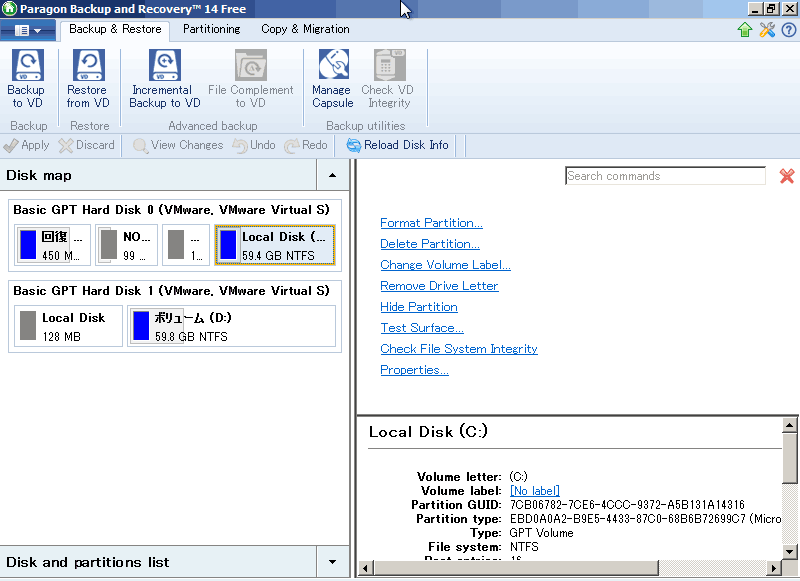
▲クリックで拡大
PCをシャットダウンしてOKです。
実際のクローン手順はここまでで終了です。
クローン後のPCの起動について
すでに新しいディスクをPCに内蔵してこの操作を行ていた場合、そのままPCを起動してOKです。
新しいディスクをUSB接続した状態で復元していた場合、このタイミングでPCから古いディスクを取り出し、新しいディスクと交換します。
Windowsが正常に起動するか確認する
Windowsが正常に起動したように見えても、正常にブート領域が認識されていない場合もあります。念のために以下の確認しておきます。
確認手順1: インストールDVDから以下を実行する
まずはクローンした Windows と同じバージョンのインストールDVD (またはシステム修復ディスク)からPCを起動し、コマンドプロンプトで以下を実行します。
入力するコマンド
bootrec /rebuildbcd
これらはBCDファイルの削除と再作成を行わなければ復旧できません。
入力するコマンド
bootrec /fixboot
- 異常例

▲クリックで拡大
「このボリュームは認識可能なファイル システムではありません。」
「必要なファイル システム ドライバーがすべて読み込まれているか、ボリュームが壊れていないか確認してください」
これも BCDファイルの削除と再作成を行わなければ復旧できません。
上記のような異常が出なかった場合、そのまま Windows を起動してもOKです。
異常が発生していた場合、以下の操作を行います。
BCDファイルの削除と再作成手順
「bootrec /rebuildbcd」で異常が出ていた場合の手順です。
手順のみ、ざっくりまとめ
※以下はセキュアブート無効の状態で行う必要があります。
- インストールメディアから起動
コマンドプロンプト起動
- diskpartで隠しドライブ(ブート領域)を探し、ドライブレターを付ける
> diskpart
diskpart> list volume
diskpart> select volume X (ドライブ番号)
diskpart> assign letter=b: (ドライブレター例)
diskpart> exit
> b:
- コマンドプロンプト上の操作
b:> cd /d b:\EFI\Microsoft\Boot
b:> ren BCD BCD.bak (del bcd でもOK)・・・・ここがBCD削除手順
b:> bootrec /Rebuildbcd
b:> bootrec /fixboot
b:> bcdboot c:\Windows /l ja-JP /s b: /f ALL
※bcdboot c:\Windows /l ja-JP だけでもいい
b:> exit - 重要: この後スタートアップ修復を2回行う
確認手順2: Windows 回復領域のチェック
「bootrec /fixboot」で異常が出ていた場合の手順です。
Windows上のコマンドプロンプト(管理者)で以下を入力します。
- reagentc /info
- 結果が Disabledだった場合は以下
reagentc /enable
reagentc /info - 実際にコマンドを入力した画面
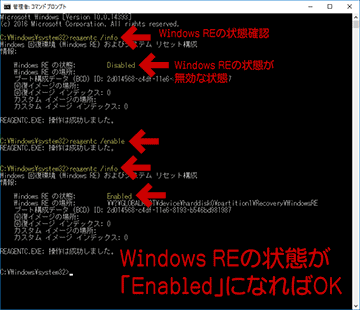
▲クリックで拡大
Windows REの状態が「Enabled」になればOKです。
しかし、まだ Windows RE は正常な状態ではありません。スタートアップ修復が必要です。 - 異常があった (Disabledだった) 場合、この後スタートアップ修復を2回行う。
上記の手順でBCD領域を再構成しておけば、我流でクローンを行ったり、このページ内の裏技を使ってクローンを行った場合でも、とりあえず Windows は正常な状態になっているはずです。
Paragon Backup & Recovery フリー版を使った「Windowsシステムのクローン方法」の解説は、これで終了です。
※次の更新(その4)では、おまけとしてチョットだけ裏技っぽいものを紹介する予定です。
サイト内関連記事
Paragon Backup & Recovery を使った Windowsクローン方法