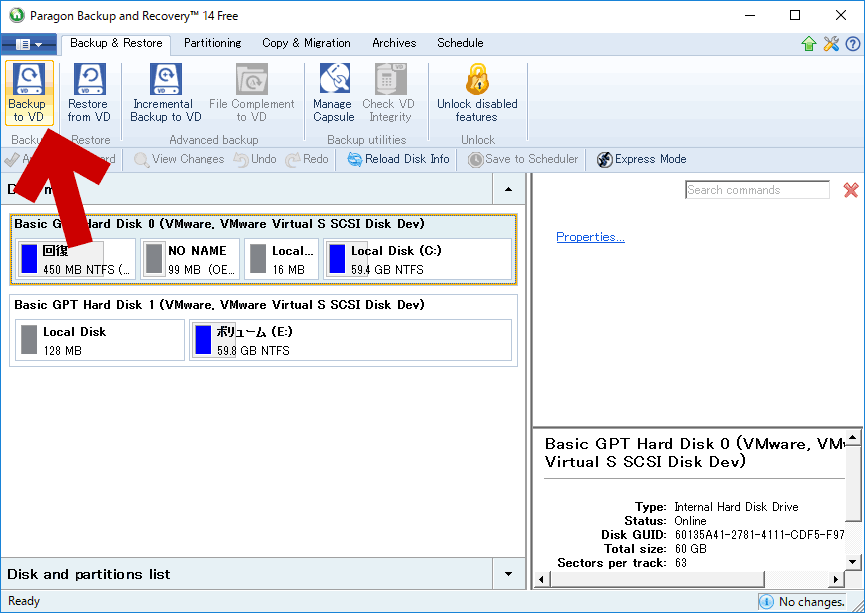2013年末頃から、「UEFIでインストールされた Windows」を何台もクローンし、何度も失敗や成功を繰り返した結果、「どうやら UEFI (GPT) 形式の Windows には、3種類のタイプが存在するようだ」という結論にたどり着きました。今回はその辺を記事化してみます。
はじめに
- 通常は、この違いは知らなくても何の問題ありません。
- 特定のツールでOSを「クローン」しようと思った時、この違いを知っていると「少しだけ」役に立つ、というレベルのものです。
EaseUS Todo Backup の場合、これ知ってても役に立たない
Paragon Backup & Recoveryを使う場合、これ知っていると失敗が減る。
※ 他のツールは調べていない。 - ちなみに紹介する方法では、完全な判別は事は難しいようです。
一度クローンに失敗して、ようやくタイプが判明する・・・・というケースも出てきます。
判別に使うソフト
Paragon Backup & Recovery 14を使います。
- サイト内解説ページ
インストール方法
リカバリメディアの作成
Paragon Backup &Recoveryの使い方(HDDを丸ごとバックアップ) - ダウンロード
Paragon Backup & Recovery - 窓の杜ライブラリ
判別方法
Paragon Backup & Recovery の「Backup to VD (通常のバックアップ機能)」を利用します。
ここで「Cドライブ」をバックアップ元に指定してみます。
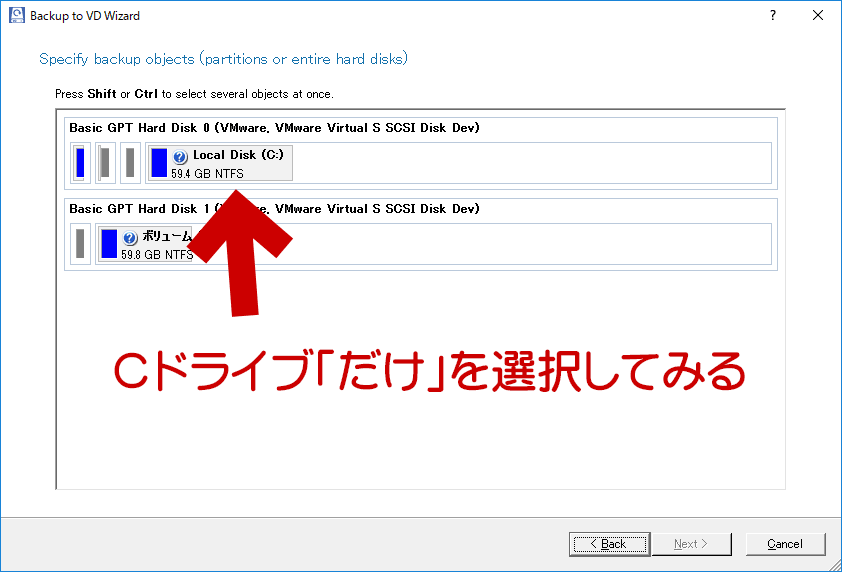
▲クリックで拡大
これだけ。バックアップ操作の途中で「Cドライブを選択」するだけです。
この操作を行うだけで、すでにWindowsのシステムに 2 つのタイプが存在する事に気が付く事ができるはずです。
以下、これらを「タイプA」「タイプB」と表記して話を進めます。
※実際には「タイプC」と表記する種類も存在します。
3種類の GPT Windows について
- タイプA
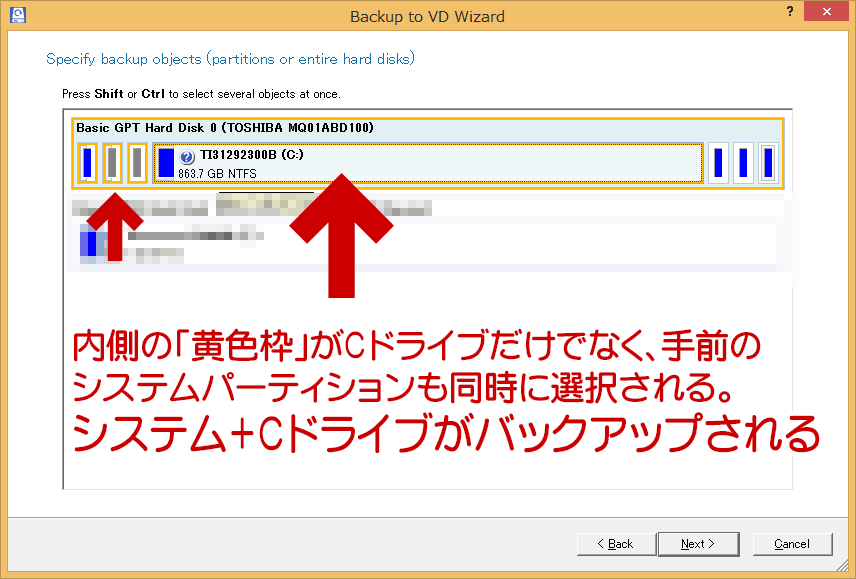
▲クリックで拡大
内側の「黄色枠」がCドライブだけでなく、手前のシステムパーティションも同時に選択されるタイプ。 - タイプB
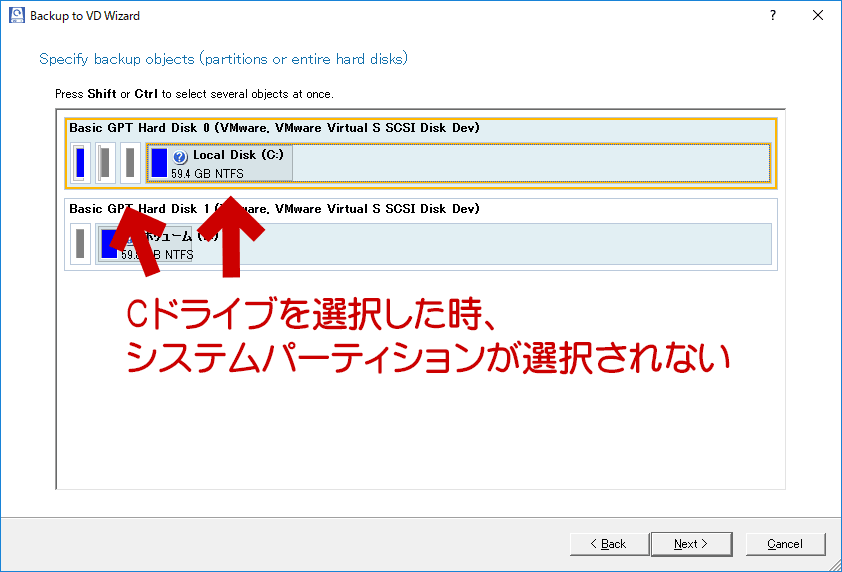
▲クリックで拡大
Cドライブを選択した時、システムパーティションが同時に選択されないタイプ - タイプC
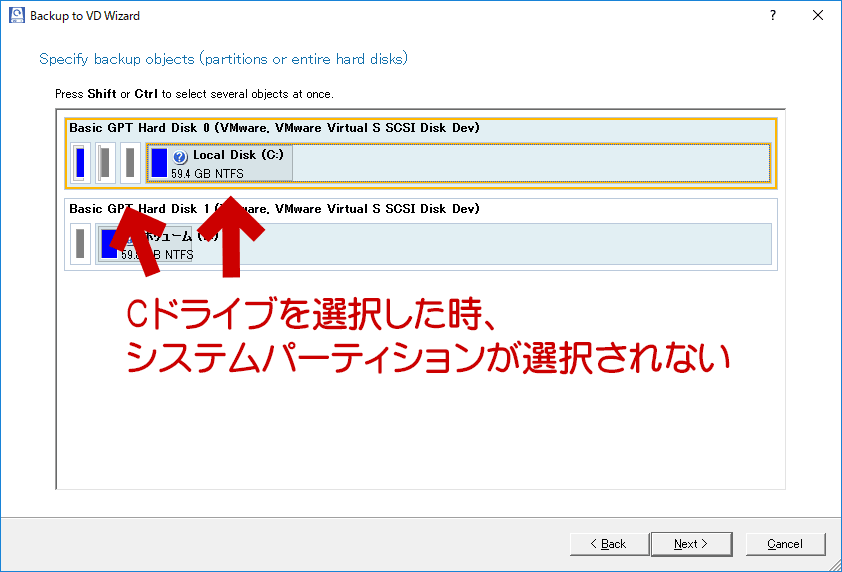
▲クリックで拡大
「タイプB」と見た目は同じだけど、元々「タイプA」だったもの。
※(恐らく)以下のような操作でタイプが変わる。
- 「タイプA」を一度クローンした場合
- 「タイプA」で過去にブート領域が破損し、修復を行った事がある。
- 「タイプA」で後からデータ用ストレージを追加、またはドライブ構成を変更したことがある
- 「タイプA」と「タイプC」の見分け方
有効な見分け方はない感じです。
- クローンしてそのまま正常起動すればタイプA
- クローンした後、ブート領域の再構成が必要なものはタイプC
タイプA、B、Cについて
これらの違いは、Paragon Backup & Recovery のバックアップファイルを利用してシステムを別ディスクに換装しよう、という場合の手順が異なって来ます。
とりあえず「手元で観察できるPC」という限られた範囲内で2年半ほど観察を続けてみましたが、
「OSのアップグレードも含め、普通にWindowsを利用する場合は『特に違いはない』何も気にしなくてもOK」
という結果になっています。
タイプ別のバックアップ方法
タイプAの場合
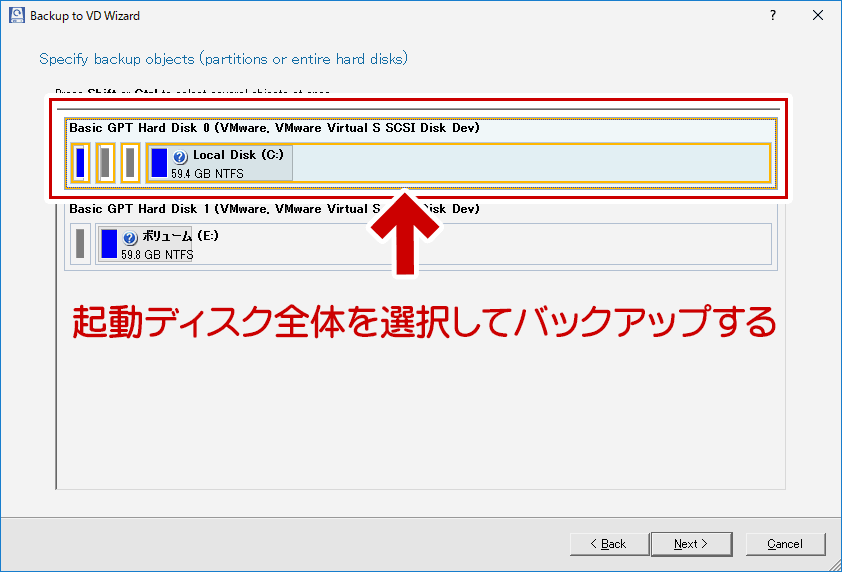
▲クリックで拡大
起動ディスク全体を選択してバックアップします。
別ディスクにクローンする際も、一括して復元作業を行います。
(ディスクのクリーンが必要)
タイプBの場合
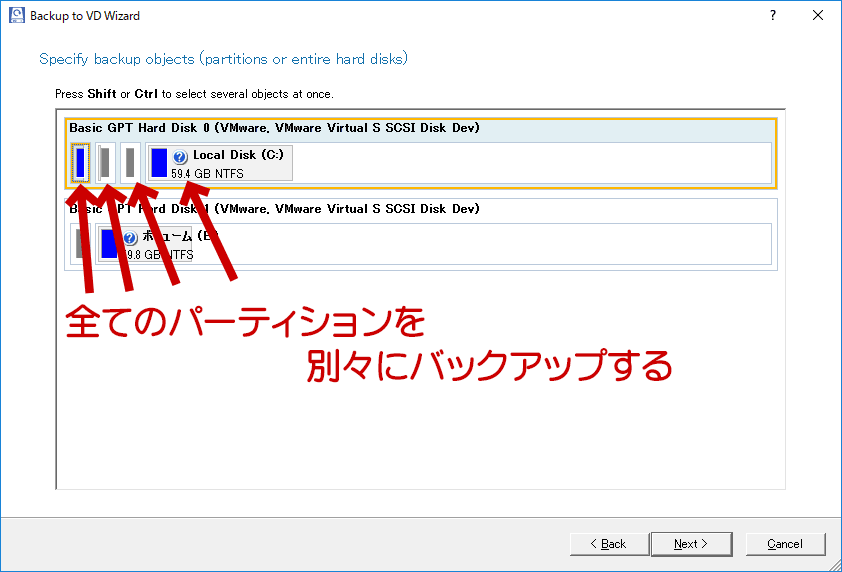
▲クリックで拡大
起動ドライブ全体を選択してバックアップします。
別ディスクにクローンする際も、一つずつ別々に復元作業を行います。
(ディスクのクリーン不要。パーティション別の復元も可能)
タイプCの場合
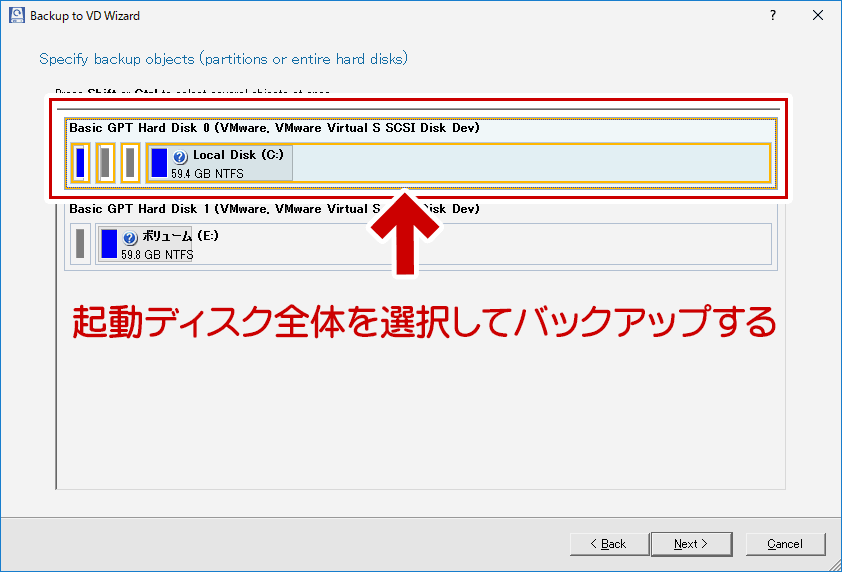
▲クリックで拡大
タイプAと同じく、起動ディスク全体を選択してバックアップします。
別ディスクにクローンする際も、一括して復元作業を行います。
(ディスクのクリーンが必要)
タイプBとタイプCの見分け方は「ユーザーの記憶」以外に頼るものがなく、、一度クローンを成功させ、自分のPCのタイプを把握しておく以外では、判別する方法はないのかな?という状態です。
補足
「7 → 10」や「TH2 → RS1」などOSアップグレードではこのタイプが変わるケースは (今の所) 観察できていません。
このルールを守ると何のメリットがあるのか?
タイプAとBの場合、このルールでクローンするとクローン終了後に「ブート領域の再構築」が不要になります。
サイト内手順解説ページ
- GPT Windowsのクローンに失敗しない手順3 - クローン後のチェック、ブート領域の再構築と復旧方法
- GPT Windowsのクローンに失敗しない手順4 -クローンしたWindowsが起動しない、正常に作動しない場合のチェックポイント
▲上記の手順が不要になります。
※注意: ディスク換装中不用意にPCの電源を入れると、この方法でも再構築が必要になります。
また、この場合のParagon Backup & Recovery を使った場合のクローン方法は、以下のページにまとめています。
このルールを守らなかった場合
このルールを守らなかった場合でも、ブート領域の再構成や修復や回復領域の手動設定を行えば、クローン後のWindowsは問題なく起動するようになります。
- 観察できた範囲内では、このルールを守ることで手順を省略できるのは Paragon Backup & Recovery を使ってOSをクローンし、システムを別ディスクに換装する、という場合のみのようです。
- 上のルールを守った場合、クローン後の ブート領域の再構成や修復、回復領域の手動設定が不要になります。(つまり楽できる)
- HDD/SSDを換装しない (バックアップを元ディスクへ復旧する)場合も、このルールは厳密に守らなくても大丈夫です。
他のクローンツールを使った場合、どうなるか?
EaseUS Todo Backup を使った場合では、A~C どのタイプの場合でも「クローン後のブート領域の再構成や修復、回復領域の手動設定」は必ず実行しなければならないようです。