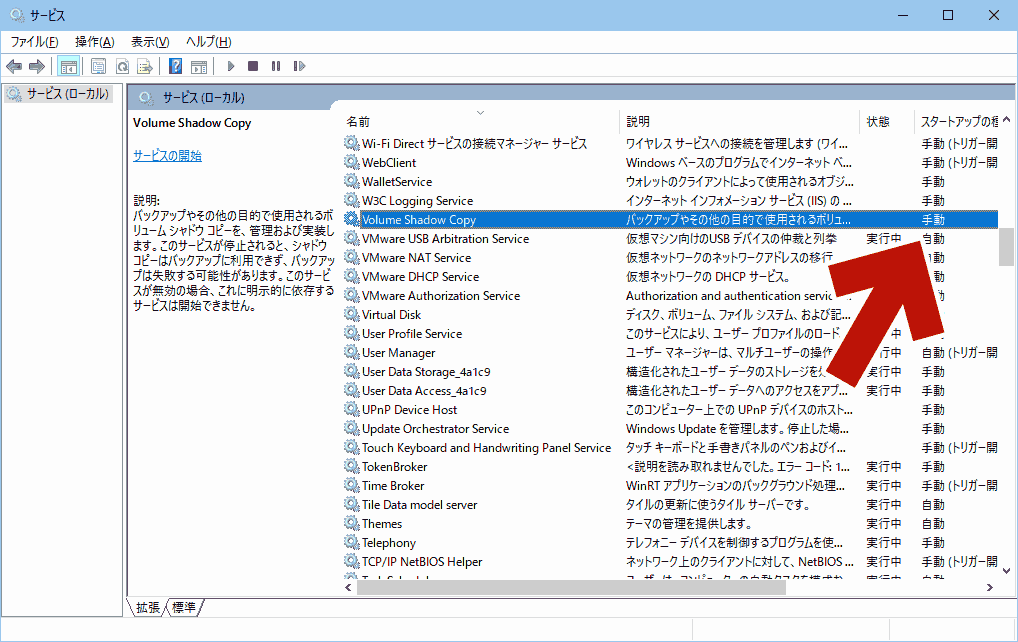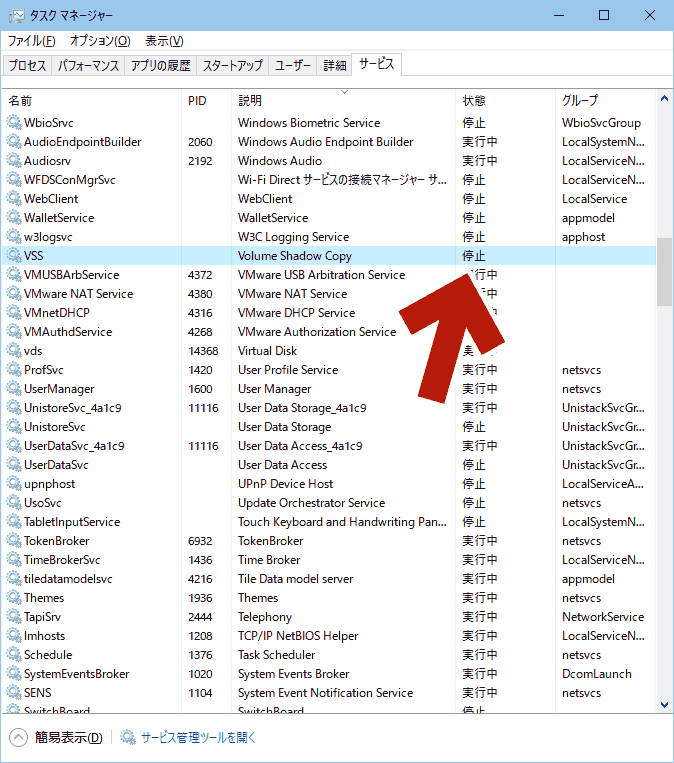前ページ の続き。Windowsマシンで「システムイメージの作成」を実行すると「エラー: 0x80780119」が発生し、バックアップが失敗してしまう場合の対処方法を紹介したページの後半です。
エラー: 0x80780119 発生時の画面
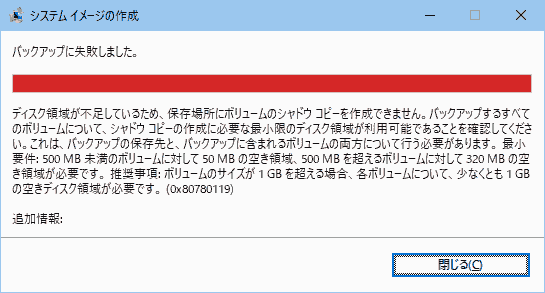
▲クリックで拡大
このページのざっくりしたまとめ
エラー: 0x80780119 を解消するには、
- 隠しドライブの空き容量を増やす
- 隠しドライブのボリュームサイズを大きくする
- 隠しドライブをバックアップの対象から外す (もしくは削除する)
上記いずれかの手順が必要になります。
まえおき不要、手順のみ知りたい場合
→ 各パーティションの機能、発生するトラブルについて
→ エラー 0x80780119の解決方法
※このページの前半は、前ページのダイジェストです。
ダイジェスト不要、対処方法のみ読みたい場合は上リンクをご利用ください。
システムイメージのバックアップ対象を理解する
図にするとこんな感じ。
システムイメージのバックアップには、隠しドライブが含まれています。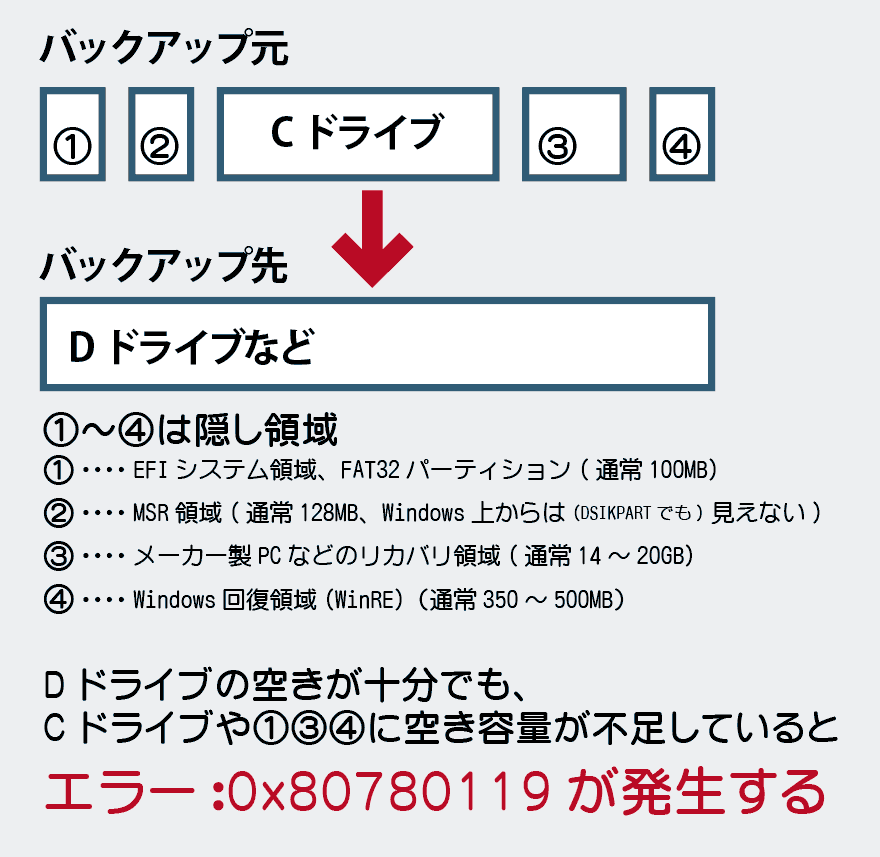
▲クリックで拡大
※注意: PCによっては、パーティションの順序は異なっている場合があります。
エラー: 0x80780119 の多くは、上図(1)(3)(4)のいずれかのパーティションで空き容量の不足が発生しています。
空き容量のチェック
システムイメージを作成する際、直前のダイアログで「使用領域」が表示されます。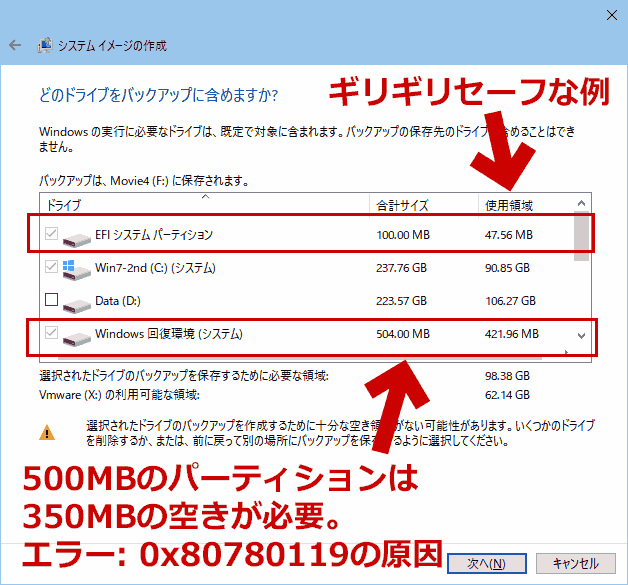
▲クリックで拡大
このような構成になっている場合、エラー: 0x80780119が発生する恐れがあります。
補足注意1
- OS標準の「ディスクの管理」では、隠しドライブの存在は確認できても空き容量を正確に確認できないケースがあります。
- 隠しドライブの空き容量の確認は、Paragon Backup & Recovery、EaseUS Todo Backup Free などでも確認可能です。
補足注意2
- 手元のPCの場合、このページ内の対処方法を何点か実行した後は、上図の空き容量 (約80MBの空き) でも「システムイメージの作成」は失敗しなくなりました。
- 以下、「ボリュームが500MB超」かつ「空き容量が320MB以下」の場合でもイメージの作成が成功する場合もあるかと思います。
各パーティションの機能、発生するトラブルについて
先ほどの画像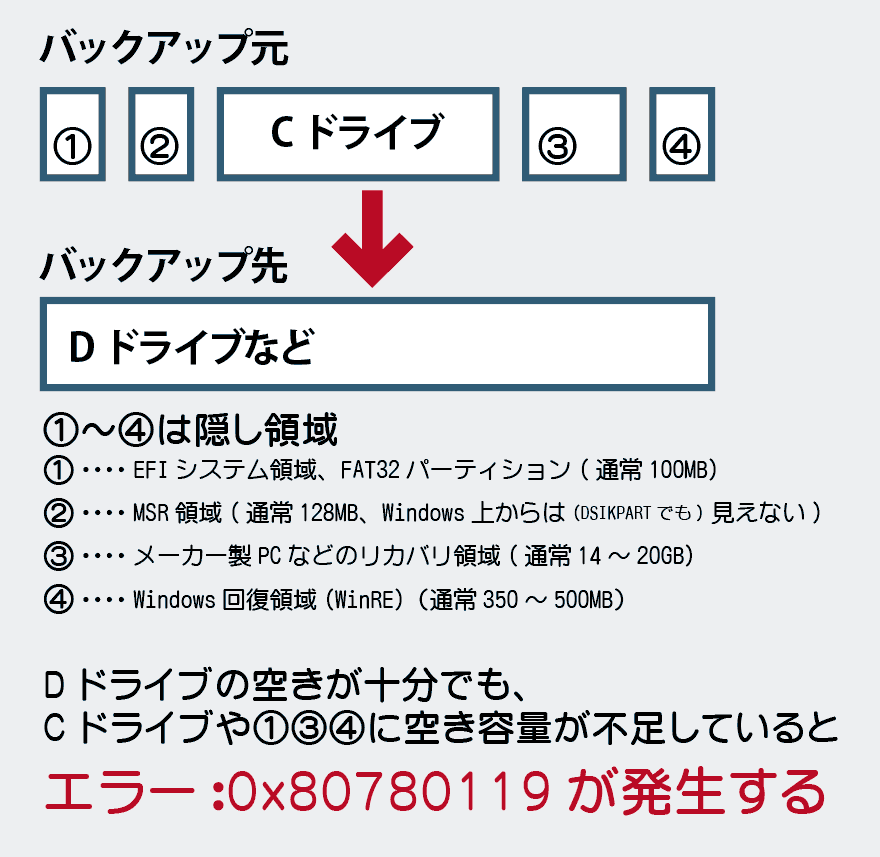
▲クリックで拡大
※注意: PCによっては、パーティションの順序は異なっている場合があります。
(1)EFIシステム領域
- 通常100MB、FAT32システム領域。Windowsブートローダー。
- PCが起動する際、UEFIマザーはまずこの領域を読み込み、OSの有無を判断する。
空き容量は70~50MBあるのが普通の状態。 - 何らかの拍子に、この領域の使用量が増えたり減ったりして、エラー: 0x80780119が発生するケースがある。しかし何の操作が原因で空き容量の増減があるのか、私はよく分からない。
(2)MSR領域
- 通常128MB、UEFIインストールした場合のみ作成される。
システム用ドライブにのみ作成される。データ用ドライブには作成されない。 - Windows標準のディスクユーティリティでは、このパーティションの存在は確認できない。
- この領域で空き容量の不足が発生し、エラー 0x80780119が発生する・・・・というケースはないと思っている。(けど実際の所はよく分からない。)
(3)Windows回復環境 (WinRE領域)
- 通常300~500MBのシステム領域
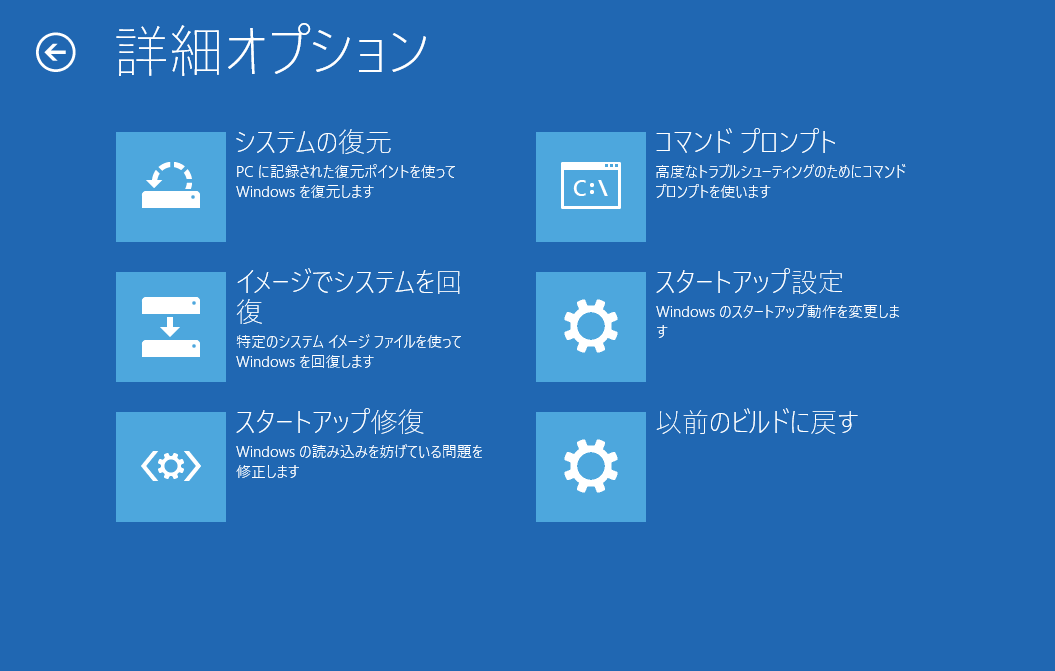
▲クリックで拡大
上図「Windows回復環境」が格納されている。Windowsが起動しなくなった際に利用する回復用の環境。 - OSのアップグレードやメジャーアップデートがあった際、必要に応じて各種ドライバ (ディスプレイ、キーボード、マウス、タッチパッドなど) も Windows RE イメージに追加される。
- これにより、Windows回復環境の空き容量が不足してしまう事がある。
- メーカー製PCなど、最初からドライバーやソフトウェアが追加されカスタマイズされた Windowsで発生しやすい。
- ※明らかに容量が足りない場合、OSアップグレード時にWindows回復環境が新たにもう一つ作成されるケースもある。
- この場合、メーカー製PCの専用バックアップツールが作動しなくなる場合がある。
- 参考リンク - Microsoft (※Windows8.1時代のモノ)
(4)リカバリ領域
- 通常14~20GBのシステム領域。
メーカー製PCにはほぼ付属している「工場出荷時の状態」に戻すためのデータが入った領域。BTOでは用意されていない場合が多い。自作PCの場合、自分で作成していなければ存在しない。 - 空き容量がギリギリに設定されている場合が多く、「システムイメージの作成」時に邪魔になる場合がある。
- OSのアップグレードやメジャーアップデートを行うと、この領域は正しく作動しなくなるケースがある。
このページのまえおきここまで。
以下、これら領域別の「エラー: 0x80780119」の解決方法の紹介です。
注意事項
このページの内容は、一部を除き非常に面倒臭い手順ばかりです。初心者には無理です。無理をせず、できる所だけを実行しましょう。また、エラー: 0x80780119のすべての原因に対処出来ているかどうかも不明です。複雑なコマンド操作や、パーティション操作があります。それらの実行は自己責任です。
エラー: 0x80780119の解決方法
(1)EFIシステム領域が不足している場合
- 前ページ(その1) で解説済み。
自動メンテナンスを行なったり、ディスククリーンアップや復元ポイント、ファイル履歴の削除を行うと空き容量が増える事もある。 - 他サイト参考リンク
- この領域に「pagefile.sys」が作成されているケースあり?
Windows7のシステムイメージの作成が失敗する場合の対処方法 - ごりぽんソフトウェア
リンク先の手順に従ってパーティションの確認をしてみる (pagefile.sysを発見したら削除) - Win7時代だけど、自然解消(?)した例あり。
ゆるゆる回す:Windows7のバックアップを褒めようとしたらバグったでござる
- 「気がつくと何故かブートセレクタ領域の空き容量が40MBくらいだったのが70MBくらいに増えていて、普通にバックアップできるようになりました。」
- この領域に「pagefile.sys」が作成されているケースあり?
- BCDの削除と再作成でバックアップが可能になる場合もある。
- 手順の概要
- セキュアブート無効にする
- インストールメディアから起動
コマンドプロンプト起動 - diskpartで隠しドライブ(ブート領域)を探し、ドライブレターを付ける
> diskpart
diskpart> list volume
※FAT32のパーティション(通常は100MB)が目的のボリューム
※「info: システム」となっているはず。
diskpart> select volume X (ドライブ番号)
diskpart> assign letter=b: (ドライブレター例)
diskpart> exit
> b:
※↑この項目は BCDファイルを削除またはリネームするため、隠しドライブにドライブレターを付けている - コマンドプロンプト上の操作
b:> cd /d b:\EFI\Microsoft\Boot
b:> ren BCD BCD.bak ※「del bcd」でもOK
b:> bootrec /Rebuildbcd
b:> bootrec /fixboot
b:> bcdboot c:\Windows /l ja-JP /s b: /f ALL
※bcdboot c:\Windows /l ja-JP だけでもいい
b:> exit - 重要: この後スタートアップ修復を2回行う。
- 全ての手順が終了し、Windowsが正常に起動する事を確認した後は「del BCD.bak」でリネームしたファイルを削除する。
- Windowsに戻り「システムイメージの作成」を実行してみる
- この一連の手順を行うとWindows回復環境も無効になる。システムイメージの作成が終わった後で (成功/失敗に関わらず) Windows上のコマンドプロンプト(管理者)で「reagentc /enable」を行う
- 手順の概要
- 特殊な解決策あり
(3)Windows回復環境 (WinRE領域) が不足している場合
- 一時的に Windows回復環境 を無効化すればシステムイメージの作成が行えるようになります。(前ページ(その1))
- 手順の概要
- 「コマンドプロンプト(管理者)」で「reagentc /disable」を実行する
- Windows回復環境が無効化される (バックアップ対象から外れる)ので、この状態でシステムイメージを作成してみる。
- バックアップが終了したら「reagentc /enable」を実行し、Windows回復環境を有効に戻す。
- 手順の概要
- 新たにWindows回復環境 を作り直してもOKです。
- この場合、回復環境の大きさは490MBもしくは800~990MBがオススメ。
(500MB/1GBを超えると必要な空き容量も増えるため)
(と書きつつも、手元のPCは回復パーティション504MB、空き容量80MBでもエラーが出ないので、最近は関係ないかもしれません。)
- この場合、回復環境の大きさは490MBもしくは800~990MBがオススメ。
- 新たにWindows回復環境 を作り直す場合は以下を参考にする (手順は非常に煩雑)
(4)リカバリ領域が不足している場合
- リカバリディスクを作成した後、リカバリ領域を削除する。
※リカバリディスクの作成方法やリカバリ領域の削除方法は、メーカーのFAQサイトなどに掲載されているはず。 - もしくはOS標準の機能でシステムイメージの作成することは諦め、サードパーティ製のバックアップツールを使う。
- ※無料でバックアップできるツールには、Paragon Backup & Recovery、EaseUS Todo Backup Free などがあります。
- Windows 10 バージョン1709 (Fall Creators Update) 以降は、システムイメージバックアップ機能の利用は非推奨となる予定です。これを機にサードパーティー製のバックアップツールを利用する方が良いかと思われます。
- 上記「(3)Windows回復環境 (WinRE領域) が不足している場合」と同様の手順(reagentc /disable)で解消できるケースもある。
その他1: メーカー製PCの専用バックアップツールが動かない場合
- OSアップグレード時にWindows回復環境が新たにもう一つ作成された場合、メーカー製のバックアップツールが動かないケースがある。
- この場合、上記「(3)Windows回復環境 (WinRE領域) が不足している場合」と同様の手順(reagentc /disable)で解消できるはず。
その他2: Volume Shadow Copyが停止している
- サービス「Volume Shadow Copy」が停止している、もしくは「手動」では起動しない場合がある。「サービス」を確認し、「自動」や「自動(遅延)」に変更してみる。
このページで紹介する手順は以上です。
あとがき
上の方でも書いたのだけど、私のメインPCは Windows RE の領域が504MBで、空き容量80MB (空き容量350MB必要なはず)でもエラー0x80780119が発生しなくなりました。
また、最近はWindows10をクリーンインストールする際、Windows RE の領域は500MBで作成されるようなので、最近は空き容量の仕様が少し変更されている (ただしエラーメッセージは修正されていない状態) なのかもしれません。
サイト内関連
Windowsの「システムイメージの作成」が失敗する場合の対処方法(エラー0x8078012D、0x8007045D)
他サイト参考リンク&個人的メモ
- T1650 システムイメージの作成に失敗する。 (0x80780119) - デスクトップ - デスクトップ - Dell コミュニティ
- Windows8時代のモノ。
(なにか日本語が変だけど原文まま) → 初期出荷パーティションの 先頭にある『回復パーティション』がある状態でシステムイメージ作成すると容量が足りないというエラーが表示されリカバリメディアの作成に失敗
- 回復環境の削除
もしくは「Diskpart」を使用してディスクに作成
- 回復環境の削除
- Windows8時代のモノ。
- stella house software: システム イメージの作成:バックアップに失敗しましたエラー0x80780119
- Windows7時代のモノ。
※UEFIでの作業に見えるがボリュームをactiveにしている。MBRの手順か?
- Windows7時代のモノ。
- システムイメージ作成 エラー 0x80780119-パソコン サポート
- 先のリンクと同様の手順。MBRの手順。
- みんなの「教えて(疑問・質問)」にみんなで「答える」Q&Aコミュニティ:@nifty 教えて広場 - Windows7のイメージバックアップが使えません
- こちらも同様
- その他資料1
UEFI ベースの推奨ディスク パーティション構成 - Microsoft - その他の資料2
Windows10でバックアップ時にエラーが出たので仲間にした - Nyampusノートブック「情報技術」
0x80780119以外のエラーで有用。
- ※そういえば、以下↓はウチのPCでも発生していた。
「サービス"Volume Shadow Copy"が停止状態になっていたので実行し、またスタートアップの種類を自動にしたところ解決しました」
- ※そういえば、以下↓はウチのPCでも発生していた。