2017.08.29: 大幅に追記・改訂、URLおよびタイトル変更。
2014.12.12: 初出
旧タイトル: Windows 8/8.1のシステムイメージのバックアップでエラー0x80780119となる場合の対処方法
旧URL: https://freesoft.tvbok.com/win8/recovery/backup_0x80780119.html
Windowsマシンで「システムイメージの作成」を実行すると「エラー: 0x80780119」が発生し、バックアップが失敗してしまう場合の対処方法を紹介したページです。
まえおき長めです。
まえおき不要、対処方法のみ知りたい、という場合はこちら。
→ 対処方法 (ページ内:比較的簡単なもの)
→ 対処方法 (次ページ)
エラー: 0x80780119 発生時の画面
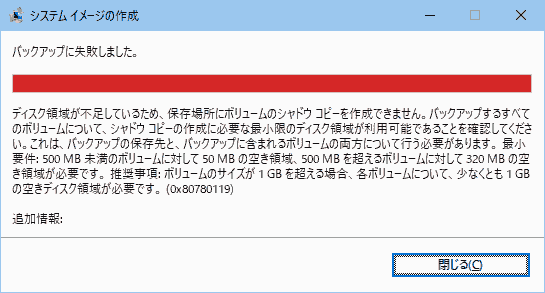
▲クリックで拡大
「ディスク領域が不足しているため、保存場所にボリュームのシャドウ コピーを作成できません」
警告メッセージに書いてある通り、「エラー: 0x80780119」はバックアップ中にディスク領域が不足した場合に発生します。そしてこの場合、「どのディスクが領域不足を起こしているのか?」をチェックするのが重要なポイントになります。
対象PC
UEFIでインストールした Windows 10/8.1
※ 一部に Windows7 や MBR では通用しない手順あり。
※ MBR用の手順は 次回更新 最下段の「他サイト参考リンク」で紹介
※注意
Windows 10 バージョン1709 (Fall Creators Update) 以降は、システムイメージバックアップ機能の利用は非推奨となる予定です。今後はサードパーティーベンダーのバックアップツールを利用するようにしましょう。
おことわり&注意事項
- エラー: 0x80780119は、「どのディスクが領域不足を起こしているのか?」で対処方法が異なって来ます。
- 手元のPCではこの問題の一部のケースしか発生した事がなく、以下にまとめた対処方法の中にはネット上の情報をかき集めたもの (手元で未検証) も含まれます。
- (次回更新で)複数の解決策を紹介していますが、一部を除き非常に面倒臭い手順ばかりです。初心者には無理です。また、すべての問題に対処出来ているかどうかも不明です。
- 複雑なコマンド操作や、パーティション操作があります。
それらの実行は自己責任です。
- 複雑なコマンド操作や、パーティション操作があります。
- OSのアップグレード直後 (Windows.old が残っている状態) では、このページの手順は通用しないかもしれません (この場合の手順は未確認です/Windows.old を削除された後であれば、以下の手順でイケる(はず)です。)
注意書きここまで。
以下、まずはエラー: 0x80780119が発生する原因の紹介を行い、その後に対処方法の紹介を行っています。
問題が発生する、おもなタイミングと原因
- Windows 8 → 8.1 や、7 → 10、Windows 10 RS1 → RS2 など、OSの大型アップデートを行った後で問題が起きやすくなっています。
- 主に、大型アップデートによりWinREの容量が肥大化し、Windows回復環境の空き容量が不足してしまうために発生すると思われます。
- 大型アップデート時にはブート領域にも変更が入ります。リカバリ領域を含んだメーカー製PCや、デュアルブート構成のPCの場合、ブート構成そのものが原因でエラーが発生している場合もあります。
補足
Windows10の場合、半年に1度のペースで大型アップデートが行われるため、大型アップデートのたびにエラー: 0x80780119がに発生するPC環境では、Windows 標準の「システムイメージの作成」は利用せず、サードパーティ製のバックアップツールを利用する方が安心して運用できると思われます。
※バックアップツールについて
無料でバックアップできるツールには、Paragon Backup & Recovery、EaseUS Todo Backup Free などがあります。DVDやUSBブートできるものを用意しておく事を推奨します。
原因をざっくり図解
図にするとこんな感じ。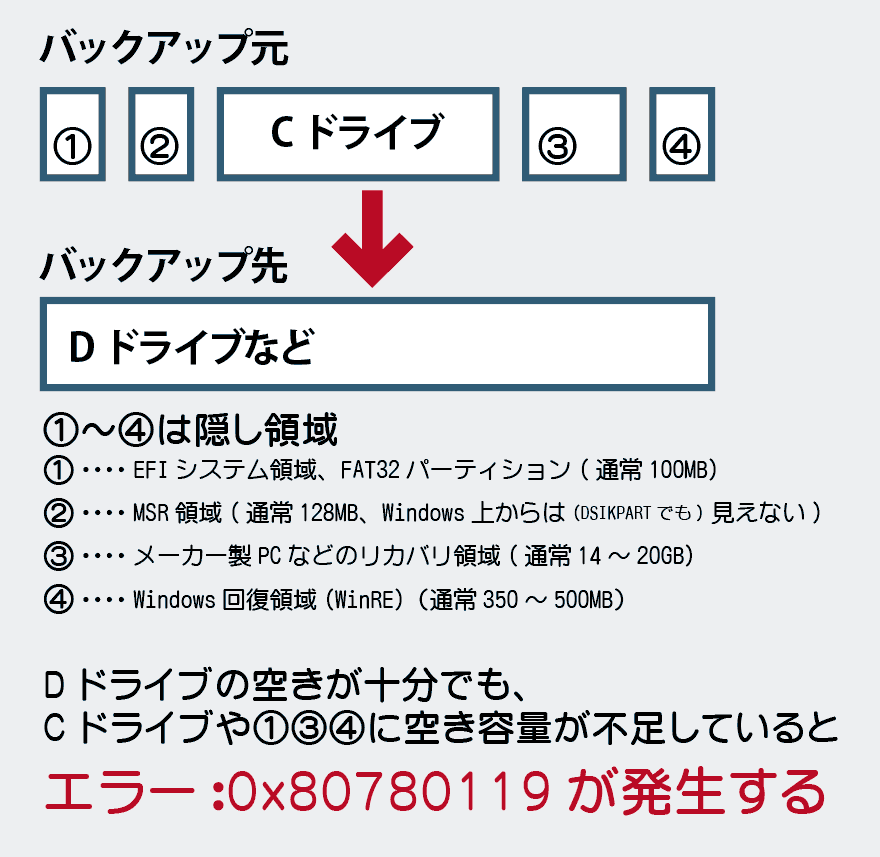
▲クリックで拡大
Cドライブやバックアップ先(Dドライブなど)の空き容量のチェックだけでは不十分です。隠しドライブ (図中の①③④) に空き容量が不足している場合でも「エラー: 0x80780119」が発生しやすくなります。※次回更新でもう少し詳しく書いています。
0x80780119のエラーメッセージに書かれている内容
500MB未満のボリュームに対して、50MB
500MBを超えるボリュームに対して、320MB
推奨事項:ボリュームのサイズが、1GBを超える場合は、各ボリュームについて、少なくとも1GBの空きディスク領域が必要です。
※注: Windows回復環境の場合、「ボリュームが500MB超」かつ「空き容量が320MB以下」の場合でもイメージの作成が成功する場合もあります。
という事で、エラー: 0x80780119 を解消するには
- 隠しドライブの空き容量を増やす
- 隠しドライブのボリュームサイズを大きくする
- 隠しドライブをバックアップの対象から外す (もしくは削除する)
上記いずれかの手順が必要になります。
以下、具体的な対処方法の紹介です。
このページでは、比較的簡単な対処方法のみ紹介しています。
(※その他の方法は 次回更新 で紹介予定)
対処方法 (比較的簡単なもの)
以下の手順を行なえば、「エラー: 0x80780119」の 5~6割は解消すると思われます。以下「1-1」と「1-2」のいずれか一方で解決する場合もあれば、両方を実行しなければならない場合もあります。(※個人的には「1-1」が効果が高いと思っています)
1-1. Windows回復環境を一時的に無効化する。
- コマンド プロンプト (管理者)で以下を入力する
reagentc /disable
※Windows 回復環境が無効になり、バックアップ対象から外れます。 - 「システムイメージの作成」の前にPC再起動は不要。
この状態で「システムイメージの作成」を実行する (多分成功する) - コマンド プロンプト (管理者)で以下を入力する
reagentc /enable
※Windows 回復環境を再び有効に戻します。 - 備考: 手元のPCの場合
一度「システムイメージの作成」に成功した後は (「ボリュームが500MB超」かつ「空き容量が320MB以下」の条件で) Windows 回復環境が有効でも、エラー: 0x80780119 は出なくなった。
1-2. システムの復元やファイル履歴を無効にする
- ファイル履歴を無効にしてみる

▲クリックで拡大
ファイル履歴がオフになった状態 - バックアップのスケジュールを無効化する。
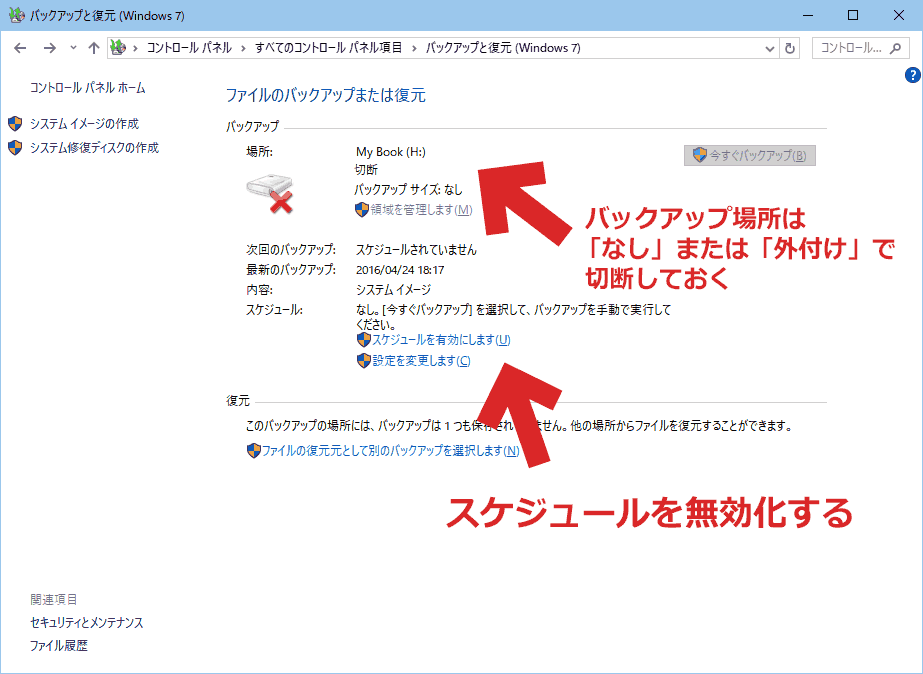
▲クリックで拡大
※サービスそのものを停止してはダメ。
※スケジュールを無効化しても「システムイメージの作成」は可能。 - Cドライブのディスククリーンアップ(管理者)を行う。
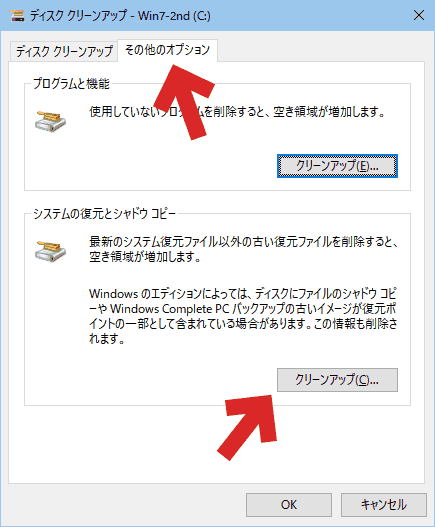
▲クリックで拡大
この時、「その他オプション」の「システムの復元とシャドウコピー」もクリーンアップする。
- 古いシャドウコピーやバックアップイメージも削除されるので注意。
- ディスククリーンアップそのものの手順が分からない場合
Windowsのディスククリーンアップの使い方: 不要ファイルを一気に削除
- 重要: 上記の手順が終わったら、「システムイメージの作成」する前にPCを再起動する。
1-3. 以前バックアップしたイメージがある場合、削除してみる (注意)
富士通Q&A - [Windows 10] システムイメージを管理する方法を教えてください。 - FMVサポート : 富士通
※ 0x80780119 の解消にはあまり効果はないかも。
※ 必要なバックアップまで消えないよう注意する。
今回の更新はここまで。
上記で解消しなかった場合や、本格的に問題を修正する際の手順は、長くなったので次回更新で紹介します。
→ システムイメージの作成 (エラー:0x80780119) 「バックアップに失敗しました」の対処方法 - その2