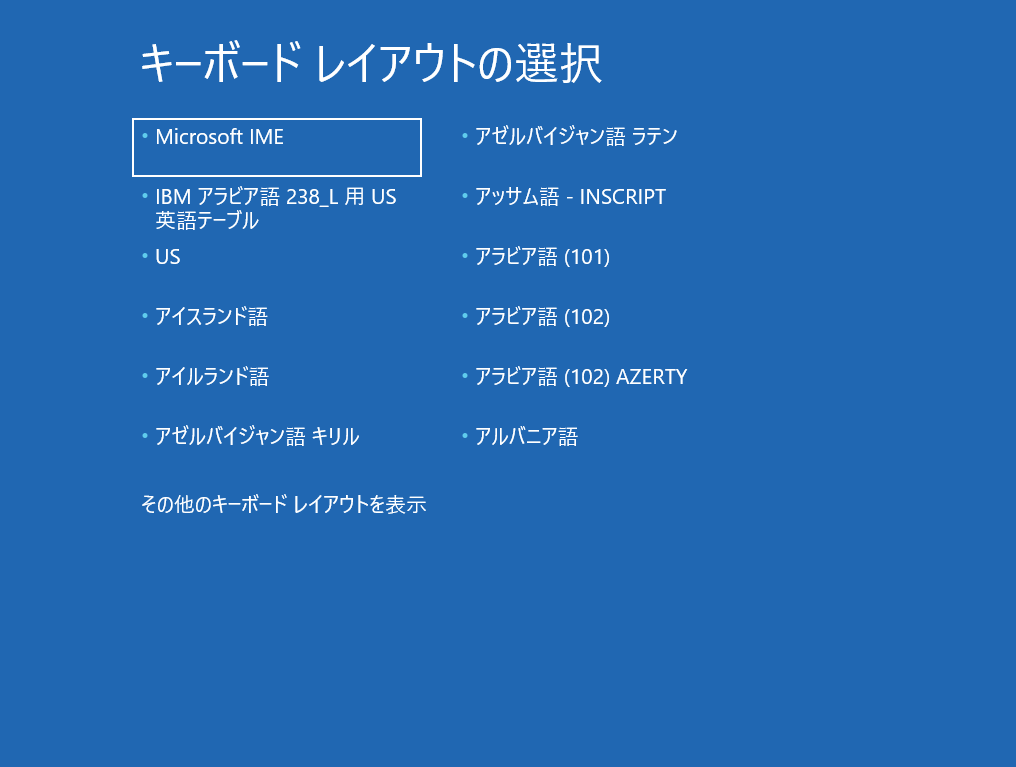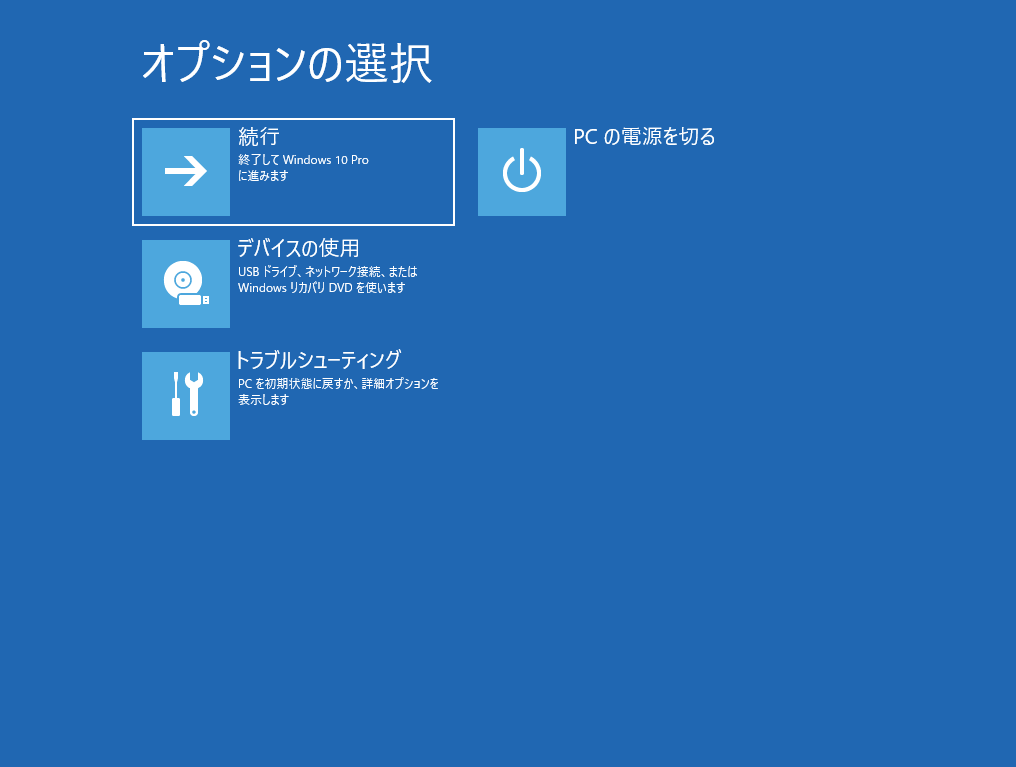システム修復ディスクを作成した後のチェックポイントや注意事項を紹介したページです(※修復ディスクの作成方法は別ページで紹介しています)
→ Windows 10でシステム修復ディスクを作成する手順
このページのざっくりまとめ
- システム修復ディスクを作成した後は、必ず作動チェックを行います。
- 稀にシステム修復ディスクが正常起動しないPC環境があります。
- 正常起動しない場合、まずは マザーボードの UEFI 設定を見直します。
- それでも起動しない場合、別の修復手段を用意する必要があります。
いざPCが起動しなくなった時、修復ディスクも起動できない・・・・などというトラブルを避けるため、修復ディスクの起動チェックは必ず行っておきましょう。
システム修復ディスクとは
システム修復ディスクとは、Windows を復旧するための簡易的なOS (Windows RE / Windows 回復環境) を、DVD やCD から起動できるようにしたものです。
システム修復ディスクでPCを起動した時の画面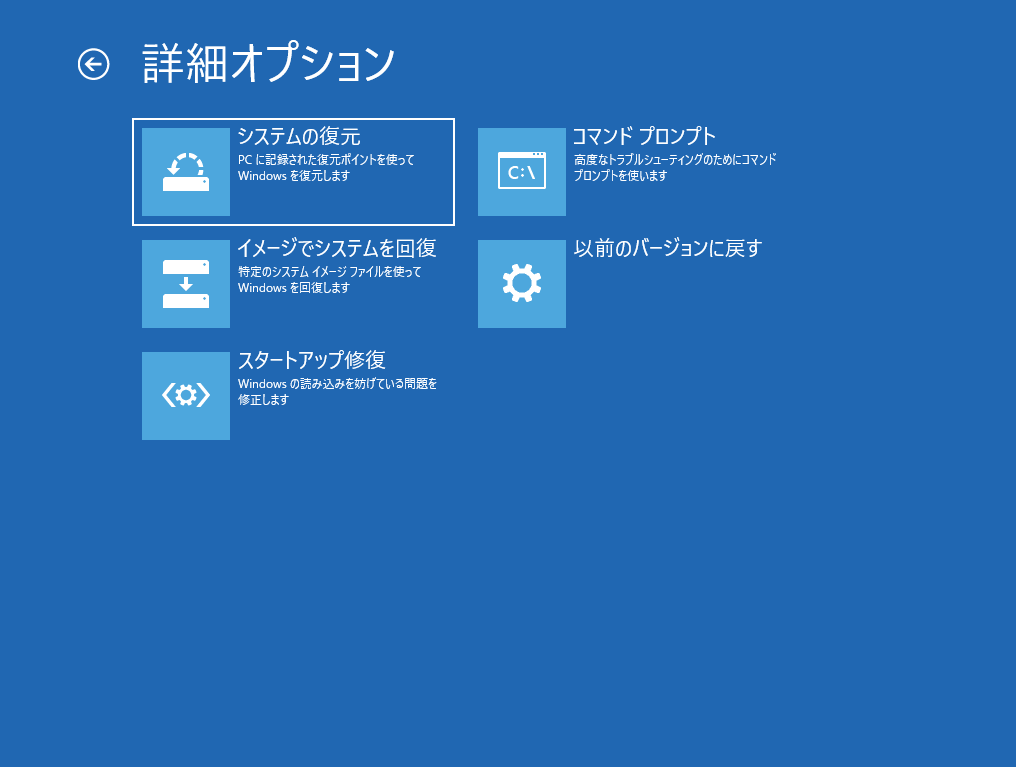
▲クリックで拡大
上図のように「システムの復元」「イメージでシステムを回復」「スタートアップ修復」「コマンドプロンプト」などが利用できるディスクです。
ここで覚えておく事
- 450MBほどの小さなディスクです。OSのバックアップイメージなどの復旧用データはこのディスクの中には含まれていません。
- 「復元」や「回復」メニューを利用する場合、Windows上で前もって作成した復元ポイントやシステムイメージが必要です。
- Windowsが正常起動しなくなった時に自動実行される「Windows 回復パーティション」とほぼ同じ機能を持ったディスクです。
- システム修復ディスクの場合、「セーフモード起動」など一部のメニューは使えません。
- 関連: 修復ディスクやインストールDVDからセーフモードを起動させる方法 (Windows 10/8.1)
まえおきおわり。ここからがこのページの本文です。
システム修復ディスク が正常に起動するか確認する。
ディスクの作成が完了したら、システム修復ディスク で 正常にPCが起動できるかどうか、きちんと確認します。
起動確認方法
- PC起動時にF2キーやDELキーを押し、UEFI (BIOS) 画面に入ります
- 参考
パソコンメーカー別「PC起動時」に「BIOSを起動させるキー」の一覧
メーカー製PCの場合、「F2キー」が一般的ですが、一部に例外もあります。 - 例: ASUS マザーの場合
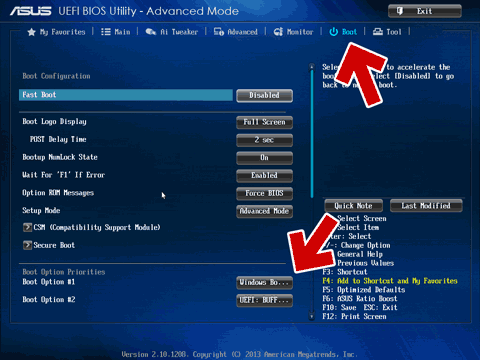
▲クリックで拡大
- 通常、UEFI画面の「Boot」の項目に「起動ドライブの優先順位オプション」が存在しています。(この画面では「Boot Option Priorities」)
- ここで「光学ドライブ」の優先順位を、「Windows システム」より上になるよう設定し UEFI 画面を保存・終了させます。
- ここで注意
UEFIマザーの CSM設定が有効 になっている場合は、「UEFI」と「旧BIOS」どちらのシステムも起動できるようになっています。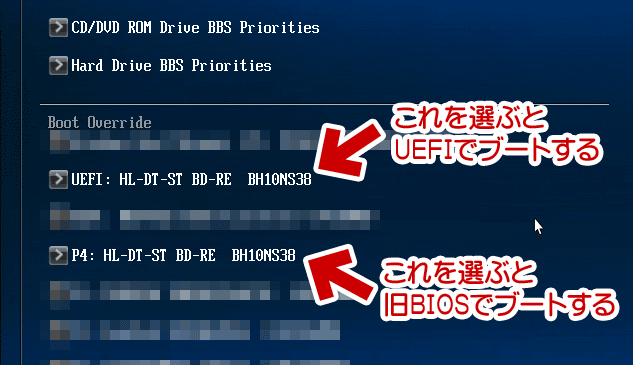
▲クリックで拡大
Windows システムを GPT でインストールしている場合、作成したシステム修復ディスクは UEFI で起動するように指定します。
- 参考
- 光学ドライブの優先順位を上げてPCを再起動すると、システム修復ディスクが起動するはずです。
システム修復ディスクが正常に起動しなかった場合
以下を中心に PC 設定やディスク作成手順に間違いや異常がないかチェックをしてみましょう。
- 別PCで作成したシステム修復ディスクは、稀にうまく動かない事がある。
- UEFIシステムで作成したシステム修復ディスクは、MBRシステムでは起動できない場合がある。(その逆もあり)
- Windows 7など 古いバージョンのシステム修復ディスクは、セキュアブート有効では起動できない。
- マザーボードのCSM設定やセキュアブート設定が適切でない場合も、システム修復ディスクが起動できない事がある。
→ UEFIやセキュアブートの勘違いしやすい設定30個 まとめ
※注:古いマザーボードの場合、このセオリー通りの設定では起動できないケースあり。 - 2011~2012年頃 (Windows7後期) のマザーボードは、UEFIの初期設定に問題がある。Windows 8以降 のOS やシステム修復ディスクを UEFIブート で正常に作動させるには、UEFIの設定を手動で正しくする必要がある。
マウスやキーボード操作を受け付けてくれない場合
- まずは以下をチェックしてみます
Windows回復環境、Windows PE、システム修復Discで マウスやキーボードが動かない場合のチェックポイント - リンク先の概要
- 新しいバージョンの「システム修復ディスク」には USB2.0ドライバは入っていません。
- 古いバージョンの「システム修復ディスク」には USB3.0ドライバは入っていません。
- 一度 UEFI画面を起動・経由してシステム修復ディスクを起動すると、USB2.0、USB3.0の両方のドライバが読み込まれ、マウスやキーボードが正常に読み込めるケースもあります。
- UEFI の Fast Boot (Windowsの高速スタートアップとは別物) が有効になっていると、PC起動直後にマウスやキーボードの初期化がスキップされ、UEFI画面にすら入れない場合があります。
- マザーボードに世代によっては、UEFI の CSM や セキュアブートの組み合わせにより、システム修復ディスク 上でマウスやキーボードが正常に認識できないケースもあります。
それでもまだ システム修復ディスクが正常に起動しない場合
UEFIの設定を整えてもシステム修復ディスクが正常に動かなかった場合は、(個人的な意見ですが) システム修復ディスクの利用は諦めた方が良いと考えています。
- Windows 10 のインストールメディアを作成し、システム修復ディスク の代用として利用するようにしましょう。
- インストールメディア作成手順ページ
Windows10のISOをダウンロードする方法、インストールDVD/USBを作成する方法 - インストールメディアから回復オプション (Windows RE) を起動する方法
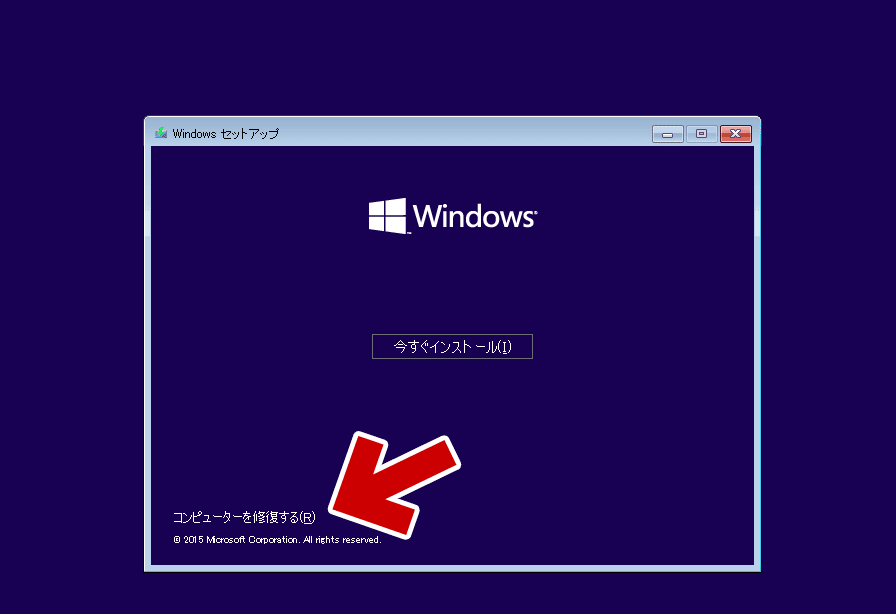
▲クリックで拡大
上記の画面で「コンピューターを修復する」を選択すると、システム修復ディスクと同じ機能を持った Windows 回復環境を実行することが可能です。
Windows 10 のインストールメディアについて
Windows10の インストールメディアは、UEFI と 旧BIOS 両方で起動でき、また USB2.0、USB3.0 両方のドライバが含まれています。また互換性も高く、2011~2012年頃のマザーボードでも問題なく起動でき、復旧ディスクとしても利用できます。
PC設定を色々変更してみてもシステム修復ディスクが正常に起動できない、マウスやキーボードが作動しない・・・・という場合は、復旧用メディアには Windows のインストールディスクを使うようにしましょう。
まとめ
システム修復ディスクの作成そのものは非常に簡単な手順です。
しかし、いざPCが起動しなくなった時に修復ディスクも起動できない・・・・などというトラブルを避けるためにも、目的のPC上で修復ディスクを作成し、作成後は起動チェックを必ず行うようにしましょう。
このページの情報は以上です。