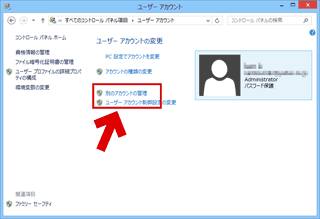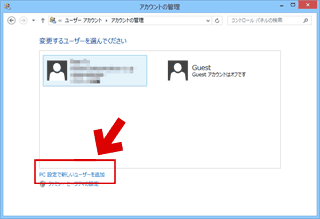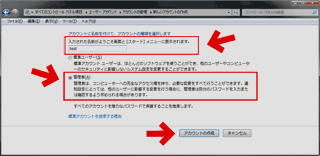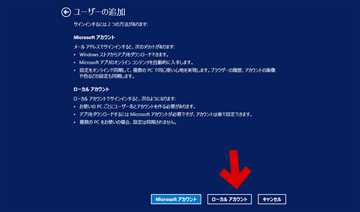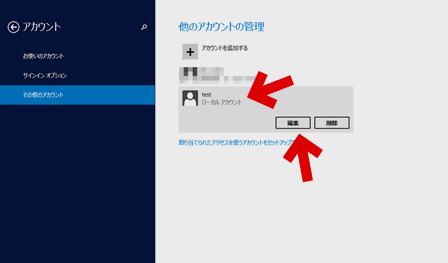2015.02.26:クリーンインストールする場合の手順を追記
Windows8.1にローカルアカウントを作成する手順の紹介です。
ローカルアカウントの特徴および注意事項
- Windowsへのログオンにメールアドレス不要な、Windows7までと同様のアカウントです。
- アカウントを作成した1台のパソコンのみにアクセスできるアカウントです。
- 使用するパソコンごとの別アカウントです。他のPCとの間でデスクトップ設定などを同期できません。
- マイクロソフトのクラウドに接続することができません。
- Windowsストアのアプリをダウンロードする場合、別途Microsoftアカウントでログインする必要が出てきます。
色々不便になりますが、常にMicrosoft アカウントにサインインしているのが気持ち悪い、ユーザー情報が外部で管理されるのは嫌・・・と感じる場合はローカルアカウントを作成してみましょう。
OSをクリーンインストールする場合
インターネットに接続しない状態 (LANケーブルを抜いた状態) でOSインストールを行えば、ローカルアカウントの作成が可能です。
(逆にMicrosoftアカウントでユーザーアカウントを作成したい場合は、OSセットアップ時にインターネット接続が必要になります。)
OSのインストールをやりなおさない場合
OSのインストールをやりなおさない場合、以下の手順を行います。
作成手順
コントロールパネルの「ユーザーアカウント」にアクセスする
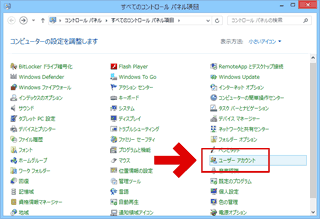
▲クリックで拡大
ここで、画面はモダンUIの「PC設定」に切り替わります。
「PC設定」のアカウント管理画面
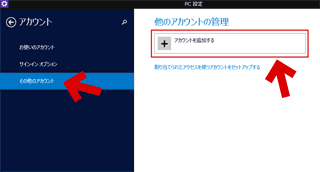
▲クリックで拡大
「アカウントを追加する」を選択。
画面下段の「Microsoftアカウントを使わずにサインインする」を選択
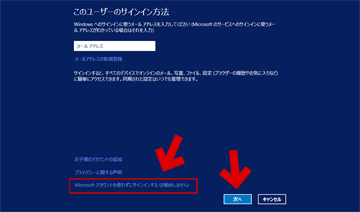
▲クリックで拡大
ユーザー名やパスワードを設定して「次へ」を選択
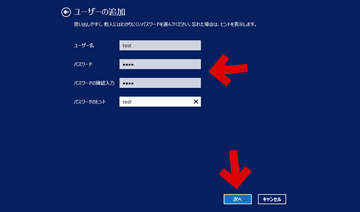
▲クリックで拡大
「完了」をクリックするとアカウントの作成が終了します
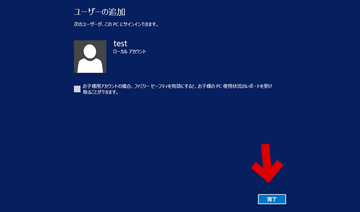
▲クリックで拡大
通常のアカウントとして利用する場合は、これで手順終了です。
管理者権限を持たせたい場合は、さらに操作を進めます。
アカウントに管理者権限を与える
アカウントに管理者権限を与えたい場合は、更に以下の手順を行います。
アカウントの管理画面に戻り、作成したアカウントをクリックします。
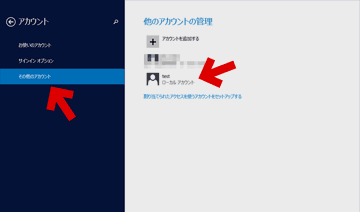
▲クリックで拡大
「アカウントの種類」から、「管理者」を選択しOKをクリックします。
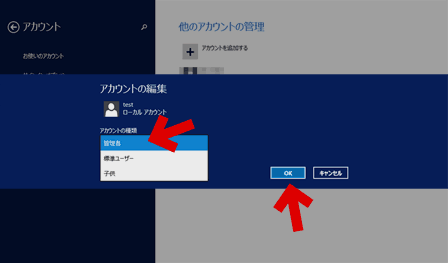
▲クリックで拡大
以上の手順で管理者権限を持ったローカルアカウントが作成され、次回のWindowsサインインから、起動画面に新しいアカウントが登場するようになります。
アカウントの削除方法
不要になったアカウントは、以下の手順で削除します。
先ほどの「アカウントの管理画面」で「削除」を選択すればOKです。
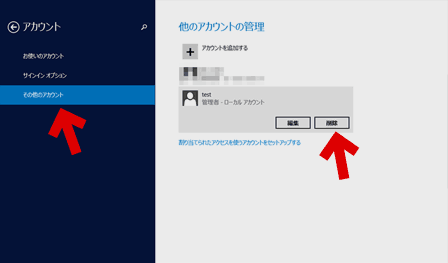
▲クリックで拡大
「アカウントとデータの削除」をクリックすると、該当アカウントは削除されます。
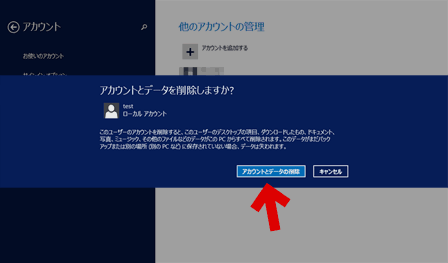
▲クリックで拡大
以上でこのページの解説を終わります。