タイトル通りです。
Windows が UEFIでインストールされている事を前提にした、「Fast Boot」と「高速スタートアップ」の違いについて説明したページです。
この2つは名前も機能も非常によく似ているのですが、実は全くの別物であり、しかも「この2つが無効でもPCの起動は高速化されるケースがある」というお話です。
やや初心者向けに、何となく分かれば良い、という所から始まっていますが、途中からはかなり難しい話になります。このページを読む事で「Fast Boot」と「高速スタートアップ」、そしてUEFIで高速起動できるポイントを意識的に区別出来るようになって貰えれば幸いです。
まずはざっくりと説明
- 高速スタートアップ は「Windows」の機能
- Fast Boot は「マザーボード」の機能
- 「Fast Boot」と「高速スタートアップ」が無効になっていてもPCの起動が高速化する部分がある
まずはこの3点を覚えておけば、大きな混乱はしなくて済むかと思います。
「Fast Boot」と「高速スタートアップ」について
どちらも その名の通り Windows の起動を高速化させる機能です。
図にするとこんな感じです。

▲クリックで拡大
- 「Fast Boot」と「高速スタートアップ」、それぞれが 別の場所で別の機能として作動しています。
- Fast Boot ・・・・マザーボード側の機能
高速スタートアップ・・・・ Windows側の機能。 - この二つとは別に、UEFIでは PCの起動が全体的に早くなっています。
- Fast Boot ・・・・マザーボード側の機能
- それぞれの箇所で「デバイスなどの読み込みや初期化」を「省略できる所は省略する」という方法で起動を高速化しています。
- 「Fast Boot」の機能をすべて有効にした場合、「メーカーのロゴ画面」の部分は限りなくゼロ秒に近い状態となります。
(多くのマザーボードで Fast Boot は段階的な設定が可能になっています) - 「高速スタートアップ」が有効になっていると、起動中のWindowsのロゴ画面が表示されいる部分の待ち時間が短くなります。
ストレージにSSDを利用している場合などでは、ここが数秒程度になります。
- 「Fast Boot」の機能をすべて有効にした場合、「メーカーのロゴ画面」の部分は限りなくゼロ秒に近い状態となります。
設定方法について
設定を変更したい場合も、この2つは別々に設定を行う必要があります。
「高速スタートアップ」は以下のようにWindows上で設定を変更します。
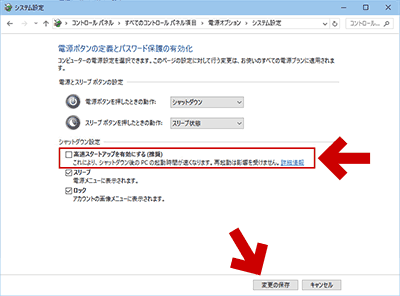
▲クリックで拡大
この画面の呼び出し方や、設定の変更方法は以下のページで紹介しています。
Fast Boot の設定方法
「Fast Boot」はマザーボードのUEFI画面を呼び出して設定します。
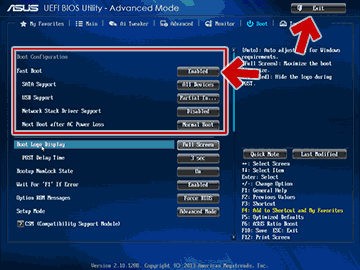
▲クリックで拡大
この画面は ASUS製 P9X79 Deluxe というマザーボードの設定画面です。
この画面の呼び出し方や、設定の変更方法は以下のページで紹介しています。
とりあえずは、上の画像を見て2つの機能が「全くの別物である」という感覚を身に付けてもらえるだけでも良いかと思います。
ここから、少しずつ難しくなって行きます。
UEFIには「Fast Boot」と「高速スタートアップ」に関係なく起動が高速化する部分もある
UEFIでWindowsをインストールしただけ(「Fast Boot」と「高速スタートアップ」は無効にしている状態) でも、レガシーBIOS互換の時より高速に起動する部分があります。
この辺がちょっとややこしい所です。
- この件の詳しいお話は、以下のページに書いています
UEFIマザーが高速に起動する仕組み
リンク先の内容をかなり乱暴な表現で書くと
レガシーBIOS・・・・周辺機器を1つずつ認識・初期化する
UEFI-BIOS・・・・周辺機器を一気にまとめて認識・初期化する
という感じで、ブート時の処理が異なっています。 - この高速化を有効にするためには、
「Windows8以降 が UEFI でインストールされている」
「周辺機器も UEFI に対応している」
「周辺機器のドライバも UEFI の高速起動に対応したものを使っている」
という3つが条件が必要になります。
- この3つの条件が揃っている場合、Fast Boot や高速スタートアップが無効な場合でもPC起動時の「POST通過時間」はかなり劇的に高速化します。
※ Windows 7の場合、多くのケースでドライバが原因でほとんど高速化しません。
- この3つの条件が揃っている場合、Fast Boot や高速スタートアップが無効な場合でもPC起動時の「POST通過時間」はかなり劇的に高速化します。
続いて、「Fast Boot」や「高速スタートアップ」を設定する際の注意事項を紹介して行きます。
「Fast Boot」と「高速スタートアップ」の注意事項
- Fast Boot
- マザーボード側の機能。
- Windows は UEFI (GPT) でインストールされている必要がある。
- Windows を UEFI (GPT) でインストールするには、通常は64bit版のOSを用意する。(※例外的に 一部メーカー製PCの場合、32bit版でも UEFI インストールされている)
- Windows 7では (作動はするものの) ほとんど恩恵がない
Windows 8以降の場合でも、デバイスだけでなくドライバもUEFIへの対応が必要。
- 全ての周辺機器が UEFI に対応している必要がある。
- 補足: 古い機器でもドライバ更新するだけでFast Bootに対応する場合もある。
- サイト内関連
我が家のWindows10マシン、OS起動速度がいきなり約2倍になる (追記:その後更に早くなる)
- 補足: 古い機器でもドライバ更新するだけでFast Bootに対応する場合もある。
- UEFIに未対応なハードを利用する場合、「Fast Boot 無効」「CSM有効」という設定にする。
- UEFI の CSM設定が有効になっている場合、Fast Boot は正しく作動しない。
- サイト内参考:
UEFI マザーの「Fast Boot」と「CSM」の組み合わせに注意
- 高速スタートアップ
- Windows 側の機能。
Windows 8 以降に搭載されている。 - Windowsが起動する際、Windowsサービスの初期化や一部ドライバ情報の読み込みを省略し、hiberfil.sys に保存した情報を読み込むことで高速化する。(前回シャットダウン時の情報を利用する)
- このファイルの読み込みはマルチコアの並列処理が可能なため、過去のWindowsよりはるかに高速に起動できる。
- ただし、古いお作法で書かれたドライバは正常に読み込めない場合がある。(Windows 10/8.1などの認定ロゴを取得したPCパーツなら大丈夫)
- こちらも マザーボードの CSM を有効にしている場合、高速スタートアップは無効にしておく。
- サイト内関連
Windows8/8.1のhiberfil.sysとpagefile.sysについて(メモ更新&リンク紹介) - 重要
高速スタートアップを有効にしたまま PCのパーツ構成を変更すると、Windowsは正常作動しない。多くの場合で Windows の起動に失敗する。
- Windows 側の機能。
ケース別「Fast Boot」と「高速スタートアップ」の設定
「Fast Boot 無効」が必要なケースはどんな時か?
「高速スタートアップ 無効」が必要なケースはどんな時か?
「両方とも 無効」が必要なケースはどんな時か?
それぞれ以下な感じ。
- PCパーツの交換などを行う場合
PCパーツ交換などの「コンセントを抜いてPC構成を変更」する場合、「Fast Boot」と「高速スタートアップ」の両方を無効にしておく必要がある。 - 古い周辺機器(および内蔵パーツ)を利用する場合など
周辺機器が古い場合、「Fast Boot」と「高速スタートアップ」に未対応な場合がある。
必要に応じて、どちらか一方、もしくは両方を無効にする必要がある。
- 補足注意
「Fast Bootに未対応」な古いハードの場合、「Fast Boot無効」に加えて「CSM有効」の設定が必要。 - 設計が古いハードの場合、「Fast Boot」と「高速スタートアップ」両方を無効にしてもスリープ復帰に失敗する問題が発生するケースがある。
- ※補足注意
Windows 10 November Update (2015.11リリース)までは正常作動していた周辺機器でも、Anniversary Update (2016.08リリース) で正常作動しなくなったハードもあります。
- ※補足注意
- ワンポイントアドバイス
ドライバを最新のものに更新するだけでも、Fast Boot や 高速スタートアップが正常に作動するケースもあります。
- 補足注意
- PCトラブルの対処を行う場合など
「Fast Boot」と「高速スタートアップ」を無効にしておくと、問題の切り分けが容易になります。UEFIの設定の変更、コンセントを抜いてPC内部の確認をする、一部のハードウェアを取り外す、などの行為を行う場合は両方とも無効にしましょう。
二つの機能の注意するところ
- 「Fast Boot」と「高速スタートアップ」、この両方もしくはいずれか一方が有効になっている場合、BIOS設定やハードウェア構成を変更するとWindows が正常に起動しなくなる場合があります。
- Windows 7 から Windows 10 や 8.1 にアップグレードした場合、これらの機能は正常に作動しないことがあります。
- 高速スタートアップ
正常に作動させるには、Windows 8 以降に対応したハードが必要です。 - Fast Boot
正常に作動させるには、UEFI起動に対応したハード と ドライバ が必要です。また、Windows をGPT形式でインストールしていなければ作動しません。 - アップグレード した Windowsの場合
ドライバの問題でこれらの機能が正常に動かない場合があります。これらの機能を無効にするか、最新のドライバを利用する事で上手く作動するケースが多々あります。 - さらに注意
Fast Bootを無効にしなければ正常作動しないようなハードの場合、マザーボードのCSM設定も変更する(有効にする) 必要があります。
- CSMを有効にした場合、マザーボード側の「セキュアブート」や「Fast Boot」、Windows 側の「高速スタートアップ」などの機能が正常に作動しないケースが多々あります。
- 高速スタートアップ
- 個人的な経験談
ドライバを最新のものに更新するだけでも、Fast Boot や 高速スタートアップが正常に作動するケースもありました。
- Fast Bootを無効にした場合、(簡単にUEFI画面に入る事が可能なので、うっかり設定変更してPCの調子を悪くしてしまわないためにも) 高速スタートアップも無効にするのが推奨です。
その他の注意点
PC起動時に F2キー や DEL キー を使って BIOS画面に入りたい時
- PC起動時の キー入力の受け付けは、
UEFIのFast Bootだけを無効にすればOK。
- サイト内の手順解説ページ↓
UEFI の Fast Boot を無効にする手順
Windows 10でF2キーやDELキーでUEFI (BIOS) 画面を起動する手順
(上の2つはほぼ同じ内容)
- サイト内の手順解説ページ↓
高速スタートアップは有効・無効どちらの場合でもUEFI画面に入れます。
ただし「高速スタートアップ」が有効な状態の「シャットダウン状態」からUEFI・BIOS画面に入り、そこでUEFIの設定を変更すると、Windowsが正しく起動できません。最悪の場合、Windowsが起動しなくなります。
Fast Bootを無効にした場合、うっかりミスによる事故防止のためにも Windows 上の「高速スタートアップ」も無効にしておきましょう。
このページの情報は以上です。