このページでは、DVDstylerを利用して、通常は静止画しか利用できないメニュー選択画面に、動画を利用する方法を紹介しています。
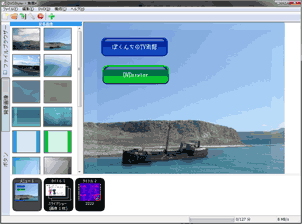
▲DVDstyler
様々な形式の動画・静止画・音声ファイルからDVDオーサリングが可能なフリーソフト。
メニュー画面や再生の順序を自由に指定でき、ちょっと頑張れば市販DVD並みのクオリティをもったDVDが作成できます。
メニュー選択画面を動画にする方法
メニューの代わりにVMメニューを使うと、ハイライトの問題が解決します。
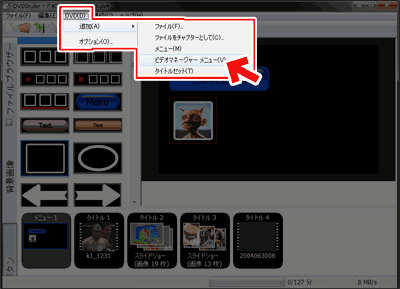
▲クリックで拡大
メニューバーから、[DVD]>[追加]>[ビデオマネージャーメニュー]をクリックします。
(画面下段のタイトルエリアで右クリックしても追加可能です)
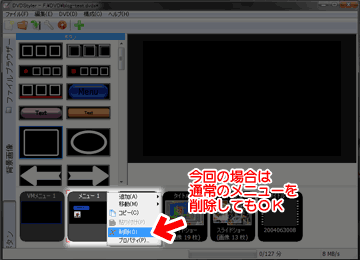
▲クリックで拡大
今回の場合は、VMメニューを通常のメニューの代わりに利用するので、通常のメニューは削除してもOKです。
(音声や字幕の設定を行いたい場合は、通常のメニューも必要ですので残しておきます)
VMメニューの設定
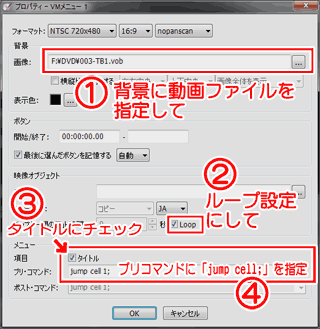
▲クリックで拡大
(1)背景に利用したい動画ファイルを指定します
※指定する動画には少しばかり注意が必要です。下段の[注意]を参照する事。
(2)動画を背景に利用する場合は、ループ設定がお勧めです。
(3)メニューで選択出来る項目「タイトル」にチェックを入れます
注意「タイトル」のチェックはOFFの方が上手く作動する場合もあります
(4)プリコマンドに[jump cell;]を指定します
背景画像に動画を指定する方法
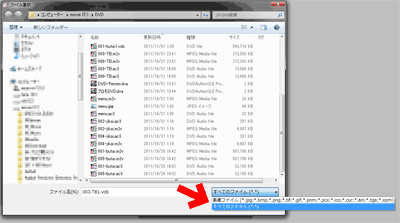
▲クリックで拡大
矢印の部分をクリックし、「すべてのファイル」を選択すると背景画像に動画を指定できるようになります。
注意その1
メニュー画面に動画を登録する場合、以下に注意です- メニューに使う動画は、必ず再変換される
再生画面上にボタンを描画する為、必ず再変換が行われます。
DVD準拠したVOBやmpgファイルを用意しても、再変換されるようです。 - メニュー動画の再変換時、インターレースの設定は無視される。
メニュー動画の再変換設定に、インターレース解除やフィールド指定の項目はありません。インターレース動画を登録してもプログレッシブ動画と解釈され、縞々だらけの映像になってしまいます。 - 音声処理が正しくない
一部のMpeg1-LayerII、wma、48Khz以外のAC3音声などは、正しく処理されません。まずは100~200MBの小さいDVDを作って、正しく変換されるかテストしてみましょう。
- メニューに利用するムービーは、(再変換がかかると分かっていても)DVD形式に準拠したセグメント付きVOB形式で用意するのが良い。(再変換が安定している)
- さらに、映像はプログレッシブ形式で、音声は48Khz ステレオ形式のAC3ファイルが良い。
注意その2:[選択時]だけボタンが表示されなくなる
VMメニューを利用して選択メニューを作ると、ボタン「選択時」は必ず非表示になります。

▲クリックで拡大
ボタンの[通常時][選択時][実行時]のうち、[通常時]は、デフォルト設定のままではVMメニューには反映されません。
解決策
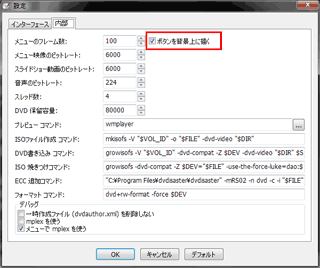
▲クリックで拡大
ツールバーから[構成]>[設定]>[内部] と進んで、
「ボタンを背景上に描く」にチェックを入れます。
これでVMメニューで正常にボタンを表示させる事が出来ます。
チェックポイント
(実は、通常の静止画用メニューでは、ここにチェックが入っていなくても通常時の文字や図柄は背景に描き込まれています。ハイライト表示されるのは、[通常時][実行時]の二つだけなのです。)
VMメニューにボタンの登録をする
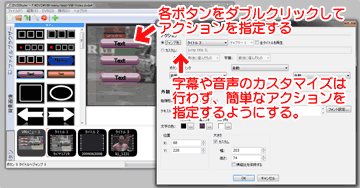
▲クリックで拡大
字幕や音声のカスタマイズは行わず、簡単なアクションを指定するようにします。
他にも気をつける点はいくつかあります。
ボタンに関する注意
- メニューのボタンに色を使いすぎない
メニューに利用出来る色数は限られています。
経験則による予想ですが、通常・選択・実行に利用する色数にそれぞれ制限があります。通常・選択・実行、それぞれ2色まで。全体で3色までにしておきましょう。 - メニューのボタンの配色に気をつける
メニューのハイライト(選択時)に利用する色は、モノトーン(一系統のみの配色)になるようにしましょう。
メニューに利用出来る色は、静止画メニューの時より制限されています。
赤・青・黄などから各1色ずつ利用する・・・・なんて派手な色使いで利用すると、おかしな色あいになる事が多々あります。
上記までの設定を施した後は、通常通りにISOを作成すれば完了です。

▲メニューバーの赤いDiscマークをクリックし、ISOを作成します。
補足:通常メニューとVMメニューの違い
通常のメニュー画面の背景に動画を指定すると、ハイライト機能が無効になり非常に使い難いメニュー画面が出来上がります。
しかしVMメニューを利用すると、背景に動画を選択してもハイライト機能は有効となり、視認性に優れたメニューを作成する事が可能です。
注意: タイトルメニューにしか利用できません
VMメニューで利用出来るボタンは、タイトルページへのジャンプのみが利用できます。
VMメニューには字幕・音声設定などを変更するメニューへの移動機能は用意されていません。
以上でDVDstylerのメニュー画面に動画を利用する方法の解説は終わりです。