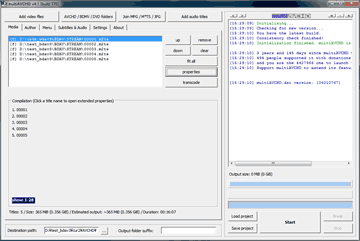2015.12.11: 文末にLPCM音源、ハイレゾ音源についてメモ追記
2015.03.14:メニュー編集方法を解説した掲示板への参考リンク追加
2015.01.03: 無変換オーサリングのTipsを追記
2012.06.07: 初出
multiAVCHDの使い方を解説したページです。
ここでは、multiAVCHDを利用したメニュー画面の作成方法やオープニングタイトル(ウェルカムスクリーン)の挿入方法なども含めた使い方の解説を行っています。
※メニュー背景のモーション化やOP映像が不要な場合や、サクっとブルーレイ化したい場合は、「手順2~4」は行わなくても大丈夫です。
関連ページ
・multiAVCHD の概要説明ページ
・multiAVCHD のインストール方法
・multiAVCHD の使い方 (このページ)
まえがき
multiAVCHDには色々な機能が備わっていますが、それら全てを使いこなすには、かなりの時間と知識が必要です。まずは以下の手順で1~2枚ほどBD-R形式でオーサリングを行い、ツールの使い勝手を感覚的に掴みましょう。
素材(動画など)の準備
- multiAVCHDで利用できる動画は、mov mkv mp4 wmv avi flv m2v ts m2tsなど。
かなりのフォーマットに対応しています(一部の動画は正常にオーサリング出来ない場合があります。) - メニュー画面の背景に動画を利用したい場合は、音声と動画を分離しておきましょう。
- メニュー画面の背景にオリジナルの静止画素材を用意したい場合は、1920x1080サイズで準備しましょう(jpgが無難)
- 音声ファイルは、AC3/MP3/Wav等で準備します。
・aacは使えません。
・44.1Khz(CD音質)では上手く変換できません。
・48Khz ステレオ形式にしておくのが無難です。
5.1ch等にする場合は、chマッピングが正常になっている事を確認。
またブルーレイのオーサリングには、非常に長い時間がかかります。
まずは数分の短い動画を3~4本用意して練習&確認するのが無難です。
(上手く行かない時は、このページの下段を参照または同梱の uncropMKV で先に変換しておく)
手順1.Mediaタブ: 動画を登録する
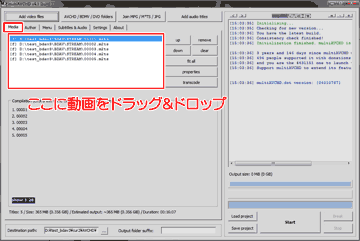
▲クリックで拡大
[Media]タブを開き、オーサリングしたい動画をドラッグ&ドロップ。
[プロパティ]タブから色々と動画の調整が出来ますが、非常に処理が重いです。ある程度操作に慣れてから利用するのが無難です。
動画登録時のTips
- ブルーレイやDVDの規格に沿った動画を登録した場合、通常multiAVCHDは無変換でオーサリング処理を行います。
- HD動画の場合、multiAVCHDの動画変換機能はかなり遅い部類に入るので、あらかじめ別ツールでブルーレイやAVCHD 形式の動画に変換しておく事をオススメします。
multiAVCHDで無変換オーサリングされない場合は、以下で無変換処理を指定する事が可能です。
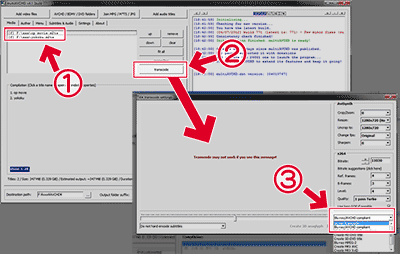
▲クリックで拡大
強制的に無変換処理にする手順
- 動画を選択する
- transcodeボタンを押す
- transcode settingの画面で[Do not transcode]を指定する
※注意:私のPC環境(64bit Windows7 +multiAVCHD4.1 build 771)の場合だと、transcode setting画面での指定は上手く反映されない感じです。
手順2. Authorタブ: メニュー形式の選択
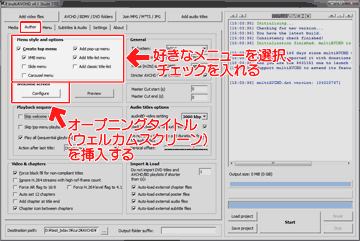
▲クリックで拡大
[Author]タブを開き、メニューのレイアウトを選択する。
各メニューのレイアウトは、以下画像な感じ。
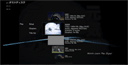
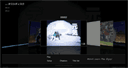
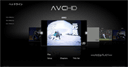
▲クリックで拡大 (左から XMB / slide / Carousel )
手順2-2.オープニングムービー(ウェルカムスクリーン)の設定
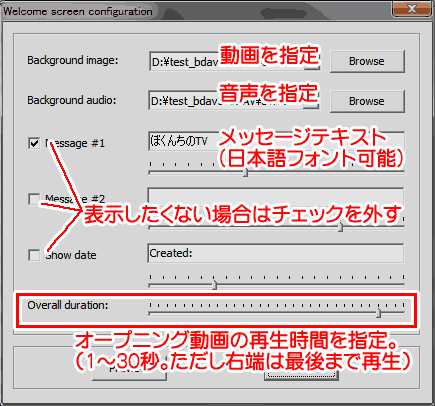
▲Disc挿入後、最初に再生されるムービーをここで追加可能。
このムービーはmultiAVCHDでは[ウェルカム スクリーン]と呼ばれる。
・動画と音声は別々に用意して登録する。
・この方法で作成した動画が無事利用できた。
・音声はAC3/MP3/Wav等で準備する。aacは使えない。
・メッセージの表示可能。不要ならチェックボックスを外す。
・オープニング動画の再生時間は1~30秒。スライダで調整する。
(ただしスライダを一番右端まで移動させると用意した動画を最後まで再生できる。)
注:3~4本テストしただけなので検証不十分。再生時間の調整については正しくないかも)
手順3. Menuタブ: メニューのフォント・レイアウト指定
メニュー内の各種テキストのデフォルト位置は以下

▲クリックで拡大
[スマートライン]以外は日本語フォントの利用が可能。
フォントサイズや位置・色なども自由に変更可能。
これらのテキストが不要と感じる場合は、以下の各BOXを空欄にしておけばOK。
テキスト変更したい場合は以下
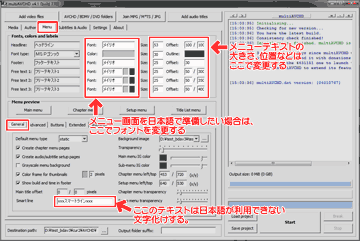
▲クリックで拡大
・メニューに日本語を利用したい場合は、フォント指定を変更する。
・初期設定のままでは、ヘッドラインとフリーテキストは近すぎる。
フリーテキストは空欄のままにして、利用しない。または
200ピクセル程度下に移動させるのが良いかも。
・[Smart line]の項目に日本語フォントを利用すると文字化けする。
・注意: multiAVCHD 上で入力すると文字化けしやすい!
メモ帳などでテキスト入力し、multiAVCHDにコピペしてやると文字化けしない
手順4. メニューのモーション化
multiAVCHDは、メニュー背景やサムネイルのモーション化が可能。
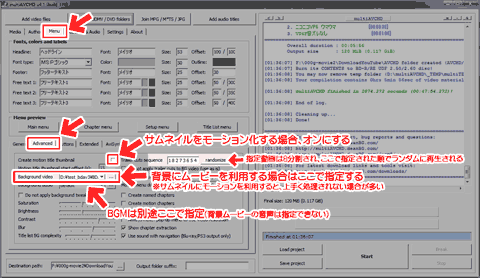
▲クリックで拡大
[Menu]タブ>[Advanced]タブから、メニューの背景やサムネイルをモーション化する事が可能。ただしサムネイルと背景の両方をモーション化しようとすると、意図しない挙動を示す場合が多かったので、どちらか一方を利用するのが無難。
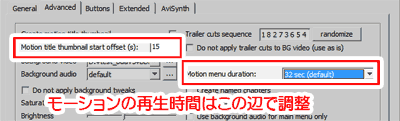
▲クリックで拡大
メニューモーションの再生時間は上記2項目で調整する。
Motion title thumbnail start offset・・・用意した動画の何秒目からモーションとして利用するか
Motion menu duration・・・メニュー動画の再生時間を何秒にするか(No Limitにすると用意した動画を全部再生する)
手順5. オーサリング開始
ここまでで動画をBlu-ray形式でオーサリングするための最低限の準備は完了。
オーサリング処理を開始します。
手順画像(前ページで使用したもの。)
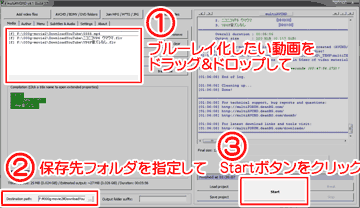
▲クリックで拡大
(1). は不要(実行済み)
(2).出力先フォルダを指定し、
(念のためプロファイルを保存してから)
(3).[Start]ボタンをクリック。
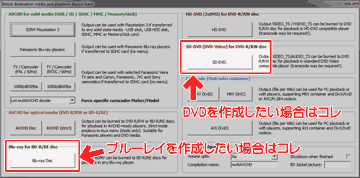
▲どのような形式でオーサリングするかを聞いてくる。
Blu-ray形式でオーサリングしたい場合は左下のボタンを利用する。
オーサリング処理
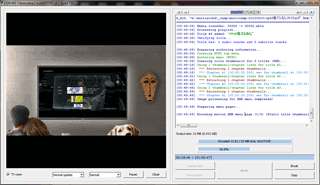
▲クリックで拡大(オーサリング中の画面)
終了までかなりの時間がかかる。
最新のPC(Core i7 3930K @4.3Ghz)を利用した場合でも、
・Blu-rayに準拠した(10分ほどの)動画を準備した場合でも、3~4分かかる
・Blu-rayに準拠しない(10分ほどの)動画を準備した場合、15分くらいかかる。
・メニュー画面の背景に動画を利用した場合やサムネイルを動画にした場合は
さらにメニュー数X20~30分くらいの時間がかかる。
4本の動画を登録した場合は、メニュー作成だけで2時間近くかかってしまった。
処理が途中で止まる場合

クリックで拡大
「変換処理が途中で止まっているっぽいぞ・・・?」と感じたら、[Break]をクリックしてその処理だけを中断させる事も可能。その処理だけをスキップして次の処理に進む。
(メニュー処理が途中で止まる場合に有効)
途中で警告音が鳴る場合
「ブー!ブー!」と音が鳴る場合は、音声部分に何か問題がある。
警告音が鳴っても問題の無い動画が出力される場合も多いが、気になる場合は元ファイルを付属ツール[uncropMKV]で前もって変換しておく。またはFFMpeg などを利用して音声部分をAC3ファイルに変換しておく。
処理終了後
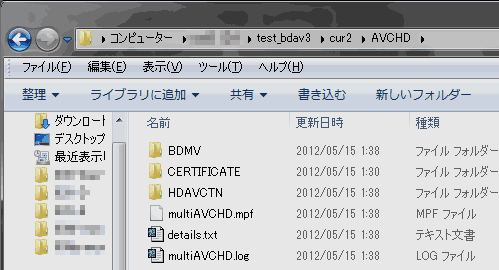
▲終了のメッセージが出たら、指定したフォルダをチェック。
[ AVCHD / BDMV / CERTIFICATE / HDAVCTN ]などのフォルダと各種ファイルが生成されていたら成功。
手順6. オーサリングしたファイルをBD-Rに焼く
BD-Rへのライティングは、別ツールで行う必要があります。
ここでは Imgburnを利用して解説します。
ImgBurnでBlu-ray用ISO作成
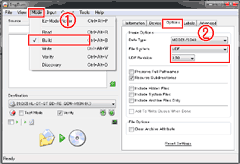
▲クリックで拡大: ImgBurnでの操作手順
(1)Buildモード(日本語化している場合は構築モード)を選択
(2)BD-REに焼く場合はUDF2.5、BD-Rに焼く場合はUDF2.6を指定
ISO化するファイルを指定
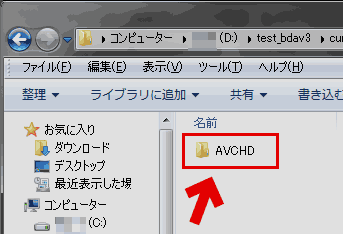
▲先ほど作成した、AVCHDフォルダを登録します。ドラッグ&ドロップでOK。
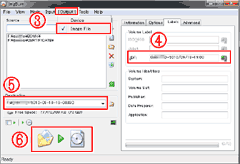
▲クリックで拡大: ImgBurnでの操作手順
(3)「Output」形式をImage Fileに変更
(4)ボリュームラベル名を付ける。半角英数字で好きな名前をつければOK
(5)保存先フォルダ、ファイル名を指定
(6)ファイル作成ボタン。これをクリックするとファイルの作成が始まる
ISOデータをImgBurnでDiscにライティング

▲クリックで拡大: ISOファイルのライティング
Imgburnを、Build(構築)モードからWrite(焼きこみ)モードに変更し、
ISOファイルを登録し、焼き込みボタンをクリック。
現状ではBD-Rディスクは書込み速度1~2が多いので、ライティングには1~2時間かかる。
その他: multiAVCHDを使ってBDメニューを編集する
コメント欄にて情報を頂きました。
テンプレートは自由に自作できます。
また、BDEditを使って、コマンド改変すると、
再生パターンを変更出来て、かなりメニュー作成の幅が広がります。
との事です。
メニュー作成の詳細な情報は、以下リンクで入手する事が可能です。
『字幕入りDVDを作っちゃおう!』BBS
掲示板形式になっていますが、画像付きでしっかり解説されています。
リンク先の
などのスレッドが役に立ちます。
その他: 音声部分についてメモ(ブルーレイオーディオ化)など
こちらもコメント欄で情報頂きました。
一定の条件下では、「96KHz 24bit 7.1ch ハイレゾ音源」などを利用して ブルーレイ化(ブルーレイオーディオ化)も出来る模様です。
頂いた情報
- LPCM音源の場合「Subtitle & Audio」タブの「Use eac3to」のチェックは外しておく必要がある
- WAVを追加すると、必ず長さが10分と固定認識されてしまう
- foober2000等でWAVごとに正確な音楽の長さを確認し、書き直す必要がある。
- 単位が秒単位なので、秒単位で入力する必要がある
ミリ秒単位の入力も可能。
- 「Author」タブの「Audio titles options」の項目で「audioBD Video setting」でどの項目に設定しても出力は変わらない模様
- 「ブルーレイオーディオ」を作る場合
- 「Black background for audio titles」「Do not show title name and duration info for audio titles」のチェックは入れたほうがよさそう?
- 入力ファイルによっては、出力完了したものに自動で字幕が埋め込まれ、曲の5~30秒の間だけ曲名と長さが書き込まれる。
関連ページ
・multiAVCHD の概要説明ページ
・multiAVCHD のインストール方法
・multiAVCHD の使い方(このページ)
おわり
以上でmultiAVCHDのざっくりとした手順紹介は終わり。
更に詳しい解説が欲しい場合は、Kenのムービー計画さんのmultiAVCHDでメニュー付きBDMVの作成がお勧め。丁寧で詳しいです。
このサイトでもいつかは詳細な解説ページは後日設ける予定。
だけどメニュー背景のモーションの付け方や、字幕の調整などは、手こずっています。というかこれ以上凝ったDiscを作成しようとした場合はかなり面倒です(^_^;
注意
- Blu-ray規格に準拠してない動画を利用する場合、multiAVCHDで再変換が行われます。その際、音ズレやフレームレートの異常など問題が発生しやすくなります。
- ネットで拾った動画を元にブルーレイを作成する場合は、上手く変換処理出来ない事が多いです。
- 音声が48KHz以外になっている動画も、上手く処理できない場合があるようです。
- なので、あらかじめBlu-ray規格に準拠した動画を用意する方が無難です
- multiAVCHD 付属ツール(uncropMKV)を利用する
ちょっと重くてクセのあるツールですが、様々な動画をBlu-ray規格に変換してくれます。
※ただし日本語フォルダ/ファイル名に未対応です。
※地デジTS動画など音声切替えがあるファイルには非常に弱いです。 - そのほかの方法
・動画部分 作成例
x264 でBlu-ray規格のh.264素材を作成する
・音声部分 作成例
mp4をmp3に変換、mp3をmp4に変換
上記リンク内のAC3出力を利用する
・動画・音声のMUX
tsMuxeR
M2TSとして出力する
- multiAVCHD 付属ツール(uncropMKV)を利用する
- 地デジ録画ファイルの場合は、BonTsDemuxで音声を一旦wavファイルに変換し、tsMuxeRでM2TS 形式にMUXしておくと良いです(音声aacではエラーが出やすい。wav形式ならmultiAVCHDがac3に変換してくれる)
このページの情報は 以上です。