2015.12.27: Windows10で利用する場合の補足リンクと注意点を追記。
はじめに
このページで紹介している手順は、自由度はとても高いのですがかなり複雑なものになります。PC初心者には向かない情報です。
初心者向け(別ページ)
mp4からmp3への変換のみに特化した非常に便利なフリーソフトがあります。
携帯動画変換君と同じFFMpegで処理するツールです
mp4を簡単にmp3に変換出来ちゃうフリーソフト:mp4 to mp3 converter
▲面倒な作業なしで一発変換可能なので初心者にはこちらがオススメです
iTunesを使った音声ファイル(m4aからmp3等)の変換方法も記載しました
iTunesを使ってm4aやaacをmp3に変換する方法
▲普段楽曲管理をiTunesで行っている方はこの方法がスマートだと思います。
以下、このページの本文です。
このページの内容- このページでは、音楽・音声ファイルをmp3・mp4・aac・ac3など好きな形式に変換する方法を紹介しています。
- 音楽ファイルの「mp4」や「mp3」を別の形式に変換したい
- mp4、avi、flvの動画ファイルから音声部分のみを抜き出し、mp3やmp4、aac、ac3など別のファイル形式に変換したい
音声ファイルをチョット変わった変換を行いたい時や、簡単な変換方法を探してあれこれと迷っている方のために。携帯動画変換君を使った音声ファイルの変換方法の紹介です。(※具体的な手順の紹介はページ後半です)
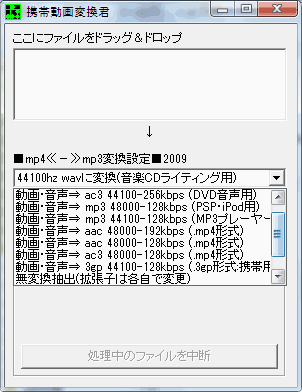
▲携帯動画変換君を少し改造すると、様々な形式の動画・音楽ファイルをmp3・mp4他お好みの形式に変換可能です。
mp4-mp3.zip
▲音声のみのmp4、mp3、aac、ac3への変換が出来るiniファイルです。
上記をダウンロード・解凍して携帯動画変換君の「default_setting」フォルダにぶち込みSetupしなおせば、mp4←→mp3変換などが自在に行えるようになります。
以下に実際のイニシャルファイルの書き換え手順などを紹介します。
少し面倒な作業が必要ですが、設定が終われば後はドラッグ&ドロップ一発で何本でも変換できます。
ちなみにこの方法を使えば、動画のmp4から音声部分だけをmp3、mp4に変換も可能です。
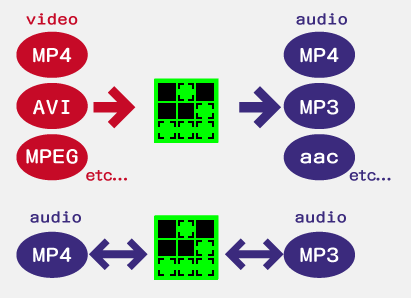
▲概念図にするとこんな感じです。
mp4、mp3の変換に携帯動画変換君を使う
ダウンロード≫携帯動画変換君
携帯動画変換君は基本的にドラッグ&ドロップで動画ファイルや音声ファイルをエンコード(変換)出来るので、最初に少し特殊な作業をしてしまえば、後は簡単に変換できます。
※サイト内:携帯動画変換君の使い方 解説ページ
注意: Windows10では正常に作動しません。
FFMpegの差し替えが必要になります。
サイト内参考リンク
・携帯動画変換君を改造:ffmpegを新しいバージョンにする
・携帯動画変換君をWindows10で無理矢理に作動させる
以下、具体的な手順の紹介です。
携帯動画変換君の新しい設定ファイルを作ってやる。
以下の方法を使えば、音声ファイルのmp4-mp3間の変換が出来るだけでなく、動画に含まれる音声ファイルを一発でmp3またはmp4ファイルに変換できます。
メモ帳を開いて以下の様なテキスト(コマンドライン)を作成します。解らなかったらコピーしてメモ帳に貼り付けます。
(めんどうな方はこちらからダウンロード出来ます)
[Info]
Title=■mp4≪-≫mp3変換設定■2009
TitleE=General: MP4, MP3 converter
Description=動画、音楽ファイルからmp3,mp4,aac,ac3など音声のみのファイルへ変換します
DescriptionE=mp4 mp3 aac ac3
[Item0]
Title=動画・音声⇒ ac3 48000-320kbps (DVD音声用)
TitleE=48000-320kbps
Command0=""<%AppPath%>\cores\ffmpeg"-y -i "<%InputFile%>" -title "<%Title%>" -timestamp"<%TimeStamp%>" -bitexact -acodec ac3 -ac 2 -ar 48000 -ab 320 -f ac3 "<%OutputFile%>.ac3""
[Item1]
Title=動画・音声⇒ ac3 44100-256kbps (DVD音声用)
TitleE=ac3 44100-256kbps
Command0=""<%AppPath%>\cores\ffmpeg"-y -i "<%InputFile%>" -title "<%Title%>" -timestamp"<%TimeStamp%>" -bitexact -acodec ac3 -ac 2 -ar 44100 -ab 256 -f ac3 "<%OutputFile%>.ac3""
[Item2]
Title=動画・音声⇒ mp3 48000-128kbps (PSP・iPod用)
TitleE=mp3 48000-128kbps
Command0=""<%AppPath%>\cores\ffmpeg"-y -i "<%InputFile%>" -title "<%Title%>" -timestamp"<%TimeStamp%>" -bitexact -acodec mp3 -ac 2 -ar 48000 -ab 128 -f mp3 "<%OutputFile%>.mp3""
[Item3]
Title=動画・音声⇒ mp3 44100-128kbps (MP3プレーヤー用)
TitleE=mp3 48000-128kbps
Command0=""<%AppPath%>\cores\ffmpeg"-y -i "<%InputFile%>" -title "<%Title%>" -timestamp"<%TimeStamp%>" -bitexact -acodec mp3 -ac 2 -ar 44100 -ab 128 -f mp3 "<%OutputFile%>.mp3""
[Item4]
Title=動画・音声⇒ aac 48000-192kbps (.mp4形式)
TitleE=acc 48000-192kbps
Command0=""<%AppPath%>\cores\ffmpeg" -y -i "<%InputFile%>" -title "<%Title%>" -vn -acodec aac -ac 2 -ar 48000 -ab 96 -f mp4 "<%OutputFile%>.mp4""
[Item5]
Title=動画・音声⇒ aac 48000-128kbps (.mp4形式)
TitleE=aac 48000-128k
Command0=""<%AppPath%>\cores\ffmpeg" -y -i "<%InputFile%>" -title "<%Title%>" -vn -acodec aac -ac 2 -ar 48000 -ab 64 -f mp4 "<%OutputFile%>.mp4""
[Item6]
Title=動画・音声⇒ ac3 48000-128kbps (.mp4形式)
TitleE=ac3 48000hz 128kbps
Command0=""<%AppPath%>\cores\ffmpeg"-y -i "<%InputFile%>" -title "<%Title%>" -timestamp"<%TimeStamp%>" -bitexact -acodec ac3 -ac 2 -ar 48000 -ab 128 -f ac3 "<%OutputFile%>.mp4""
[Item7]
Title=動画・音声⇒ 3gp 44100-128kbps (.3gp:携帯用)
TitleE=3gp 44100hz 128kbps
Command0=""<%AppPath%>\cores\ffmpeg"-y -i "<%InputFile%>" -title "<%Title%>" -timestamp"<%TimeStamp%>" -bitexact -vn -acodec aac -ac 2 -ar 44100 -ab 64 -f 3gp "<%OutputFile%>.3gp""
[Item8]
Title=無変換抽出(拡張子は各自で変更)
TitleE=only copy
Command0=""<%AppPath%>\cores\ffmpeg"-y -i "<%InputFile%>" -title "<%Title%>" -acodec copy"<%OutputFile%>.wav""
[Item9]
Title=48000hz wavに変換(無圧縮)
TitleE=wav 48000hz 1536kbps
Command0=""<%AppPath%>\cores\ffmpeg"-y -i "<%InputFile%>" -title "<%Title%>" -timestamp"<%TimeStamp%>" -acodec pcm_s16le -ac 2 -ar 48000 -f wav "<%OutputFile%>.wav""
[Item10]
Title=44100hz wavに変換(音楽CDライティング用)
TitleE=wav 44100hz 1411kbps
Command0=""<%AppPath%>\cores\ffmpeg"-y -i "<%InputFile%>" -title "<%Title%>" -timestamp"<%TimeStamp%>" -acodec pcm_s16le -ac 2 -ar 44100 -f wav "<%OutputFile%>.wav""
-----------------------------↑↑↑--ここまで--↑↑↑----------------------------------
赤字 、青字 の部分は連動させながらお好みの周波数、ビットレートに変更してください。
mp4~mp3間で変換を行いますので、当然音質は劣化してしまいます。
「無変換コピー」は、動画から音声を変換無しに抜き出すモノです。緑色の拡張子部分を動画が内包する音声ファイルに合わせてください。
上記テキスト(コマンドライン)をメモ帳に貼り付けたら、英数半角文字で好きな名前をつけて「.iniファイル」で保存します。

▲「mp4-mp3.ini」と名前を付けて保存してみました。
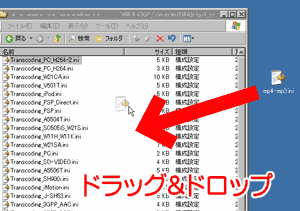
▲作成したiniファイルを、携帯動画変換君の「default_setting」フォルダに移動させます。
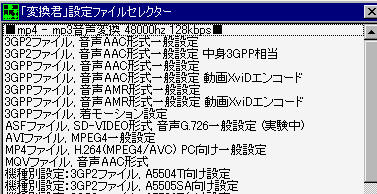
▲携帯動画変換君の「Setup.exe」を起動
先ほど用意したiniファイルが「■mp4≪-≫mp3変換設定■2009」という名前で設定ファイル内に表示されますので、選択して「設定」ボタンを押します。
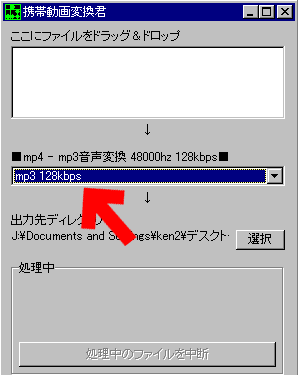
▲設定が終わると携帯動画変換君が起動します。
あとは、赤矢印の部分で
mp3、mp4(aac)、mp4(ac3)、3gp等目的の変換形式を指定して、上部の白い枠内に元のmp3、mp4ファイルをドラッグ&ドロップすればOKです。
普通に音楽ファイルのmp3~mp4間の変換なら、iPod等を使っても何も問題ないと思いますが、この方法を使えば動画ファイルの音声部分もドラッグ&ドロップ一発でお好みの音声に変換できます。