
m4aファイルをiTunesを使ってmp3ファイルに変換する方法の紹介です。
m4aは、Apple社iTunesなどで採用されている音楽ファイルの形式。
もう少し詳しく書くと、中身はaacファイルでMPEG4形式で保存されています。
「.m4aってファイルが再生出来ないんだけど?」みたいな場合は、iTunesをインストールしましょう。
また、携帯電話や各種ポータブルプレーヤーの音楽環境をmp3に統一したい場合などは、iTunesのインポート設定もmp3にしておくと便利です。
まずはiTunesの設定を変更する
まずはiTunesのインポート設定の変更方法を解説。
注意
iPod等を持っていて「通常はm4aで管理」している場合は、
mp3への変換が終わった後、設定は元に戻しておく事。
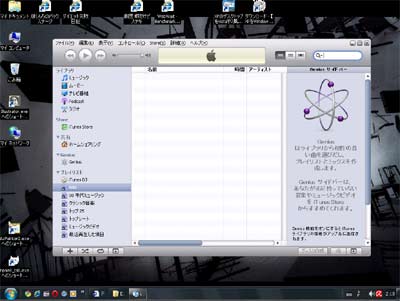
▲まずはiTunesを起動します。
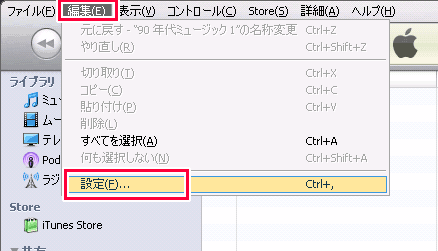
▲ツールバーの「編集」から「設定」を選択
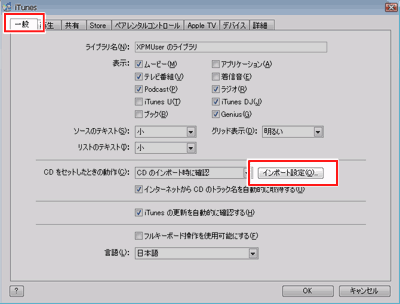
▲クリックで拡大
「一般」タブから「インポートの設定」をクリック
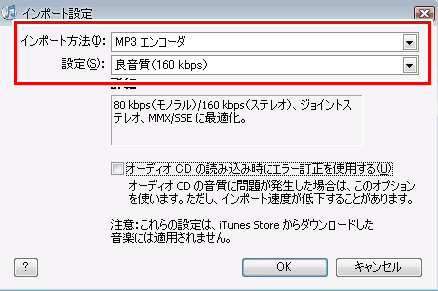
▲インポートの方法を「MP3 エンコーダ」に、音質を再生するプレーヤーにあわせてお好みで設定(通常の場合128Kbps~160Kbpsで十分)
逆操作(mp3からm4a)もOK
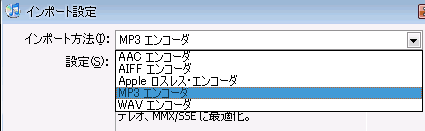
上記のインポート設定を「AACエンコーダ」にする事でm4aファイルをmp3ファイルにすることも可能。またロスレス(音質劣化のない可逆圧縮)やWAVエンコーダを選択すると音質劣化の無いファイルが作成されます
m4a、aacファイルをiTunesに読み込む
次に、m4a、aacファイルをiTunesに読み込む方法を解説。
既にiTunesで音楽管理している人は、この手順は不要。
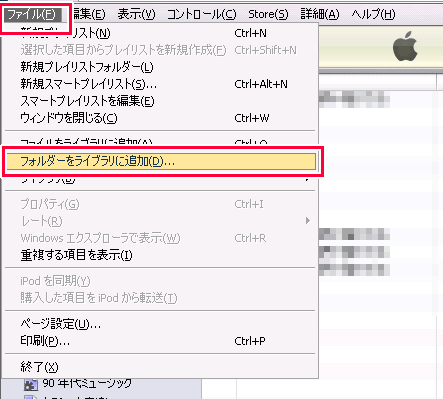
iTunesの初期画面に戻り、ツールバーから「ファイル」≫「フォルダーをライブラリに追加」をクリック
(ファイルが単体の場合は、「ファイルをライブラリに追加」を選ぶ)
最後にもう一度掻きますが、iPod等も持っていて通常はm4aやaacファイルで管理している場合は、mp3への変換が終わった後、設定は元に戻しておくようにしましょう。
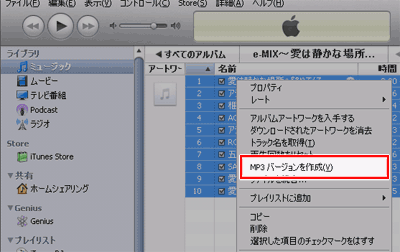
▲ライブラリに加わった曲を(複数の曲を選びたい場合はShiftやctrキーを押しながら)選択し、右クリック。「MP3バージョンを作成」をクリックすると変換が始まります。
ファイルの保存場所
出来上がったファイルは、iTunes用のMusicフォルダ内の該当フォルダ内に出来上がっています。
iTunesで変換できない・ファイルが読み込めない場合
iTunes以外のアプリで作成したaacファイルは、上記方法で読み込めない・変換できない場合があります。そんな場合はiTunesを「管理者として実行」または「管理者権限のあるユーザーでWindowsにログイン」してみて下さい。
それでもダメな場合は、サイト内で紹介しているmp4をmp3に変換、mp3をmp4に変換という技を試して見て下さい。PC操作に慣れてくると、こちらの方が簡単に変換出来るようになります。