前ページからの続きです。
このページでは、DVDstylerのメニュー画面の作成方法からオーサリングまでの手順について解説しています。プリコマンド・ポストコマンドの設定動画の登録方法や概要などは前ページを参考にして下さい。
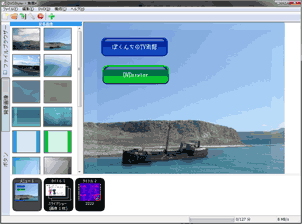
▲クリックで拡大: DVDstyler 起動画面
DVDstylerは様々な形式の動画・静止画・音声ファイルから、ある程度簡単にDVDオーサリングが可能なフリーソフト。
- DVDstyler の概要と動画登録方法など
- DVDstyler の設定、使い方、メニュー作成方法 (プリコマンド・ポストコマンドの解説含む)
(このページ) - DVDstyler のエラー色々:
オーサリングが途中で止まってしまう・上手く再生出来ない場合 - 使い方:スライドショーの作成
- 使い方:DVD準拠のMpeg2ファイルを利用した無変換オーサリングの方法
- 使い方:メニューの前にオープニング動画を挿入する方法
- 使い方:メニュー画面に動画を利用する方法
- 使い方:オープニングムービーを入れ、更にメニュー画面も動画形式にする方法
メニューの作成
前ページからの続きです。
一通り動画の登録が終わったら、メニューの作成を行います。
背景画像の登録・ボタンの登録
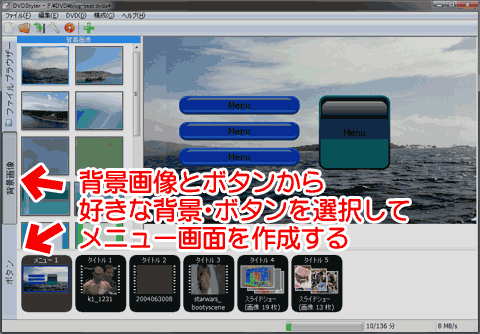
1.左タブの「背景画像」からダブルクリックして背景画像の登録
2.左タブの「ボタン」からお好みのボタンをドラッグ&ドロップ
メニュー画面を好きなように作っていきます。
この時、ボタンの種類や色を使いすぎないように注意しましょう。
(通常・選択・実行のカラーを揃える。それぞれ2色まで、合計3色までに抑えるのが無難です)
オリジナルのメニュー画面作成
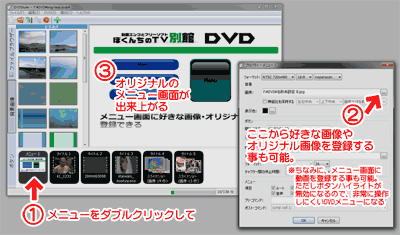
▲クリックで拡大
(1)画面下部の「メニュー」をダブルクリック
(2)プロパティ画面で好きな画像を指定
注意:動画も指定できますが、ボタンのハイライトが無効になり、使い勝手が非常に悪くなります。
解決方法はありますが、別ページにて解説を行います。)
(3)プレビュー画面に登録した動画が表示されるので、それに合わせてボタンを配置します。
ボタンに機能を持たせる
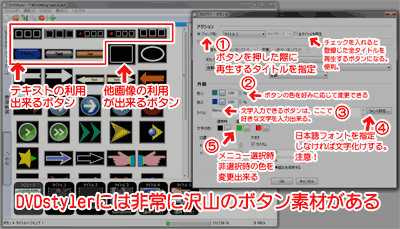
▲クリックで拡大
配置した各ボタンに、上記の様な設定を行います。
(1)ボタンを押した際にジャンプするタイトルを指定します
(「全タイトルを再生」にチェックを入れると、面倒な設定無しに登録動画を全て再生出来るようになるので便利です)
(2)ボタンの色を好きな色に変更出来ます。
(3)テキストの利用出来るボタンの場合、ここで好きな文字を入力出来ます。
(4)テキストに日本語を利用した場合は、フォント指定を正しく行わなければ文字化けします。
(5)メニューの選択・非選択時の色が変更出来ます。分かりやすい色を利用しましょう
その他、ボタンによっては、角丸の大きさ・線の太さなどが変更できる場合もあります。
注意:選択時・実行時などの配色には、色を使いすぎないようにしましょう。
ボタンの種類は2種類までにしておきます。
通常・選択・実行それぞれが2色以内、全体でも3色以内が無難です。
重要!再生順序の指定(プリコマンド・ポストコマンドの指定)
DVDstylerでは複雑なメニュー設定が可能ですが、まずはメニューや動画タイトルのプリコマンド・ポストコマンドを以下の様に設定し、安定して作動するかどうかを確認しましょう。
チェックポイント!
プリコマンド・・・指定タイトル・メニューが再生される直前のコマンドを指定。
(最初に再生するメニューのプリコマンドに「jump cell;」を指定すれば、他は空欄でOKです。)
ポストコマンド・・・指定タイトル・メニューの再生が終了した後のコマンドを指定。
メニューのプリコマンド・ポストコマンド設定例
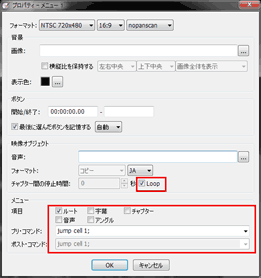
▲クリックで拡大
メニューのプリ・コマンドには「jump cell;」を指定します。
(複数のメニューがある場合は、最初のメニューだけにjump cell;を指定します。)
また、メニューはループさせるのが良いです。
上図の設定で、DVDをドライブに入れた際に、最初にメニュー画面が表示されるようになります。
「jump cell;」は「電源投入・DVD挿入時」ってな意味合いです。
複数のメニューが存在し、全てのプリ・コマンドに「jump cell;」を指定すると、挙動がおかしくなるので注意です。
タイトルのプリコマンド・ポストコマンド設定例
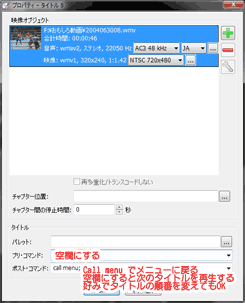
▲クリックで拡大
プリコマンドは空欄にしておきましょう。
ポストコマンドは、空欄または「call menu; 」がお勧めです。
空欄・・・次のタイトルに進みます。通常はこれで十分です。
jump title 1; ・・・最後のタイトルにこれを指定すると、ループビデオが出来上がります。
jump title 2; ・・・2番目のタイトルにジャンプします。
call menu; ・・・メニュー画面に戻ります。一番最後のタイトルにはこれを指定しておきましょう。
jump cell; ・・・ 電源投入時・ディスク投入時の作動を行います。
call last menu; ・・・最後に利用したメニューに戻ります。これは2~3枚DVDオーサリングに成功し、DVDstylerに慣れてから使うようにしましょう。初めて利用する場合、挙動が理解し難いと思います。
いよいよオーサリング
ここまでの手順で(簡単なDVDですが)オーサリングの準備ができました。
以下の手順で動画をDVDオーサリングします。

▲メニューバーの赤いDiscマークをクリックします。
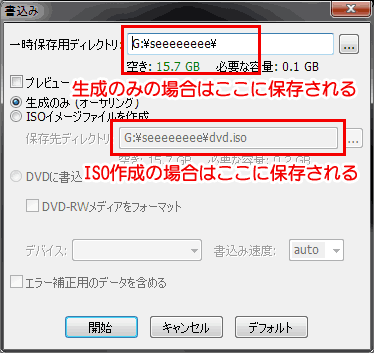
▲まずは、再生テスト用に短い動画3~4個を「生成のみ」でオーサリングしてみましょう。
ISOファイルを作成しない場合は、「一時保存用ディレクトリ」にDVDファイルが作成されます。アクセスしやすいフォルダに変更しておきます。
DVDの再生チェック
DVD-Rに焼く前に、まずは出来上がったISO ファイルまたはVIDEO_TSフォルダ内のVIDEO_TS.IFOを使って、VLC メディアプレーヤーで再生確認してみましょう。VLC メディアプレーヤーは、家電DVD再生機器とかなり近い挙動をしてくれます。
無事メニューが作動し、再生できるようならば、DVDオーサリングは終了です。ISOファイルをImgBurnなどを利用してDVD-Rに焼き込みましょう。
※VLC メディアプレーヤーについて。
VLC メディアプレーヤーは家電DVD再生機器とかなり近い挙動をしてくれます。
また、ISOファイルの直接再生も可能です。
MPC-HCなどは、多少不具合のあるDVDでも無理して再生してくれるので、アテになりません(^_^;
これで無事再生出来るようならば、DVDstylerの設定はひとまず正しく行えています。DVD化したい動画をどんどんタイトルに放り込んで、好きな動画でDVDビデオを作ってみましょう。
また別ページにて
DVDstylerを使ったスライドショームービーの作成方法
DVD準拠のMpeg2ファイルを利用した無変換オーサリングの方法
メニューの前にオープニング動画を挿入する方法
などを紹介しています。