このページでは、DVDstylerでjpgなど静止画からスライドショーDVDを作成するための手順を解説しています。
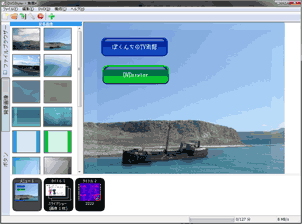
▲DVDstyler
様々な形式の動画・静止画・音声ファイルからDVDオーサリングが可能なフリーソフト。
DVD準拠したmpeg2動画を無劣化でオーサリングする事も可能です。
このページでは、静止画をスライドショーとして登録する方法および作成方法と、それに関するTipsのみの記載しています。
DVDstylerを使ったメニュー画面の作成方法や、全体的な手順の流れについては
jpgなどでスライドショーの作成
jpg,png,gifなどの画像ファイルを複数枚まとめてドラッグ&ドロップすると、自動的にスライドショームービーとして登録されます。
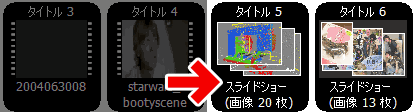
▲複数の画像を一気にドラッグ&ドロップで、スライドショーが作成されます。
このタイトルをダブルクリックすると、詳細を設定する事が可能です。
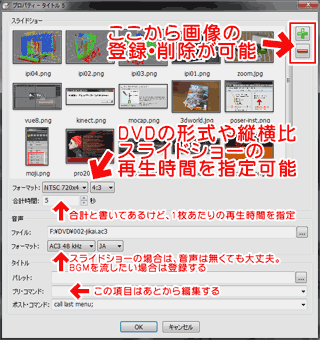
▲クリックで拡大: スライドショーの詳細設定変更方法
注意:音声の長さに気をつける
スライドショーにBGMをつける場合は、スライドショーと同じ時間か、もしくは少し短めの音声素材を用意しましょう。
音声の方が再生時間が長い場合は、後ろに登録したムービーやスライドショーの再生、およびメニュー画面に戻った時の操作に支障をきたす場合があります(フレームレートの指定が狂い、スロー再生になったり音ズレが発生したりします)
写真画像の登録が終了したら、「DVDstylerの使い方:メニュー作成・プリコマンド・ポストコマンドの指定」ページの手順でメニューを作成し、ISO化を行いDVD-Rに焼けば完了です。
DVDstyler関連ページ
- DVDstyler の概要と動画登録方法など
- DVDstyler の設定、使い方、メニュー作成方法 (プリコマンド・ポストコマンドの解説含む)
- DVDstyler のエラー色々:
オーサリングが途中で止まってしまう・上手く再生出来ない場合 - 使い方:スライドショーの作成 (このページ)
- 使い方:DVD準拠のMpeg2ファイルを利用した無変換オーサリングの方法
- 使い方:メニューの前にオープニング動画を挿入する方法
- 使い方:メニュー画面に動画を利用する方法
- 使い方:オープニングムービーを入れ、更にメニュー画面も動画形式にする方法