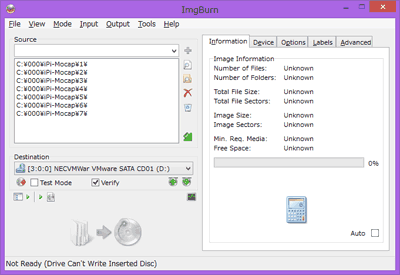このページでは、ImgBurnを使った音楽CDの作り方を解説しています。
ImgBurnは、音楽CDを作る手順が少しややこしく、他のライティングソフトと操作方法がかなり異なります。
ImgBurnを愛用しているけど「音楽CDの作り方だけは解らない」と云う人は結構いるかも知れません。
サイト内関連ページ
ImgBurn の概要ページ
ImgBurn のダウンロード・インストール・日本語化の方法
ImgBurn の設定・使い方
ImgBurn で音楽CDを焼く場合(このページ)
ImgBurnは2層式DVD-R、ブルーレイ(BD-R)、HD DVD-R等次世代メディアへの書き込みにも対応したフリーの高機能なライティングソフトです。
以下、音楽ファイルを作成する場合のImgBurnの使い方です。
wav、mp3、wmaなどから音楽ファイルを作る
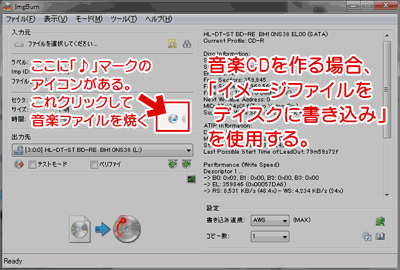
▲「ISOファイルを焼きたい」場合と同様、EZモード画面から「イメージファイルをディスクに書き込み」を選びます。
音楽CDを作成するには、画面中段の♪マークを利用します。
♪マークを押した後の手順
実際の手順は、以下の様に進めます。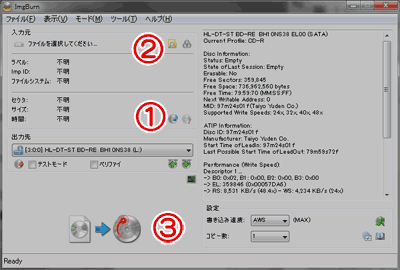
- 中段の(1)♪付きCDマークをクリック。
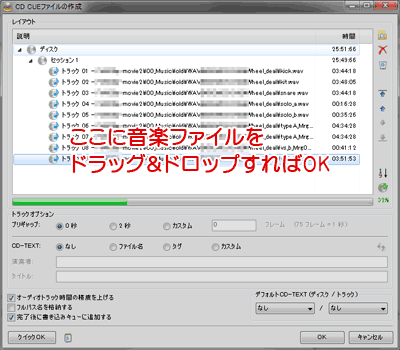
▲「CD CUEファイルの作成」画面が現れますので、音楽CDにしたいファイルをドラッグ&ドロップでどんどん放り込んで「OK」を押します。
登録できる音楽ファイルはDirectShowで再生出来る音楽ファイル(AAC、APE、FLAC、MP3、MPC、OGG、PCM、WAV、WMA等々)。PCで再生出来る音楽ファイルは大抵音楽CDとして焼き込む事が可能と考えてOKです。(ウチの環境では何故かiTunes標準のm4aファイルは登録できませんでした。)
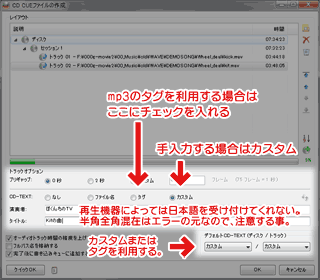
▲MP3などがIDタグ情報を持っている場合、CD-TEXTの欄で「タグ」を指定する事でそのままCD-TEXTとして活用できます。「カスタム」にしてお好みの情報を入力してもOKです。(CD-TEXTは半角・全角どちらかに統一して使いましょう。混在させるとエラーが出やすくなります。) 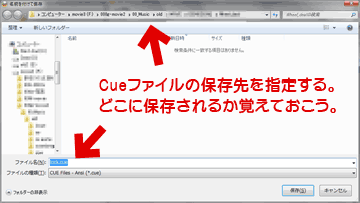
▲「OK」ボタンを押すとCUEファイルが作成されますので、保存場所を決定します。
このあと(2)のボタンを押さなくても大丈夫。
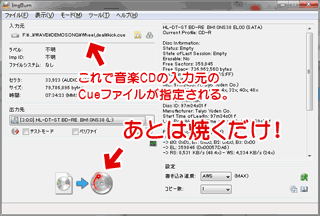
▲自動的にImgBurnに該当するCUEファイルが登録されます。- あとはISOファイルを焼き込む時同様に画面左下(3)の「書き込みボタン」を押してCDの焼き込みを行えばOKです
wav、mp3、wmaなどから音楽ファイルを作る方法は以上です。
続いてCDをImgburnでコピーする方法の紹介です。
音楽CDをコピーする
パソコン内の音楽データから音楽CDを作成するのは多少クセがありましたが、音楽CDのコピーでは特に難しい手順はありません。
「ディスクからイメージファイルを作成」を選択します。

▲クリックで拡大
音楽CDをセットしてImgBurnを立ち上げると、自動的にCDの解析が行われます
(解析が始まらない時は「ツールバー」≫「モード」≫「読み込み」)
(1)を押してファイルの保存先を決めます
(2)読み込みボタンを押すとCDの読み込みが始まります(70分CDで10分位かかる)
読み込みが終了すると指定先にイメージファイル(この場合cueファイル、binファイルの2種類)が作成されていますので、このファイルを前回説明した「イメージファイルをディスクに書き込み」モードでCDを焼きこめば音楽CDの出来上がりです。
注意:ドライブのCD-TEXTへの対応
ここに紹介している方法を使っても、CD-TEXTが書き込めない場合もあります。
まずは、お使いのDVD、CD-Rドライブの性能をチェックしましょう。
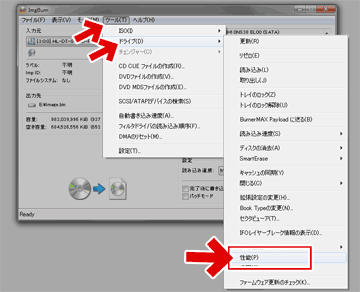
▲(クリックで拡大)ツールバーから「ツール」>「ドライブ」>「性能」をクリックすると、PCに接続されている光学ドライブの情報が表示されます。

▲「書き込み/読み込み機能」の欄の「CDText」にチェックが入っていない場合は、お使いの光学ドライブがCD-TEXT書き込みに対応していないか、ImgBurnとの相性が悪いため、CDテキスト情報が正しくライティングできません。
以上で3回にわたって説明したImgBurnのインストール・日本語化・使い方の解説を終わります。
サイト内関連ページ
ImgBurn の概要ページ
ImgBurn のダウンロード・インストール・日本語化の方法
ImgBurn の設定・使い方
ImgBurn で音楽CDを焼く場合(このページ)