様々な動画ファイルから簡単にDVDビデオファイルを作成し、メディアに焼き込みまでできるフリーソフト、dvd flickの使い方を解説したページです。
(dvd flick解説の先頭ページはこちら)
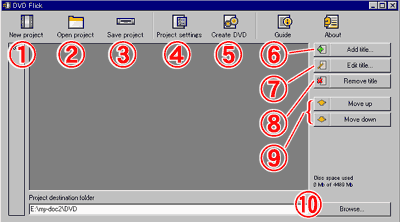
ここでは、(7)
「EditTitle」ボタンを押した後の画面の説明を行っています。
注)以下に説明する文章は、いずれも上記メイン画面で選択した動画に対して行うものになり、登録した全動画に対して有効なものではありません。
Edit Title画面
DVD FlickはEditTitleボタンを押し、動画のチャプター設定、多重音声の設定、字幕の設定(タイトルプロパティ)の変更等を行う事が出来ます。以下、dvd flickのタイトルプロパティの操作説明です。
General(一般設定)
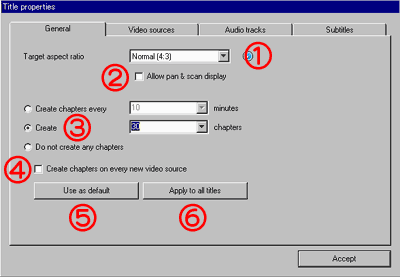
▲タイトルプロパティ:General画面
- ビデオのアスペクト比を設定します。元動画のサイズに合わせて変更します。
TVのアナログ放送やネットで拾った動画は4:3、ハイビジョン放送は16:9と考えて差し支えないと思います。 - よく分かりません
(チェックを入れると、アスペクト比が狂ってしまう可能性のある動画を自動的に修正してくれるモノだと思いますが、オン・オフ共同じ動画が出来上がります) - DVD化された動画にチャプター(区切り)を入れます。
「XX分おき」、「一本の動画にXX箇所の区切り」と云う具合にチェプターを切ることが出来ます。全体で99以上のチャプターを入れないよう注意しましょう。 - チェックを入れると、複数の動画を登録した場合に、各動画の先頭に必ずチャプターが入るようになります。
- (1)~(4)で設定した状態を初期設定に登録できます。
複数の動画にほぼ同じ設定を行うときに便利です。 - (1)~(4)で設定した状態を全ての動画に適用できます。
複数の動画に全く同じ設定を行うときに便利です。
スポンサー リンク
video sources
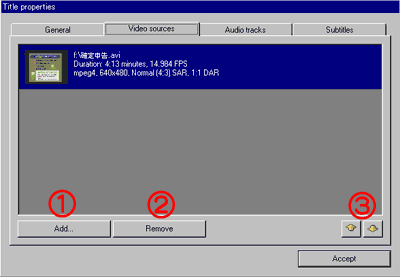
▲ビデオソース画面
メイン画面で追加した動画に別の動画を追加できます。
注(アングル指定できる訳ではありません)
ここで登録する動画は、全て画像サイズ、フレームレート、圧縮方法などが同じでなければなりません。
- ビデオソース(動画)を追加できます。
- 一旦登録した動画を削除できます。
- 登録した動画の優先順位を変更できます。
Audio Tracks追加画面
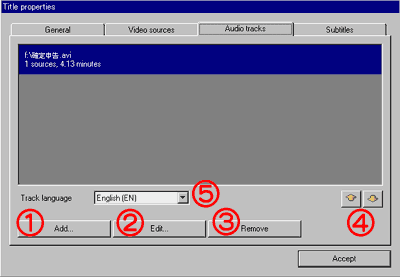
▲オーディオトラック追加画面
選択した動画に音声を追加できます
(一本の動画に複数の音声を登録して映画のDVDみたいに音声を切り替えて楽しむものではありません)
- 新しい音声を追加できます
- 音声のごく簡単な編集も可能です。
- 登録した音声を削除します
- 登録した音声の再生順位を変更できます
- 登録した音声の言語を指定できます。
(Japanese(JA)を選択しないとその後再生に不備が出ると云う事は特にありません)
Subtitle設定・追加画面
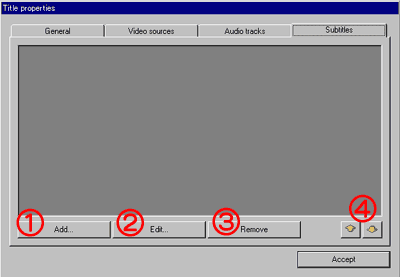
▲字幕設定・追加画面
DVD Flickは、字幕データを持っていれば動画に追加する事ができます。
扱える形式はtxt、sub、ssa、srt、ass、srtとなります。
- 字幕ファイルを選択、追加できます
- 字幕ファイルの簡単な編集が出来ます
- 字幕ファイルの削除を行います
- ファイルの優先順位を決定できます。