様々な動画ファイルから簡単にDVDビデオファイルを作成し、メディアに焼き込みまでできるフリーソフト、DVD Flickの使い方を解説したページです。
(DVD Flick解説の先頭ページはこちら)
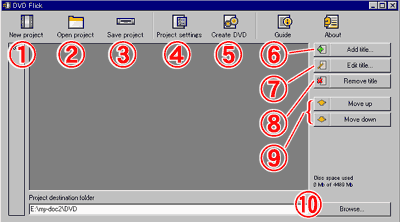
ここでは、(4)
「Project Setting」ボタンを押した後の画面の説明を行っています。
以下、DVD Flickの前ページの補足、(4)Project Setting を開いた図の解説です。
General(一般)
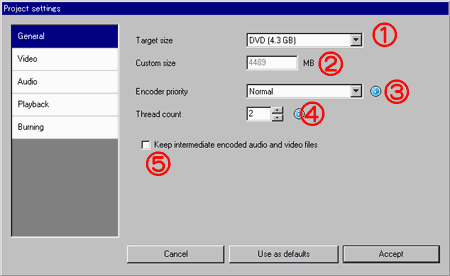
よく解らない所は無理に変更しなくても良い気がしますが。。。
- 焼き込むDVD-Rのサイズを指定します。
- (1)で指定したサイズ(GB表記)の、MB表記の際の目安が表示されます。
- CPUの占有優先順位を決定できます。「High」にするとエンコード時間は多少短くなりますが、PCは作業中重くなります。「Idle」にするとPCに負荷がかからず別の作業も可能ですが、その分エンコード時間は長くなります。
- Core2Duo等マルチコアCPUを搭載したPCの場合、コア数を入れておきましょう。
- DVD Flickが生成した中間ファイルを残したい場合にチェックを入れます
Video
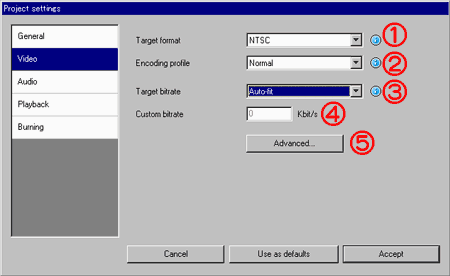
▲ビデオセッティング画面
- 日本のTV規格はNTSCです。NTSCを選択しましょう
- Normalで良い気がしますが、元動画がキレイならば「Best」、元動画が汚くて大したモノで無い場合は「Fastest」を選択しても良いかと。
- 動画エンコに精通した人以外は「Auto-Fit」でOK。
- (3)で設定した動画のビットレートが表示されます。
- アドバンスド設定。以下に解説
スポンサー リンク
Video:Advanced
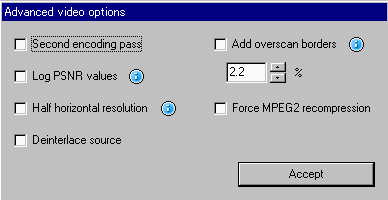
▲アドバンスド設定画面。この項目は使っていないので以下は予想ですが、、
左上から順に解説すると
- 2パスエンコードを指定。2パスにすると通常のエンコードに比較して同じ動画サイズで画質はきれいになります(時間は倍近く掛かると思います)
- 2パスエンコードした際の画質設定(PSNR値)が保存されます。
- 水平解像度が半分になります。4.3GBのDVD映像の場合、2時間以上の動画を作成する場合はチェックを入れたほうが良いと思います。
- チェックを入れるとインターレース縞を解除してDVDが作成されます。
(あんまり意味が無い気がします) - 動画の上下に細い黒線を入れます。→VHSビデオからDVDを作成する場合など、上下に激しいノイズが乗りますのでそれを削除する時に使います(画質安定します)
- DVD規格に合っているMpeg2動画も強制的に再エンコードします。
再エンコードすると画質が落ちます。動画のファイルサイズを変更したい時以外はチェックを入れないようにしましょう。
Audio
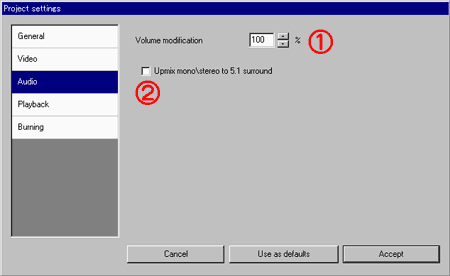
▲オーディオ設定画面
- オーディオの音量を調整します。
(「元動画の音量に対してどれくらいの音量に設定するか」を決めるのだと思いますが、確認していないのでわかりません) - ステレオ、モノラルの音声データを5.1chデータに変更します。
(こちらもどのように変換されるか未確認)
PlayBack
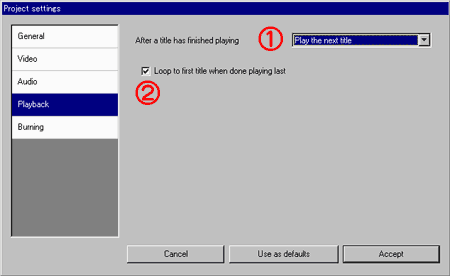
▲プレイバック設定画面
- DVD化した動画を再生し終わった際に、どのようなアクションをするか設定します。
1.次の動画を再生
2.同じ動画を繰り返し再生
3.再生ストップ
以上から選びます。 - チェックを入れると、最後まで再生終了した場合に自動的に先頭の動画を再生する設定になります。店頭広告のようなノンストップDVDを作成したい場合にチェックをいれます。
Burning
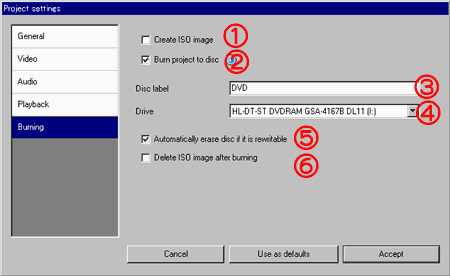
▲ライティング設定画面
- チェックを入れるとISOイメージが作成されます。
別アプリでDVDライティングを行いたい場合はチェックを入れると良いでしょう。
(DVD Flickで焼く場合もチェックを入れたほうが良いかもしれません) - チェックを入れるとDVD FlickでDVDライティングまで行えます。
(ライティングはImgBurnで行われます)
失敗が多い場合は(1)でISO化を行い、別アプリにてライティングします。 - DVDのラベル名を入力します。
半角英数字を使って短めの名前を入力します。 - ライティングを行うドライブを選択します。
- チェックが入っているとDVD-RW、DVD+RW等の書き換え可能なメディアは、自動的に以前の内容が消去されます。
- チェックが入っているとライティング後ISOファイルは自動的に消去されます。