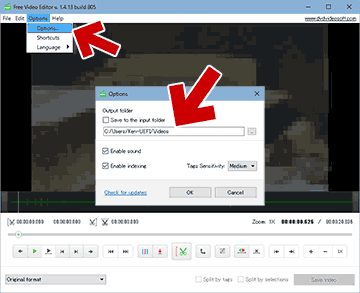2016.09.03: 後継ツールFree Video Editor のページとして改定
2014.01.12: 新バージョンに合わせ大幅改定
2010.05.10: 初出(Free Video Dub)
はじめに
- Free Video Editorの最新版は無劣化カット編集および無劣化出力はできなくなっています。
- 無劣化編集・書き出しが可能なのは Free Video Editor Ver1.4.13 までです。
- 前身ツール Free Video Dub の紹介は、以下ページへ移動。
→ (旧版)Free Video Dubの使い方
本文
h264形式のmp4動画も無劣化でカット編集できるフリーソフトFree Video Editorの利用方法を紹介したページです。
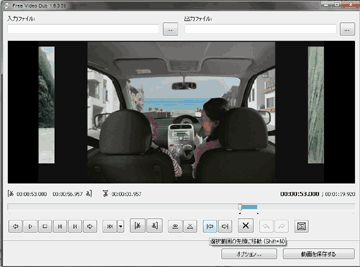
▲FreeVideoEditor起動画面
Free Video EditorはMP4以外にも、WebM形式やAVI、WMV、mpg、mkv、flvなどを無劣化でカット編集できるフリーソフトです。
また、はじめから日本語に対応していて、操作方法も非常に簡単です。
Free Video Editor概要
ライセンス:フリーソフト/アドウェア
対応OS:Windows 10 / 8.1 / 7 / Vista / XP SP3
機能:
動画ファイルの簡単なカット編集ができる。
- 無劣化で動画を編集・出力が出来るのが最大のメリット。
1フレーム単位の精密なカット編集は無理。(無劣化出力するには(ファイルの構造上)カットできるポイントは限られている。) - AVI、GIF、Jpeg、MKV、MP4などへの変換出力も可能。
対応形式:
*.avi, *.mpg, *.mp4, *.mkv, *.flv, *.3gp, *.webm, *.wmv.
など。
※手元で確認した限りでは、ts/mts/m2ts も 無劣化編集可能。
※GH4で撮影したAVCHD progressiveファイルも問題なく変種可能
ダウンロード(最新版)
ダウンロード1:Free Video Editor
ダウンロード2:Free Video Editor
ダウンロード(Ver 1.4.13)
公式サイトでは入手できません。
ちょっと怪しげなサイトを探す必要があります。
https://mega.nz/#!XMkHkTAJ!hCG416g9fkSW6AiN4U3mZHt6F7RiJUTNV31qqti7YVg
(MD5: a827ec30e5764f3faf80ec5d1b6f1a90)
(解凍ファイルMD5: 5184b94f64b794374506be7e1aa022df)
256file.com/Free_Video_Editor
(MD5: 5184b94f64b794374506be7e1aa022df)
インストール時の注意
インストール手順の詳細は別ページ「Free Video Editorのインストール方法」で公開しています。
以下、Free Video Editorの使い方解説です。
起動時の注意
Free Video Editorのバージョンが古い場合、ツール起動時に以下のダイアログが表示されます。
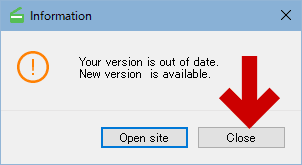
バージョンアップする意思がない場合は、「Close」を選択します。
上記手順で旧バージョンの Free Video Editor を実行できます。
Free Video Editorの使い方
以下、無劣化のカット編集可能な Free Video Editor Ver1.4.13 で手順紹介しています。
動画の読み込み
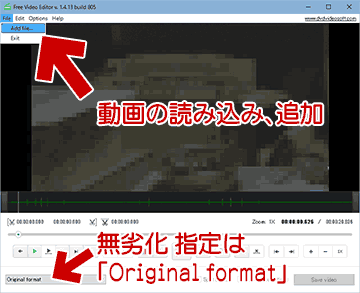
▲クリックで拡大
無劣化編集したい場合は「Original format」を選択しておきます。
画面左上「File」>「Add file...」で動画の読み込みを行います。
- 動画出力時に保存先を変更するダイアログは出ません。
事前に出力フォルダを指定した方がミスが減ります。 - 「Options」>「Options...」を開き、「Output folder」で出力先を指定します。
- 「Save to the folder」にチェックを入れると、出力フォルダの位置を記憶してくれます。
基本操作
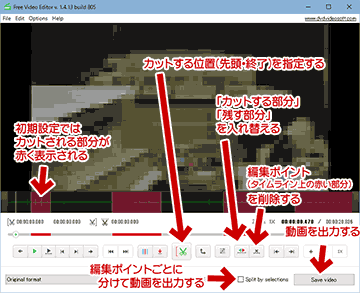
▲クリックで拡大
・動画のカットする先頭と末尾を指定
・(初期状態では)赤くなった部分がカットされる
・編集ポイントを誤った時は「X」で編集ポイント削除
(赤い所で「X」を使うと箇所の編集ポイントが削除される)
(黒い所で「X」を使うと全ての編集ポイントが削除される)
・複数個所をカットしたい場合は、上記の手順を繰り返し、
・最後に出力ボタンをクリック
と言う流れで動画をカット編集し出力します。
タグ機能について
ざっと確認した所、「タグを打った所で分割出力できる」という機能がある程度で、「頭出し機能」や「名前付け」は出来ない模様。
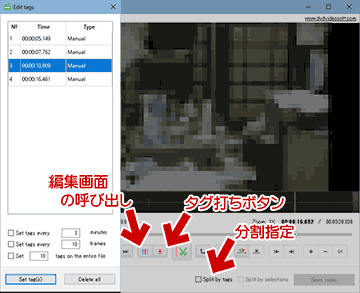
▲クリックで拡大
「Split by tags」にチェックを入れると、タグを打った所で分割出力されます。
その他の機能
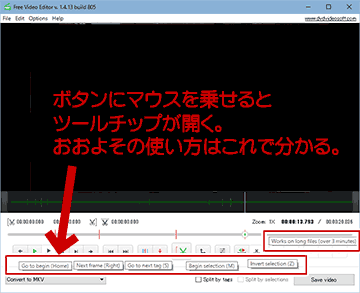
▲クリックで拡大
各ボタンにマウスを乗せると、ツールチップが表示されます。
この表示を見るればおおよその使い方は分かるようになっています。
注意点
- Iフレームの間隔(GOP)が長い動画は、Free Video Editorの操作は非常にレスポンスが悪くなります。
- 動画の形式によっては、「次のフレーム」ボタンが上手く作動しません。
- h.264、h263、WebMなどの動画形式は、カット編集に1コマ単位の精度を求めるのは(ファイルの構造上)無理です。
大雑把なカット編集が可能になる。という具合に覚えておきましょう。 - 最新バージョンはh.264やWebM形式の動画に対応しましたが、キーボードの矢印ボタンでタイムラインを移動させる事はできなくなっています。
あとがき
数年ぶりにこのツールをチェックしましたが、、、いつの間にか (というか、ようやく)M2TSなどAVCHD系の動画がカット編集できるようになったようです。
Free Video Editor Ver1.4.13 を試してみた限り、変種操作時のレスポンスは非常に軽く、また作動も安定しているようで、なかなか使いやすいツールに進化しているようです。
最新バージョンでは無劣化編集が有料版のみの機能となっているのがかなり残念ですが、この安定度とAVCHD系への対応を考えると、一部機能が有料化したのは妥当なセンなのかなあ・・・・と思ってしまいます(^_^;