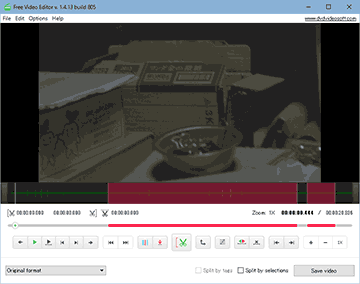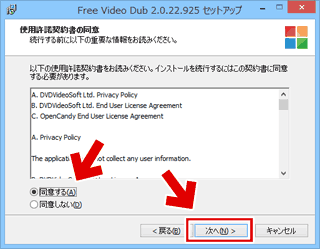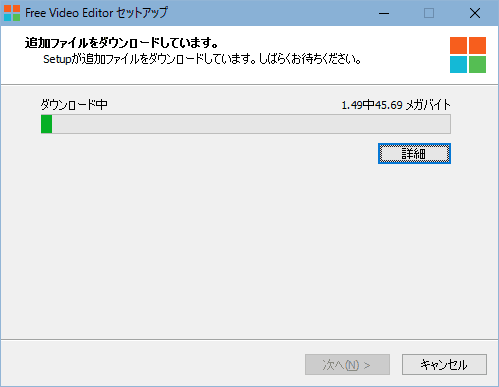h264形式のmp4動画も無劣化でカット編集できるフリーソフト Free Video Editor (旧 Free Video Dub) のインストール方法の紹介です。
サイト内の使い方 解説ページ
mp4 (h.264)やwebm動画を無劣化でカット編集可能なフリーソフト、Free Video Editor
注意事項
- Free Video Editorは Ver 1.4.15 以降、無劣化カット編集はできなくなりました。(有料版のみの機能)
- 無劣化のカット編集が出来るのは Ver 1.4.13 以前です。
- Windows10にて確認しています。
Windows7以前では、以下以外にもアドウェアのインストールを促すダイアログが出るケースがあります。
ダウンロード(最新版)
ダウンロード1:Free Video Editor
ダウンロード2:Free Video Editor
ダウンロード(Ver 1.4.13)
公式サイトでは入手できません。
ちょっと怪しげなサイトを探す必要があります。
https://mega.nz/#!XMkHkTAJ!hCG416g9fkSW6AiN4U3mZHt6F7RiJUTNV31qqti7YVg
(MD5: a827ec30e5764f3faf80ec5d1b6f1a90)
(解凍ファイルMD5: 5184b94f64b794374506be7e1aa022df)
256file.com/Free_Video_Editor
(MD5: 5184b94f64b794374506be7e1aa022df)
公式/最新版について
- ダウンロードファイル
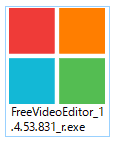
- はじめにダウンロードされるのは、2~3MBのプログラム (ダウンローダー) です。
- 「安全でないプログラム」として扱われ、WindowsのSmartScreenが有効になっている場合、ダウンロードできません
インストール手順
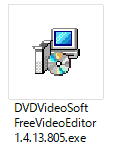
▲Free Video Editorのインストールファイル
DVDVideoSoft FreeVideoEditor xxxx.exeをダブルクリックしてインストールを開始します。
※注意: 以下、ダウンロードするサイトによって、またはOSやセキュリティソフトの組み合わせによって、一部の手順が異なる場合があります。
コンピュータへの変更の許可
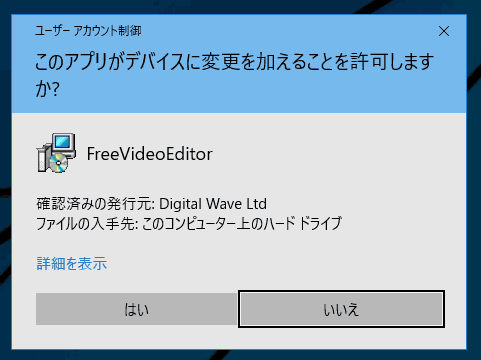
▲クリックで拡大
「はい」を選択します。
言語の選択
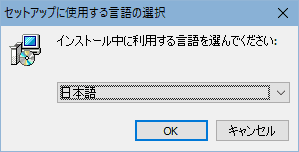
▲[日本語]を選択します
- 画面中にチェックボックスが出ている場合、よく読んでチェックするかしないかを決めます。
- 図中のようなメッセージの場合はチェックしないのがお勧めです。
- 「次へ」をクリックします。
- 古いバージョンをインストールする場合、ここで暫く時間がかかります。
- この画面は出ない場合があります。
- 使用許諾書が、ツール本体のものとを確認できた時のみ、「同意する」にチェックを入れ「次へ」をクリックします。
インストール場所の指定
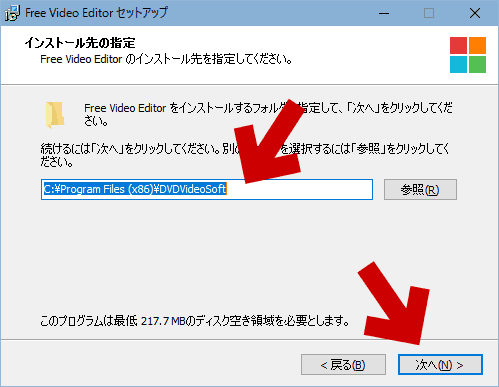
▲クリックで拡大
なにかこだわりがある場合は、ここでインストール場所を変更します。通常は変更する必要はありません。
「次へ」をクリックします。
注意: アドウェアのインストールあり
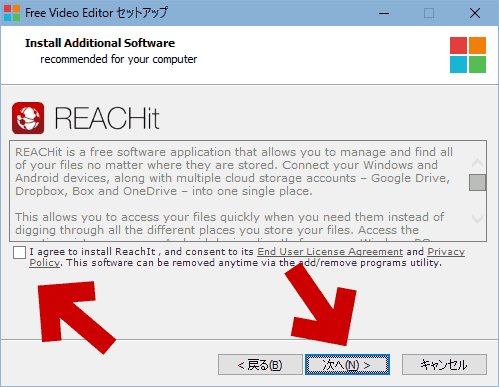
▲クリックで拡大
このタイミングでアドウェアのインストールを促される場合があります。
チェックを外して「次へ」をクリックします。
- 公式サイトからダウンロードしたインストーラーの場合、このタイミングで本体プログラムがダウンロードされます。
- 非公式なサイトで古いバージョン (29MB前後) をダウンロードした場合、この画面は出ません。
インストール中
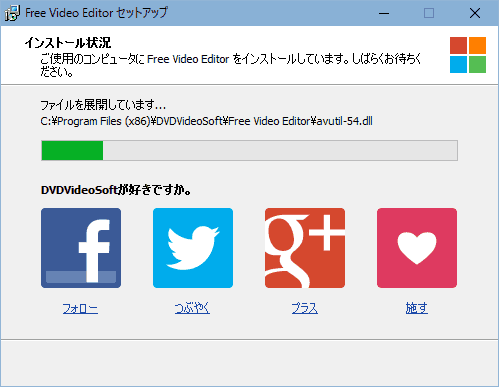
▲クリックで拡大
インストール中は上記の様な画面になります。しばらく待ちます。
インストール完了
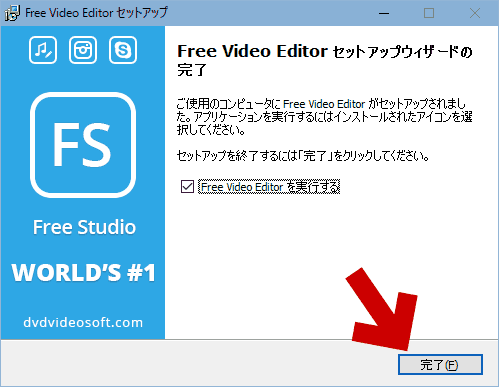
▲クリックで拡大
「完了」をクリックすればインストールは完了です。
Free Video Editorの使い方解説ページは以下です。
mp4 (h.264)やwebm動画を無劣化でカット編集可能なフリーソフト、Free Video Editor