様々な形式の動画を簡単にh.264形式に変換でき、かつ32bit版AviSynthスクリプトを64bit版x264に読み込ませる事の出来る「Simple x264Launcher」の紹介。
2012/05/20: 解説を最新Ver(2.0.2)に差し替え。旧バージョン解説はこちら
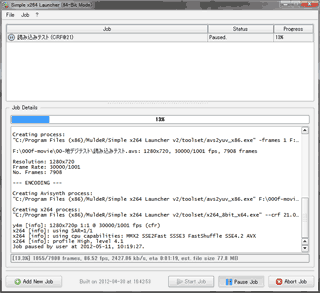
▲Simple x264Launcher 起動画面(クリックで拡大)
※注意: このツールは音声部分の変換・出力には対応していません
主な特徴
・32bit/64bit版AviSynthスクリプト両方の読み込みが可能
(avs2yuvというフロントエンドを利用して読み込みを可能にしている)
・FFMSに対応し、avi,mkv,mp4等、多くの動画の入力にも対応。
・10bit-depth版のx264にも対応(利用する場合、設定変更が必要)
・複数の動画を連続処理する事が可能。
・出力形式は4種類。mp4 / mkv / flv / RAW H264 形式のいずれかで出力可能。
・音声の変換機能はなし。音声は別途用意し別ツールでMUXする必要がある。
最新バージョンは多くの動画フォーマットに対応し、バッチ処理も可能になり、かなり使い勝手の良いエンコードツールに進化しています。
(でも個人的にはGUIがシンプルな旧Verの方がお気に入り(^_^;)
Simple x264 Launcher概要
作者:LoRd_MuldeR 氏
OS:64bit版 Windows XP、Vista、7
ライセンス:GPL フリーソフト
ダウンロード&インストール
ダウンロード:
Simplex264 Launcher (use 64bit x264 with 32bit Avisynth)
インストール:
標準的なインストーラーが付属。ダウンロードファイルをダブルクリックし、指示に従い数回クリックすればインストール完了。
個人的には旧バージョンの方が好きなので、以下も参考にどうぞ。
・旧バージョンのダウンロード
・サイト内の旧バージョンSimplex264 Launcher解説ページ
Simple x264 Launcherの使い方
まずは変換したい動画(またはAviSynthスクリプト)を登録
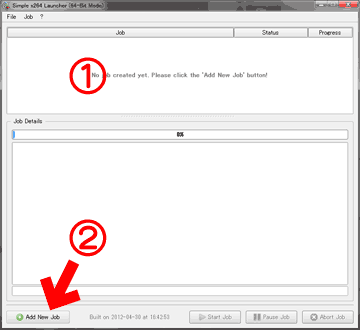
(1) ここに変換したいファイルをドラッグ&ドロップ
(2) [Add New Job]こちらからファイルを追加してもOK。
両者で作動に違いは無い。
動画ファイルを登録すると、以下の画面が開きます
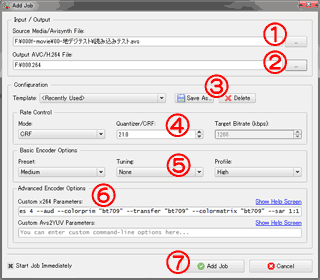
▲クリックで拡大
- (1) 読み込むAVSファイルを指定。
最新版はavi,mp4,mpeg2など、様々な動画を直接読み込み可能
(音声は出力されない) - (2)出力先を指定。
・出力できる形式は「.mp4」「.mkv」「.h264」「.flv」の4種類
・注意:時々文字化けします。
※現行バージョンでは文字化けする事は殆どなくなりましたが、パス内に日本語フォルダ/ファイル名を含む場合は正常に作動しない場合もあるので注意。 - (3)プロファイルの保存
以下(4)~(6)で行った設定をプロファイルとして保存できます。
毎回同じ設定でエンコードする場合ここでプロファイルを保存しておくと便利 - (4)画質・ビットレートの指定
CRF・・・
画質指定する場合に使用します。(完全には固定されない)
19で十分な高画質。 22位で一般的な高画質レベル
QPに比べ、やや緩やかにビットレートが増減するよう設計されています
QP・・・
こちらも画質指定。
完全に品質固定するので、動きの激しいシーンなどでファイル容量が
大きくなる。負荷が大きくなって再生がぎこちなくなったりします。
2-Pass・・・
仕上がりのファイルの大きさを狙ったサイズに固定出来ます。
その為に2回の計算を行うので、処理時間は長くなります
ABR・・・
動画品質をビットレートで指定します。
1920x1080サイズ・・・通常5000Kbpsあれば十分。
1280x720サイズ・・・通常2500Kbpsあれば十分。
720x480サイズ・・・通常1500Kbpsあれば十分。- もっと高画質にしたい!って場合はABRでビットレートを上げるより、CRFで18~20位を指定した方が幸せになれると思います。
- (5)エンコーダーの基本設定
- Preset
fast側ほど速く変換できるが、圧縮率は低め。
Slow側ほど変換は遅くなるが、圧縮率は高め。お好みで。 - Tuning
色々選択出来るようだけど、使っていません。効果不明 - Profile
- High
HD画質(1280x720)サイズ以上の動画はこのプロファイルがお勧め。Main ProfileをHDサイズの動画に利用するのは(余分にPCパフォーマンスが必要になるので)お勧めしない。 - Main
SD画質(720x480)サイズの動画や、それ以下のサイズの動画に用いると良い。それ以上のサイズの動画にこのプロファイルを利用すると、重くて再生でカクカクになったり。 - Baseline
再生機器がBaselineにしか対応していない場合などに利用。PSPや古いiPod用に変換する時などに利用する。
- High
- Preset
- (6)詳細なエンコードオプション設定
詳しい人なら、ここを書き換えて更に詳細なエンコード設定が可能。
(ブルーレイ用に変換する際のオプション一例)
--weightp 0 --bframes 3 --nal-hrd vbr --vbv-maxrate 30000 --vbv-bufsize 30000 --level 4.1 --keyint 24 --b-pyramid strict --slices 4 --aud --colorprim "bt709" --transfer "bt709" --colormatrix "bt709" --sar 1:1 - (7) ジョブにキューを追加
このボタンをクリックすると、変換設定が登録され、自動的に変換がスタートします。
動画変換中の画面
デフォルトの状態では、[Add Job]ボタンでいきなり変換が始まります。
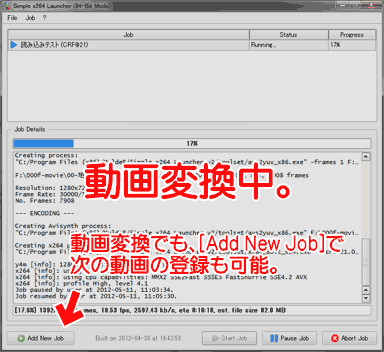
▲クリックで拡大
エンコード中はこのような画面になります。
動画変換中に[Add New Job]で次々とジョブを登録していく事が可能。
Simple x264 Launcherの設定
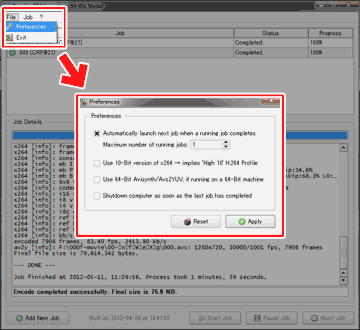
▲クリックで拡大
[ツールバー]の[File]>[Preference]から各種設定を変更可能。
上から
・ジョブが残っている場合に自動的にエンコード開始し連続処理を行う。
下段は最大同時ジョブ数の設定
・10bit深度のx264の利用と、それに伴うプロファイルの最適化
・64bit版AviSynth/Avs2YUVの利用(64bitマシン専用)
・全てのジョブを変換終了後、自動的にPCをシャットダウン
x264のアップデート
Simple x264 Launcher本体とは別に、x264のみをアップデートする事も可能。
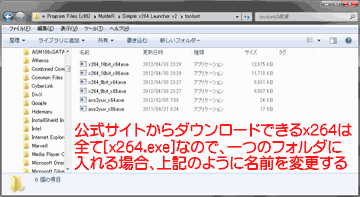
▲クリックで拡大
x264公式サイトから最新のx264をダウンロードし、インストールフォルダ内のx264.exeを、最新のモノに上書きすればOK。
インストールフォルダの例)C:\Program Files (x86)\MuldeR\Simple x264 Launcher v2\toolset
その際、ファイル名はSimple x264 Launcherに合わせて変更しておく事。
参考サイト
Simple x264Launcherは、Doom9フォーラム内で不定期にアップされます。
またAviSynth関連の話題をまとめているにーやん氏のBlog(AviSynth ニュース)をチェックするのもオススメ。以前のバージョンから、どこが変わったか?などの情報を得ることが出来ます。
あとがき・能書き
- 動画変換・動画編集ソフトは、エンコーダー・フロントエンド等々、全てのツールで64bitコード/32bitコードのどちらかに合わせなければ作動に不具合が発生する事が多いのですが、このSimple x264 Launcherは、32bit版 AviSynthのスクリプトを64bit版x264へ渡し、エンコードする事が可能。
- エラーで動画変換が止まってしまう事も殆ど無くなり、64bit Windowsを利用しているユーザーであれば、x264のGUIフロントエンドとしてかなりオススメのツールになっています。
- 動画変換は64bitアプリで高速に行いたい。
でもフロントエンドには安定していてプラグイン豊富な従来のAviSynthを利用したい。そんな悩みを解消してくれるツールです。