2016.09.03: 情報が古くなったためカテゴリ移動
2014.01.12: 新バージョン対応
2010.05.01: 初出
Free Video Editor の前身ツールFree Video Dubを紹介したページです。
現在は公式サイトでも配布されていません。
以下、古い情報となります。資料として残っています。
後継ツール Free Video Editorの紹介ページはこちら
h264形式のmp4動画も無劣化でカット編集できるフリーソフトFree Video Dubの利用方法を紹介したページです。
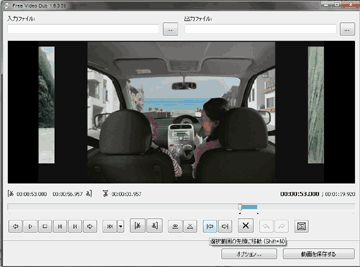
▲FreeVideoDub起動画面
Free Video DubはMP4以外にも、WebM形式やAVI、WMV、mpg、mkv、flvなどを無劣化でカット編集できるフリーソフトです。
また、はじめから日本語に対応していて、操作方法も非常に簡単です。
FreeVideoDub概要
ライセンス:フリーソフト/アドウェア
対応OS:Windows XP SP3/Vista/7/8
ダウンロード
http://www.videohelp.com/tools/Free-Video-Dub
※現在は Free Video Editor のページになっています。
機能:
動画ファイルの簡単なカット編集ができる。
無劣化で動画を編集・出力が出来るのが最大のメリット。
1フレーム単位の精密なカット編集は無理。(無劣化出力するには(ファイルの構造上)カットできるポイントは限られている。)
対応形式:
mp4 , webm , m4v , avi , mov , flv , wmv
ifo , VOB , divx , dat , mov , 3gp2 , 3gpp , 3gp , 3g2 , asf ...等々
(2014年1月現在、ts/mts/m2tsは未対応)
インストール時の注意
クセのない一般的なインストーラーが付属しています。
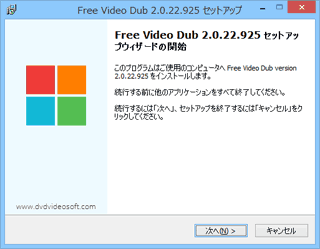
▲このように、はじめから日本語に対応しています。
インストール手順の詳細は別ページ「Free Video Dubのインストール方法」にて紹介しています。
Free Video Dubの使い方
動画の読み込み
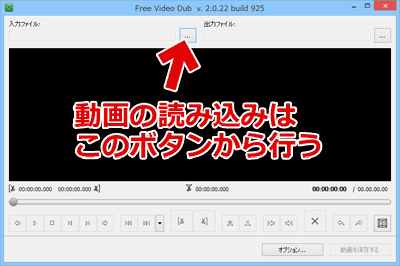
▲クリックで拡大
動画の読み込みはこのボタンから行います。
カット編集したい動画を選択
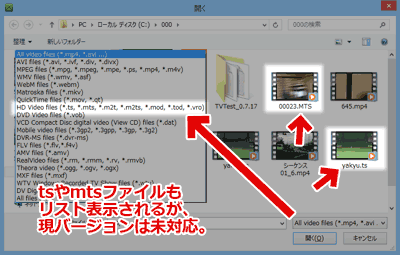
▲クリックで拡大
カット編集を行いたい動画を指定します。
※ts/mts/m2tsなども読み込みリストに登場しますが、現バージョンでは未対応です。
※ ts/mts/m2tsなども、Yambを使ってmp4形式にMUXしなおせば無劣化編集が可能です。
基本操作
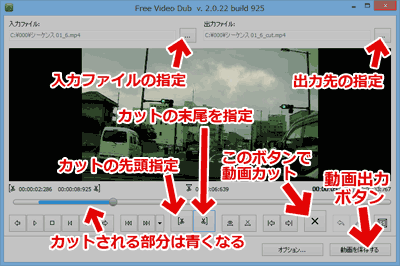
▲クリックで拡大
・動画のカットする先頭と末尾を指定して
・[カットボタン]を押してカットして
・複数個所をカットしたい場合は、上記の手順を繰り返し、
・最後に出力ボタンをクリック
と言う流れで動画をカット編集し出力します。
出力時に動画の保存形式の変更や選択はできません。入力時と同じ形式で、無劣化・無変換で出力されます。
その他の機能
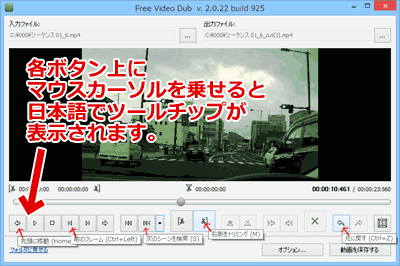
▲クリックで拡大
基本的にマウスを乗せてツールチップを表示させれば使い方は分かります。
注意点
- Iフレームの間隔(GOP)が長い動画は、Free Video Dubの操作は非常にレスポンスが悪くなります。
- 動画の形式によっては、「次のフレーム」ボタンが上手く作動しません。
- h.264、h263、WebMなどの動画形式は、カット編集に1コマ単位の精度を求めるのは(ファイルの構造上)無理です。
大雑把なカット編集が可能になる。という具合に覚えておきましょう。 - 最新バージョンはh.264やWebM形式の動画に対応しましたが、キーボードの矢印ボタンでタイムラインを移動させる事はできなくなっています。
その他、使い方の補足
Free Video Dubは、ダウンロードしたファイルやバージョンの違いによって、起動時に以下の様な画面が出る場合があります。
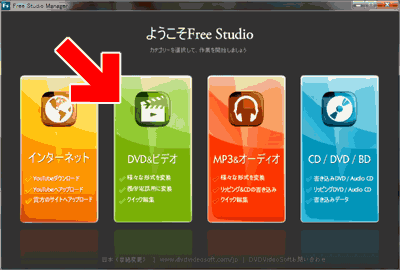
▲最初に起動するとこんな画面が。
この場合は、緑色のDVD&ビデオをクリックします。
(その他のボタンは、別途該当ソフトをダウンロード&インストールする事で使えるようになります)
次にこんな画面が。
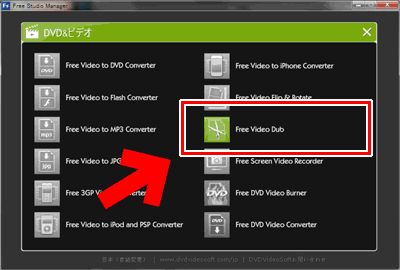
▲ここでFree Video DubをクリックすればOKです。
ソフト終了時
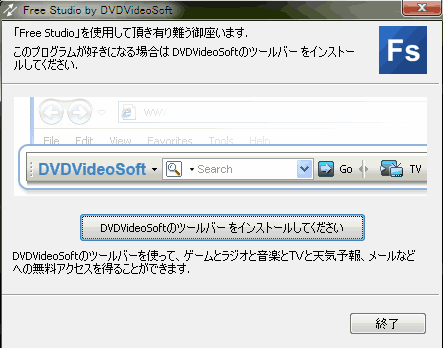
▲Free Video Dubは、毎回終了時にツールバーのインストールを促してきますが、インストールする必要は特にありません。無視してOKです。
Free Video Dubのバージョンやセキュリティツールによっては、この画面は出ません。