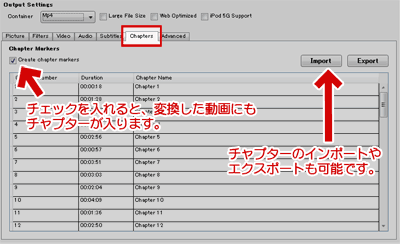2014.12.19:サイト内リンクの修正
2014.11.26:解説内容を0.10.0版に差し替え。
Handbrakeの詳細な使い方の解説ページです。バージョン0.10.0(一部で0.9.9)の画像を使って解説しています。
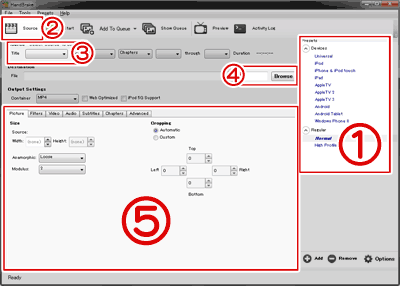
▲クリックで拡大
上記の(5)の部分のみを重点的に解説しています。
(1)~(4)の部分は前ページで解説しています。
関連ページ
- DVD/BD/ISO をmp4に変換できるフリーソフト、handbrakeの使い方
- インストール方法
- 使い方:詳細設定編 (このページ)
- ※以下は旧バージョン(0.9.4~0.9.7)時代の解説です
Handbrake (旧Ver: 0.9.7以前) の資料ページ
字幕の設定方法
0.9.4 以降の解像度を変更(リサイズ)したい場合のTips
iPhone4 やAndroid向けに動画変換する時の解像度
既知の不具合とか
PSP 用設定・プリセット追加方法など
- ※以下は旧バージョン(0.9.4~0.9.7)時代の解説です
以下、プリセットでNormalを選択した場合の設定一例です。
※注:一部の設定に個人的な好みが含まれています。
通常は、音声と字幕の設定項目のみ設定すれば大丈夫です。
という事で、まずは音声と字幕部分から解説を行います。
Audio (音声トラック)
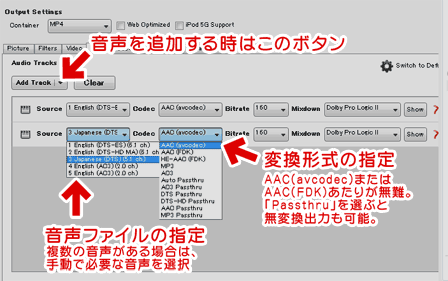
▲クリックで拡大
PC以外のデバイスで再生したい場合は、互換性を考え、コンテナに「mp4」を選択した上で
・音声はAACにしておきましょう。
・音声トラックは一つにしておきましょう。
- [Add Track]・・・複数の音声を収録したい場合にクリックしてトラックを追加します。
- 「変換元の動画」に複数の音声が含まれている場合、「Handbrakeで変換した動画」にも、複数の音声を収録する事が可能です。(外部の音声を加える事は出来ません)
- mkv、mp4、どちらの形式でも複数のトラックを指定可能です。
(つまり日本語、英語両方のトラックを保存可能。プレーヤーが対応していれば音声を切り替えながら再生出来ます)
- 無難な形式にしたいのならばAACを指定します。ビットレートは128~160が無難な数値です。
- mp4形式でAC3を選択した場合、ライセンスの関係で再生できないデバイスやソフトがあるので注意です。
- PCでの再生を目的とした場合、AC3パススルー、DTSパススルーなどを選択すると、音声の劣化なしに取り込めます。
Subtitles(字幕トラック)
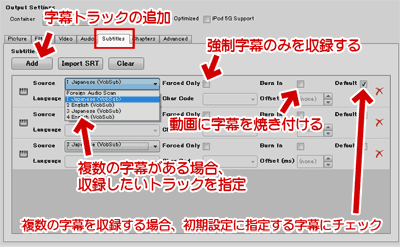
▲クリックで拡大
字幕ファイルの焼き込みは、様々な理由で処理ミスが発生しやすい項目です。
最初に短い動画で無事処理されるかどうか、しっかりテストする事。
- [Add]で字幕の追加を行います。
現行バージョンでは、DVD/ブルーレイ、両方の字幕トラックが安定して取り込めるようです。 - 「ImportSRT」で、外部の(SRT形式の)字幕ファイルも読み込めます。
- □ForcedOnly・・・ 強制字幕のみを有効にします。
- ※強制字幕・・・「場所:ロサンゼルス」とか、「時:2012年8月」とか、「提供:OOO社」とか、字幕表示をOFFにしていても強制的に画面内に表示される文字データ
- □ Burned In・・オンにすると動画に字幕を焼き付けます。
オフにすると、字幕は別トラックに収録されます。
字幕を別トラックとして収録する場合は、mkv形式で出力します。
※mp4で出力する時は[Burned In]にチェックを入れましょう
(字幕トラック未対応の機器で再生する場合に利用します) - □ Default・・・・複数の字幕を埋め込む時、初期設定で表示される字幕トラックにチェックを入れます
通常は、字幕と音声の設定を行えば、変換を開始してOKです。
※ここは読み飛ばしてOKな項目
字幕がUnknownになる場合(解決?)
旧バージョンのHandbrakeでは、一部のブルーレイDiscの字幕トラックの名称(言語名)が取得できない現象がありましたがv0.10.0では解決したようです。
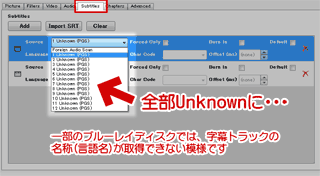
▲クリックで拡大
バージョン0.10.0では、手元のBDコンテンツではこの現象は発生していません。
解決策
再生ソフトで字幕の表示順を確認してみましょう。(以下の画像ではMPC-HCで確認しています)
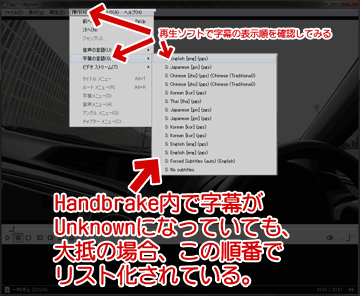
▲クリックで拡大
字幕がUnknownになっていても、大抵の場合、再生ソフトで表示される順番でHandbrake内でもリスト化されています。この順番を覚えておいて、Handbrakeの設定に利用します。
変換の開始
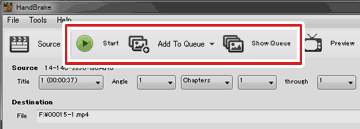
▲クリックで拡大
前ページの設定と、このページの音声と字幕の設定が済めば、通常は準備完了です。[START]をクリックして変換を開始します。
基本的な設定はここまで。
以下はさらにこだわった設定を行いたい人向けの情報です。
Picture (動画サイズ)
設定例(極端な設定をしています。あくまで一例です。)
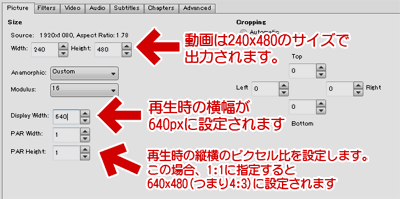
▲クリックで拡大
プリセットでポータブル機器を選択した場合、この設定を変更する必要はありません。
また、Ver0.9.4以降、拡大リサイズは出来ない仕様になっています。
None・・・・自由にリサイズ可能 (ただし縮小のみ)
Strict・・・・リサイズしない・ソースのサイズを守る。
Loose・・・・アスペクト比を正しく守ったままリサイズ(横幅のみ指定可能)
Custom・・・・アナモルフィック比を指定して、アスペクト比を自由に設定する
Modulus・・・・縦横のサイズは、ここで指定した数値の倍数しか設定できない。通常は16から変更しない事。
バージョン0.10.0からは、リサイズの指定が更に厳しくなった感じがあります。
縮小リサイズをしたい場合は[Loose]を利用するのが無難です。
もっと詳しく知りたい場合は、旧ver解像度を変更(リサイズ)したい場合のTipsを参考にして下さい。
Filters (逆テレシネやノイズ除去)
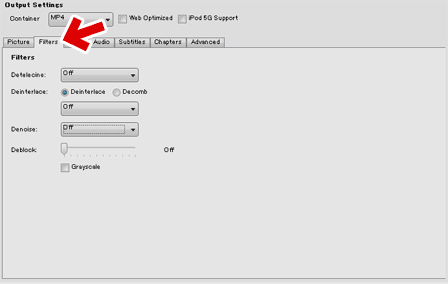
▲クリックで拡大
通常の映画DVDならば、最初は全てOFFで試し変換してみること。
得られた結果によって、逆テレシネ・デインターレース等々の処理を追加。
- Detelecine・・・逆テレシネ。TV放送された映画素材などに使う。
30fps化された24fps映像を24fps動画に戻すフィルタ。 - Decomb・・・・・インターレース(TV放送などの横縞模様)処理の解除
- Deinterlace・・・インターレース(TV放送などの横縞模様)処理の解除
- DecombとDeinterlaceは同時に機能させる事は出来ない。
- Decombの方がやや高速
- Fast・・・・FFmpeg内蔵フィルタが使われる。
- Slow、Slower・・・Deinterlaceの場合、MPlayer ProjectのYadifフィルタが使われる。(Decombがどういう処理を行うかは未調査)
- Bobを選択すると、60i素材を60p化出来る。フレームレートが2倍になり、滑らかな動画がえられる
- Denoise・・・・・ザラザラした画質を平坦にする。変換後のファイルが小さくなる。
Handbrakeでは、輝度ノイズ・彩度ノイズ・時間軸ノイズが除去出来る。
※「NL-Means」はv0.10.0から加わった新しいフィルタ - Deblock・・・・圧縮しすぎた場合に発生するブロックノイズを減らすもの
Videoその1 (タブ内の左側)
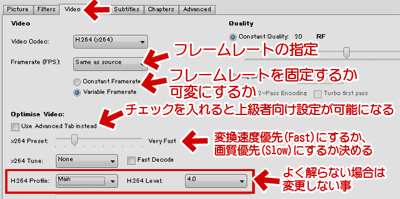
▲クリックで拡大。
映像部分の圧縮方法を指定します。
h.264、h.265、mpeg2、mpeg4などから好きなものを指定します。
(コンテナにmkvを選択した場合はvp8等も選択できます)
(ビデオコーデックにH.265を選択すると、H.264と比較して3~4倍の時間がかかります。)
このページ内ではx264を選択した場合の解説を行っています。
- Framerate(FPS)
Same as sourceは、ソースと同じフレームレートになります。
5~60を指定すると、指定したフレームレートで動画変換されます。
・Constant Framerate・・・フレームレートを固定します。
・Variable Framerate・・・可変フレームレートに対応します。 - Optimise Video
- □Use Advanced Tab instead
0.9.8以降、初期設定ではアドバンスタブの変更が出来なくなっています。このボックスにチェックを入れる事で、アドバンスタブの設定を変更できるようにします。 - x264 Preset
x264の画質設定を簡易的に行うスライダーです。
左に行くほど、動画の変換は速くなりますが画質が落ちます。
右に行くほど、画質は良くなりますが変換速度が落ちます。
Medium~Slowあたりが画質と変換速度のバランスが良いです。 - x264 Tune
変換元の素材に合わせて設定します。
- 通常は「None」で大丈夫です。
- 素材にノイズが多い場合に[Film]や[Grain]を選択すると、ノイズ感を残したまま変換しようと試みます。
- アニメなどノイズが少ない素材の場合、[Animation]を選択すると、細部の表現は平坦化し、輪郭をしっかり描画するように変換します。
- Fast Decode
変換元の動画を読み込む速度を高速化します。変換後の画質はやや低くなります。 - H.264 Profile
MPEG-4 AVC/H.264の規格やプロファイルを理解していない場合は、この設定を無闇に変更しないようにしましょう。 - Extra Options
x264のオプションやパラメータに理解がある人は、ここからテキストベースで詳細な変換設定を指定する事も可能です。
- □Use Advanced Tab instead
Videoその2 (タブ内の右側)
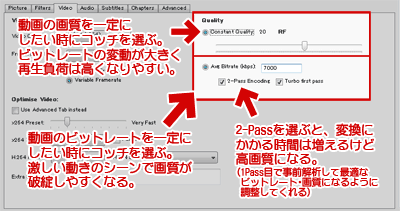
▲クリックで拡大。
映像部分の圧縮方法を指定します。各数値はh.264にした場合の解説です。
- Quality:小さいほど高画質になる。
動画の画質を一定にしたい時に選びます。
ビットレートの変動が大きく、再生負荷は高くなりがちです。
23~19辺りがサイズと画質のバランスが良いです。 - Avg bitrate:画質をビットレートで指定。
動画のビットレートを一定にしたい時に選びます。[Quality]より再生負荷は低くなりますが、激しい動きのシーンで画質が破綻しやすくなります。
- 720x480サイズなら1000~1500Kbpsが無難。バリバリのアクション映画だと2000Kbps位必要な場合も。
- 1280x720サイズなら、5000~7000Kbpsが無難です。バリバリのアクション映画だと10000Kbps 位必要な場合も。
- 1920x1080サイズなら、10000~15000Kbが無難です。バリバリのアクション映画だと20000Kbps位必要な場合も。
- 2-Pass Encording にチェックを入れると、解析時間が長くなりますが、その分画質は向上します。
- Target size: 動画を指定したファイルサイズに収める機能
この項目は無くなりました。
Chapter (章/頭出しの区切り)
DVDやBD動画にチャプターが入っていた場合、そのまま利用可能です。
再生の時の頭出しが便利になります。
右上のボタンで、インポートやエクスポートも可能です。
Advanced (上級者向け設定)
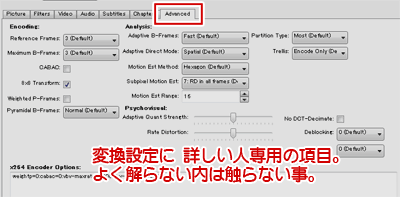
▲クリックで拡大
(画像はh.264を指定した場合の画面です)
(h.265の場合、この項目は未完成のようです(直接オプションを手打ちするスタイル))
基本的に、ここは変更しなくても大丈夫です。
[Video]タブで「Use Advanced Tab instead」を有効にした場合のみ、設定可能になります。
動画エンコードの知識がある人だけ、好きな設定にして楽しみましょう。
詳しく知りたい場合は「x264 設定」などのキーワードで検索して、好みの設定を探して下さい。
Intel QSVの利用・リサイズ・アルゴリズムの変更
Intel QSVの利用や、リサイズ・アルゴリズムの変更は、オプションメニューより行います。
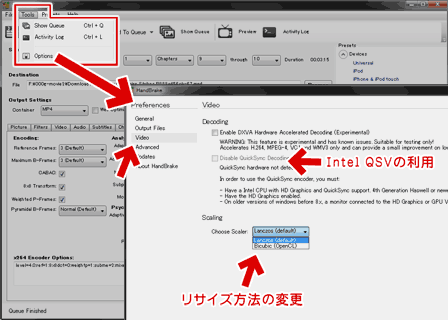
▲クリックで拡大
[Tools]>[Options]内の、[Video]メニューから指定します。
□ Disable QuickSync Decoding・・・
チェックを外すとIntel QSVが無効になります。
□ Scaling・・・デフォルトのLanzos は、非常に高画質にリサイズしてくれます。
Bicubicは一般的なリサイズ方法ですが、かなり美しいリサイズをします。
HandbrakeのBicubicは、GPUを利用して高速にリサイズしてくれます。
補足
Lanzosは、ディティールを潰さない美しいリサイズをしてくれますが、HDからSD画質にリサイズした場合は、LanzosとBicubicに大きな違いはありません。(サイト内検証ページ) Bicubicで十分かと思います。
Handbrakeで動画を拡大してHD画質への変換
Handbrakeは0.9.9以降、拡大リサイズしながらの変換は出来なくなっています。
Handbrakeで拡大変換したい場合は、Ver0.9.3以前を利用する必要があります。
10インチ以下のポータブル機器の場合、DVDをHD画質に変換しなくても、十分な画質で再生できます。PCで再生する場合は、アップコンバート機能を備えた動画再生ソフトを利用するのが正解なのかもしれません。
Handbrakeの詳細設定項目の解説・使い方は、以上になります。