2015.04.01:誤字の訂正

Handbrake 0.9.4~0.9.7辺りでは、以下の手順が有効です。
資料として残っています。
Handbrakeを使って、DVDをiPhone4やAndroidなどのスマートフォン・ポータブル機器向けに変換したい場合のお話です。
- iPhone4用のプリセットはあるけれど、変換後の解像度が960x540サイズにならないよ?
- android GALAXY S (解像度800x480)の場合、どうするの?
- Android用のプリセットが無いよ?手持ちのポータブル機器にピッタリのサイズに変換するにはどうしたら良いの?
- Androidで再生するとアスペクト比(タテヨコの比率)がおかしいんだけど?
みたいな疑問の答えを書いたページです。
(注:字幕や音声についての解説はこのページにはありません)
- DVD/BD/ISO をmp4に変換できるフリーソフト、handbrakeの使い方
- Handbrake のインストール方法
- Handbrake の使い方: 詳細設定編
- ※以下は旧バージョン(0.9.4~0.9.7)時代の解説です
Handbrake (旧Ver: 0.9.7以前) の資料ページ
字幕の設定方法
0.9.4 以降の解像度を変更(リサイズ)したい場合のTips
iPhone4 やAndroid向けに動画変換する時の解像度 (このページ)
既知の不具合とか
PSP 用設定・プリセット追加方法など
- ※以下は旧バージョン(0.9.4~0.9.7)時代の解説です
iPhone4向けに変換する時の設定
プリセット iPhone4を選択して、そのまま変換すれば大丈夫です。
(元動画が通常の16:9の場合)
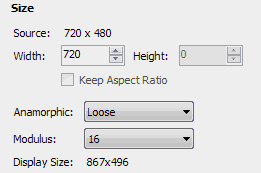
▲プリセット「iPhone4」初期設定の解像度。
「960x540じゃないけど良いの?」って話は後述しています。
この解像度で十分です。これでもちょっと大きすぎですね。
ちなみに私は、以下の様に解像度を下げて利用しています。
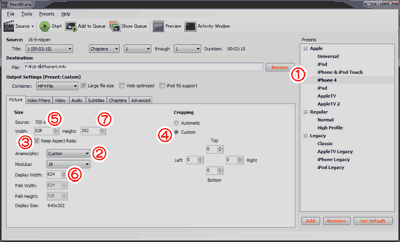
▲クリックで拡大
(1)プリセットで「iPhone4」を選択
(2)アナモルフィック「Custom」に変更
(3)アスペクト比をキープするチェックを入れる
(4)クロッピング「Custom」で全てゼロに
(5)Width 指定:528px
(6)Display Width指定:624px
(7)Height:352px
3.5インチモニタなら、624x352pxでも十分キレイです。
字幕を焼きこまない場合なら、480x272pxにしてます。それでも十分な場合が多いです。
android GALAXY S 向けに変換する時の設定
GALAXY S の液晶モニタにピッタリの解像度に変換したい場合は「プリセットiPhone4」を選択してから、以下の様に解像度を変更します。(元動画が通常の16:9の場合)
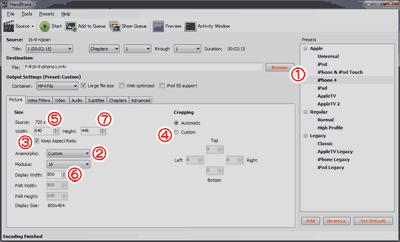
▲クリックで拡大
(1)プリセットで「iPhone4」を選択
(2)アナモルフィック「Custom」に変更
(3)アスペクト比をキープするチェックを入れる
(4)クロッピング「Auto」のままにする
(5)Width 指定:640px
(6)Display Width指定:800px
(7)Height:480px (縦方向を一杯にしたい場合)
Handbrakeでは、800x480のタテヨコ両方をピッタリの解像度に指定しない方が良いです。
横方向800pxか、縦方向480px、どちらかを優先して指定し、後はHandbrakeの自動設定に任せましょう。
(GALAXY Sを所有しているワケじゃないのでチョット自信無し。)
もちろんこんなに高解像度にしなくても、480x272px ~ 624x352pxの解像度で十分キレイです。
大画面で視聴する予定が無いなら、ちょっと小さめに変換しておくのがお勧め。
気に入った変換設定が完成したら、プリセットに登録
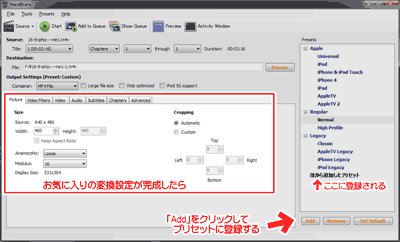
▲クリックで拡大
上記までの手順で気に入った変換設定が完成したら、画面右Presetの「Add」ボタンをクリックし、変換設定を登録します。これで次回から一発でその設定を呼び出す事が出来ます。
これは、解像度だけでなく、ビデオフィルターや音声の変換設定、「Advanced」などの設定も同時に保存出来ます。
「字幕」や「チャプター」は動画ごとに違った設定が必要になるので、プリセットを保存する際には空欄にするか、目安に出来る簡単な設定を入力しておくのが無難です。
「最新」のポータブル機器の場合、解像度にこだわらなくて良い
- DVDの解像度(720x480)は小型(14~17インチ)の液晶テレビで見るのに十分な解像度を持っています。(ブラウン管TVなら32インチでも十分キレイに映る)
- iPhone4の解像度(960x540)やGALAXY Sの解像度(800x480)は、16~20インチの液晶テレビで見ても十分美しく感じる解像度です。
最近のポータブル機器は3~5インチのサイズに、ノートブックPC並みの解像度を持たせています。無理にスペックギリギリの動画に変換する必要はありません。
その他の再生機器での目安
- PCで再生したい。/ PS3+TVで再生したい。
- 出来るだけ大きいサイズにしておくのがお勧め。
- ただし、元動画より大きくする必要はなし。
アナモルフィック[Strict / Loose]どちらかを選択して、リサイズ無し(タテの解像度480px)を指定しておくのが良い。 - アナモルフィックCustomを利用すると720x480以上の解像度が指定できるが、あまりお勧めは出来ない。
- 無駄に動画サイズが大きくなるし、これからは再生ソフトでリサイズする方向にシフトして行く筈。
- iPad他、8inch~16inchくらいのモニタで再生したい。
- これもアナモルフィックStrict/Looseどちらかを選択して、リサイズ無し(タテの解像度480px)を指定しておくのが良い。
- 画面サイズ的にも丁度良いはず。
- iPhone3やAndroid、その他小型のポータブル機器で再生したい
- アナモルフィック「Loose」を選択して、縦の解像度をポータブル機器に合わせるのが良い。
- PCでも再生する予定があるのなら、縦の解像度は480pxにしておくのがお勧めです。
- 通常はモニタ1インチあたり縦方向が72~96ピクセルあれば十分美しく感じられるので、ほどほどの解像度を設定しておきましょう。
- 例:3.5インチモニタの場合
3.5x72=252 なので、縦方向256pxあれば本来は十分
(252pxじゃなく256pxなのは、16の倍数にするため)
- 例:3.5インチモニタの場合
- アスペクト比に対応していない機器で再生する場合
- 変換した動画が「横に伸びちゃうよ」「縦に伸びちゃうよ」って場合は、以下の指定方法で変換を行います。
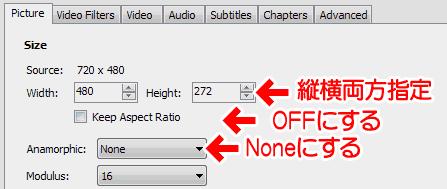
▲アナモルフィック「None」、アスペクト比のチェックを「オフ」にして、縦横両方の解像度を指定します。
この際、動画のアスペクト比が狂わないように自分で計算しなければなりません。(16の倍数に気をつけて16:9、4:3などの比率を守れば大丈夫)
- 変換した動画が「横に伸びちゃうよ」「縦に伸びちゃうよ」って場合は、以下の指定方法で変換を行います。
ポータブル機器のバッテリー消費が早い場合・再生がカクカクする場合
動画の画質が良すぎて、ハードの負荷が高くなっているかもしれません。
動画の質を少し下げて見ましょう。
- 動画の解像度を下げる(480x272程度にしてみる)
- ビットレートを下げる(480x272なら 400~600kbps程度にしてみる)
- h264のプロファイル設定 (レベル2.1程度まで下げてみる)
- h264形式ではなく、mpeg4形式 (プリセットでClassic) を利用する
(この場合、ビットレートはh264より1.2~1.3倍程度大きめに設定)
「なるべく高画質で見たい」って気持ちも分かりますが、再生負荷の小さい動画の方がバッテリーの持ちが良いです。動画の美しさ・再生負荷・バッテリーの持ち具合などのバランスを考えたサイズ・画質を設定しましょう。
ポータブル機器で再生すると重い場合
画質を上げようとして、ビットレートや各種オプションの数値を無理に大きくしても、再生機器に負担がかかるだけになります。
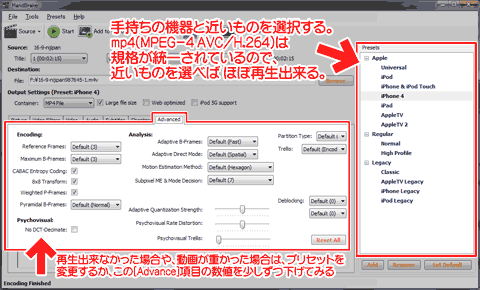
▲クリックで拡大
[Advance]の項目の各数値を少しずつ下げてみる。または一世代前・一回り小さいの機器プリセットを選んでみる
![Handbrake:[Video]タブの動画品質設定](https://img.tvbok.com/k/2011-07/handbrake10s.png)
▲クリックで拡大
[Video]タブの動画品質設定も、重要な項目になります。
Avg bitrateを選択した場合、720x480サイズなら通常は1500kbpsあれば十分です。2500kbpsあればかなり動きの激しい動画も乱れず再生できます。
Constant Qualityを選択した場合、19~22あれば十分です(数字が小さいほど高画質)
Androidで再生するとタテヨコの比率がおかしいんだけど?
Android携帯に標準で搭載されている再生ソフトは、正しくアスペクト比を理解していない事が多いようです。。。
- Handbrakeで変換した後は、まずはPC で再生して正しいタテヨコ比で再生出来ているか確認しましょう。
- PCだと正しいタテヨコ比で再生される
でもAndroidで再生すると縦か横に伸びた動画で再生される
- こんな場合はAndroidのプレーヤーがアスペクト比を正しく理解していません。何でも良いのでマーケットプレイスで動画再生ソフトを探してインストールしましょう。
- Android の主なプレーヤー
VPlayer
VitalPlayer
mVideoPlayer
MoboPlayer
RockPlayer
いずれもフリー版や試用版あり。プロ版も150~300円程度。
Androidの動画再生Playerアプリを語るスレ-アルファモザイク
▲こういった情報交換するスレッドもあり。
- Android の主なプレーヤー
- こんな場合はAndroidのプレーヤーがアスペクト比を正しく理解していません。何でも良いのでマーケットプレイスで動画再生ソフトを探してインストールしましょう。