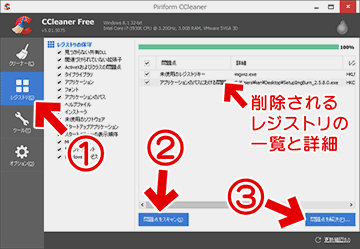CCleaner の使い方を紹介したページです。
このページでは、CCleanerで「不要なレジストリを削除」する方法を紹介しています。
CCleanerのダウンロード
公式サイト: Piriform
ダウンロード: CCleaner - Download Builds
サイト内 関連ページ
不要レジストリを削除する手順
CCleanerを使って不要なレジストリを削除する場合、以下の手順を実行します。
- 「レジストリ」を選択
- 「問題点をスキャン」をクリック
(削除したくないレジストリがある場合は、ここでチェックを外す) - 「問題点を解決」を選択
(上記画像での手順はここまで) - レジストリのバックアップを取る
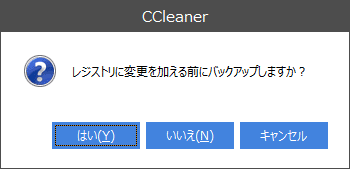
上記のメッセージが表示されます。
なるべく「はい」を選択し、レジストリのバックアップを保存しておくようにしましょう。 - 次に以下のようなメッセージが表示されます
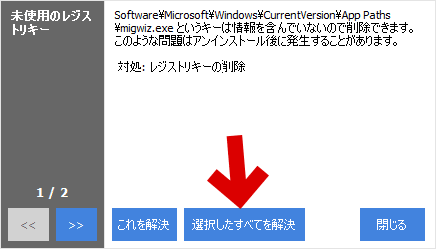
▲削除すべきレジストリが大量にある場合などは「選択したすべてを解決」を選択します。
(削除したくない項目は、[2.]の段階であらかじめ除外しておくのが効率的です) - 不要なレジストリを削除した後は、念のためPCを再起動しておきます。
CCleaner による 不要レジストリの削除手順は以上です。
スポンサー リンク
レジストリの削除でPCの調子が悪くなった場合
CCleanerのレジストリ削除でWindowsの調子が悪くなることは滅多にないのですが、万が一 Windowsの調子が悪くなってしまった場合は、バックアップしたレジストリを結合する事で元に戻すことが可能です。
元に戻す方法
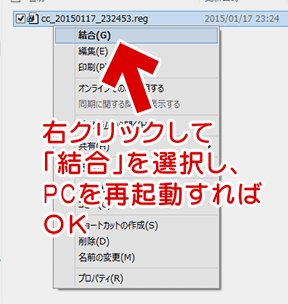
バックアップしたレジストリファイル(cc_日付け_時間. reg)を右クリックして「結合」を選択し、PCを再起動すればOKです。
(バックアップしたレジストリは通常、ドキュメントフォルダ内に保存されています)
レジストリクリーニングの注意点
不要レジストリの削除による「PC高速化」は、あまり期待しないようにしましょう。
- Vista以降、特に64bit版の Windowsでは、レジストリクリーニングの必要性はかなり薄くなりました。
- 64bit版 Windows 8.1/10 + SSDなどの場合、レジストリのクリーニングにはOS高速化の恩恵もほとんどないと思われます。
補足: 手元のPC (CドライブがSSD) でテストした結果- Windows10 バージョン1709 インストール後、CCleanerのレジストリクリーナの利用を4ヶ月我慢しつつ平常利用し、起動速度を比較てみた。
- OS インストール直後
OS起動時間・・・23.0秒 - OS インストール4ヶ月後
OS起動時間・・・23.6秒 - CCleanerのレジストリクリーナ実行直後
OS起動時間・・・22.7秒 - 補足の補足
- OS標準の「ディスククリーンアップ」と「自動メンテナンス」を行い、その直後にOS再起動、POST通過からログオン画面が表示されるまでの時間を計測。
- OS起動速度の計測は3回行い、その平均値を比較。
- システムの安定度についても、「CCleanerのレジストリクリーナ実行」の有無で特に違いを感じなかった。
- CドライブがHDDだったり、OSを長期間使い込んだ後などでは、それなりの効果を発揮するケースもあるかもしれませんが、レジストリの削除機能に過度の期待は持たない方が良いと思います。
- 外部参考リンク
MicrosoftのGov Maharaj氏、CCleanerについてはコメントしづらい | スラド IT
このページの情報は以上です。