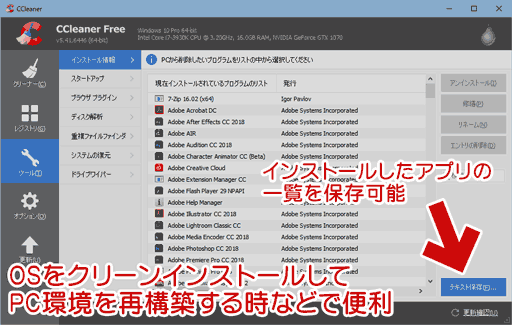CCleaner の使い方を紹介したページです。
このページでは、CCleanerの「不要ファイルの削除」や「不要なレジストリを削除」以外の機能を紹介しています。
CCleanerのダウンロード
公式サイト: Piriform
ダウンロード: CCleaner - Download Builds
CCleaner のその他の便利機能
1. インストールしたアプリケーションの削除や修復
CCleanerでは、Windows標準の「プログラムと機能」のように、インストールしたアプリケーションの削除や修繕が可能です。
※「修繕」はアプリが対応している場合のみ利用可能。
手順解説図
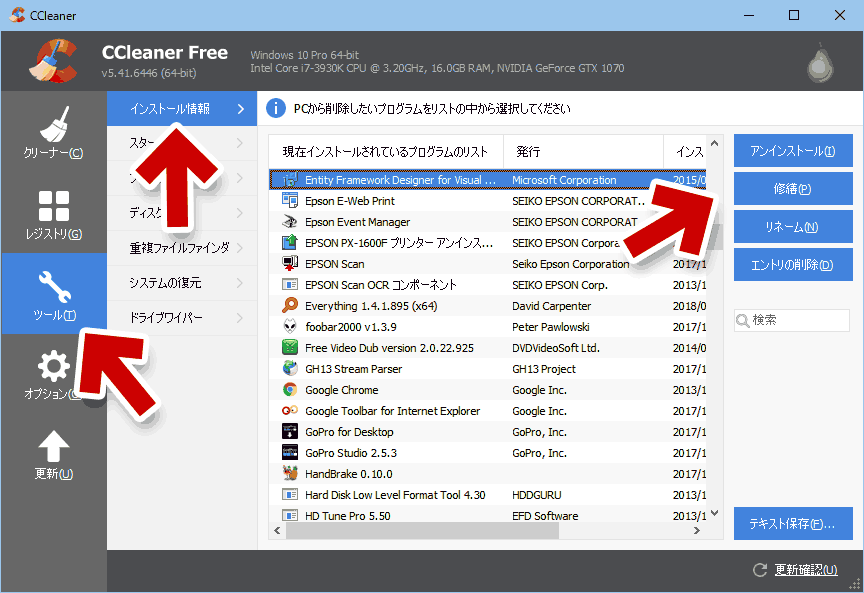
▲クリックで拡大
1. [ツール]を選択
2. [インストール情報]を選択
3. [アンインストール]や[修繕]など、目的に応じて選択
お行儀の悪いソフトや、何らか不具合でWindows標準の「プログラムの追加と削除」で削除できないプログラムでも、CCleanerを使うとアンインストールできる場合があります。とりあえずの非常手段として覚えておいても損はないと思っています。
- ※この機能のTips
- ※注意
- 「エントリーの削除」を行うと、そのアプリケーションのアンインストールが極めて困難になります。「絶対アンインストールしない」と分かっているソフト以外は、「エントリの削除」を行ってはいけません。慣れない内はこの機能は使わないようにしましょう。
2. Windowsのスタートアップ、スケジュールされたタスク、右クリックメニューの管理
以下の手順で Windows のスタートアップやタスク、右クリックメニューなどの有効・無効を切り替えることが可能です。また、これらのエントリを削除する事も可能です。
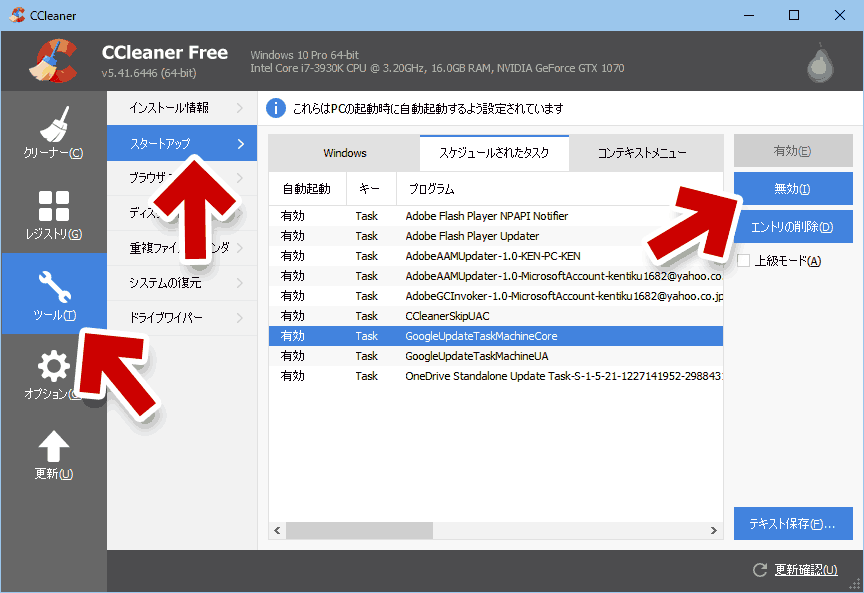
▲クリックで拡大
1. [ツール]を選択
2. [スタートアップ]を選択
3. [有効]・[修復]・[エントリの削除]から、目的に応じて選択
- 「どのようなスタートアップやタスクが登録されているか?」を確認するだけでも十分便利です。
- 右クリックメニューに「全く使わない邪魔なメニュー」が多数存在している場合などでは、この機能を使って非表示にするとその後の作業効率がアップします。
3. ブラウザのアドオンの管理
以下の手順でブラウザのアドオンやプラグインの有効・無効を切り替えることが可能です。また、これらのエントリを削除する事も可能です。
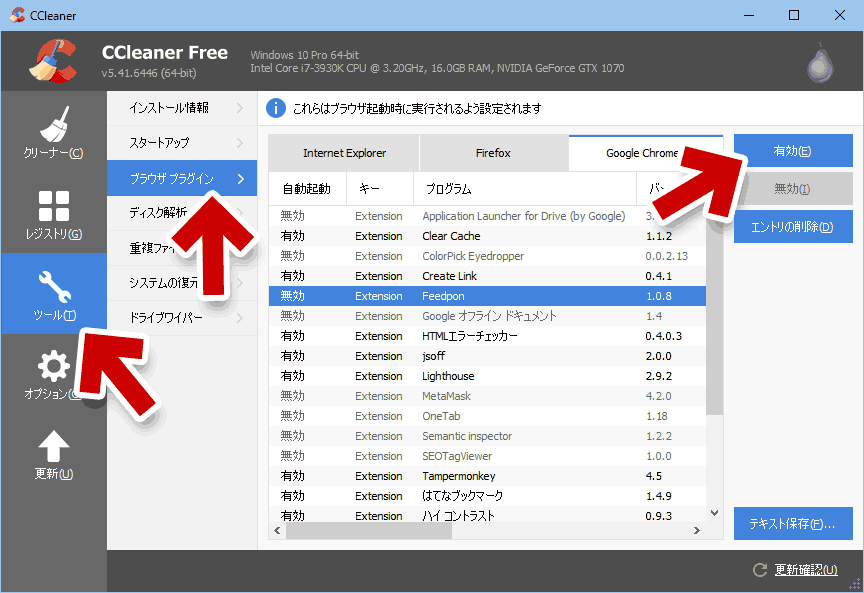
▲クリックで拡大
1. [ツール]を選択
2. [ブラウザ プラグイン]を選択
3. [有効]・[修復]・[エントリの削除]から、目的に応じて選択
私の場合この項目はブラウザで直接操作するため、CCleaner を使うメリットはよく分かっていないのですが、「プラグインが原因でブラウザが正常起動しない」などというケースでは役に立つかもしれません。
4. システムの復元の削除
CCleanerでは、Windowsのシステムの復元から「特定の日付けの復元データ」のみを選択して削除する事も可能です。
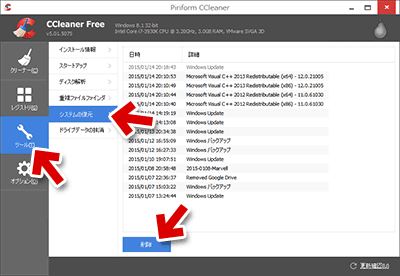
▲クリックで拡大
1. [ツール]を選択
2. [システムの復元]を選択
3. 不要なバックアップの日付けを選択し、[削除]を選択
(Shit+クリックやドラッグで最新の一件を除いて全てを選択・削除する事が可能)
システムの復元は、使用量が一杯になると古い物から順に削除されていくため、PCに大きな変更を加える前に古い復元データを確実に残しておきたい、などというケースではかなり重宝します。
5. ドライブデータの抹消
ドライブ全体、または空きスペースに対し、復元ソフトでも復元できないようにデータを消去できる機能です。HDDを処分したい時などに利用します。
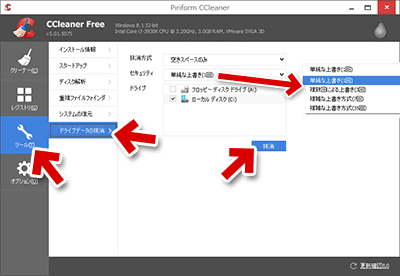
▲クリックで拡大
1. [ツール]を選択
2. [ドライブデータの抹消]を選択
3. データ消去したいドライブを選択し、[削除方式]や[セキュリティ]を指定して[削除]を選択する。
6. ディスクの解析機能
この機能を使う事で、ディスクに保存したファイルが「どのようなデータで占められているか?」を解析することが可能です。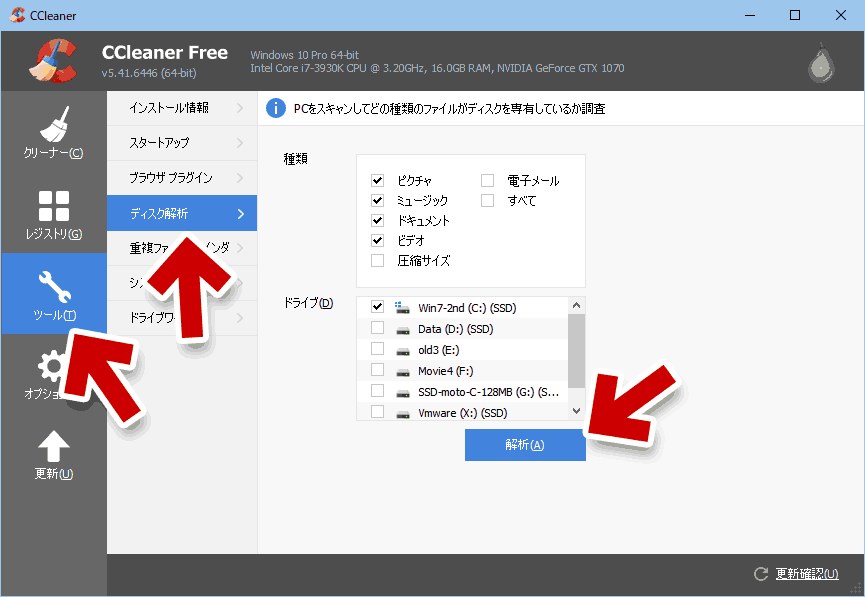
▲クリックで拡大
1. [ツール]を選択
2. [ディスク解析]を選択
3. 解析したいファイル形式とドライブを選択し、[解析]を押す。
解析結果一例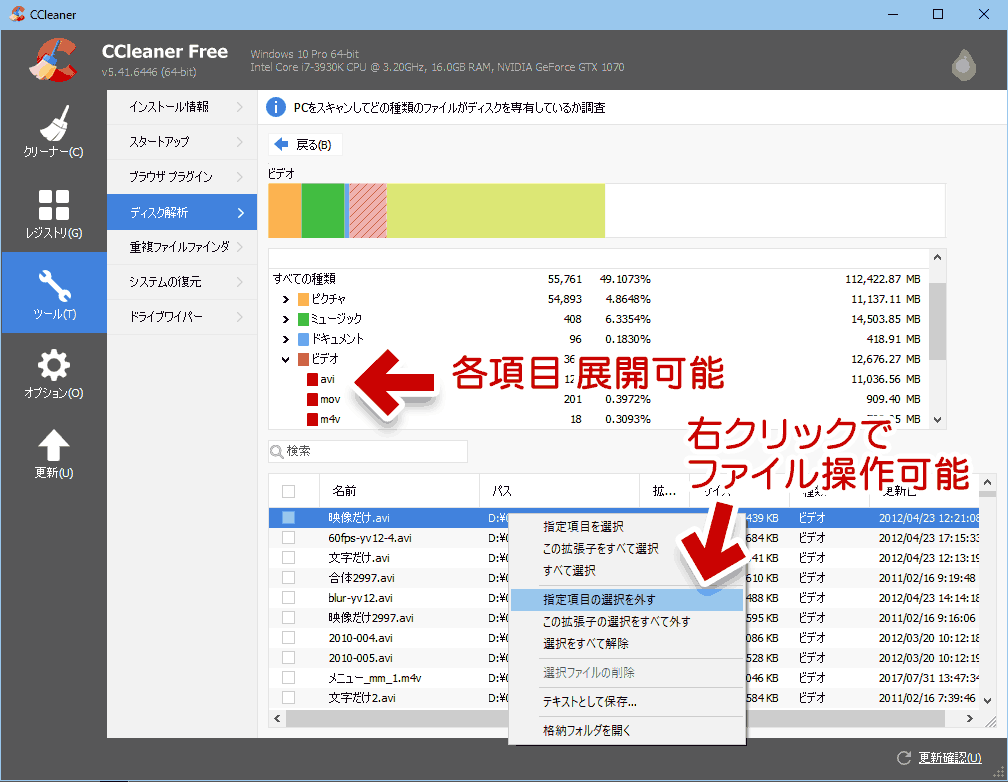
▲クリックで拡大
ファイル検索の速度は一般的なもので、ギリギリ実用レベルかな?という感じ。
検索結果は「ファイルの種類別」「拡張子別」などでソートが可能です。
右クリックメニューで「ファイル削除」や「格納フォルダを開く」などの操作が行えます。
7. 重複ファイルの発見と削除
CCleanerには、重複ファイルを発見する機能も備わっています。
※使いこなせるようになると、これがかなり便利です。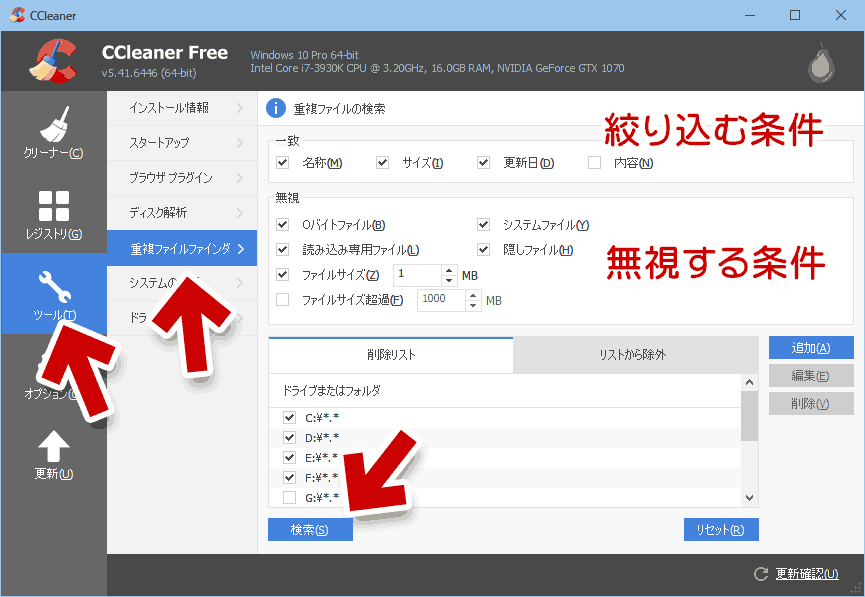
▲クリックで拡大
上図の場合「ファイルサイズが1MB以上」で、「ファイル名」「ファイルサイズ」「ファイルの更新日」が一致したもののみを発見してくれます。
検索結果の一例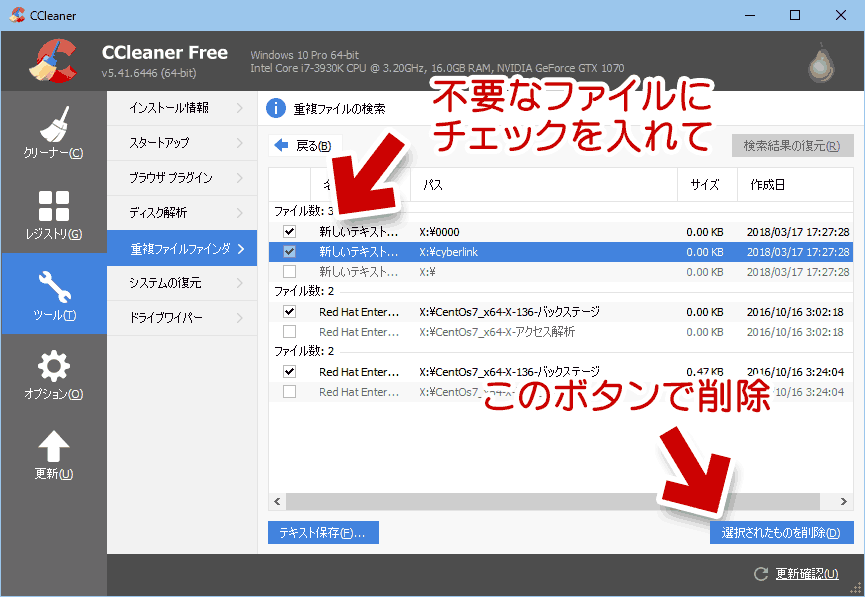
▲クリックで拡大
発見した重複ファイルは、CCleanerの画面上でチェックを入れる事でそのまま削除することが可能です。
重複ファイルの選択は、右クリックメニューを使うのが便利です。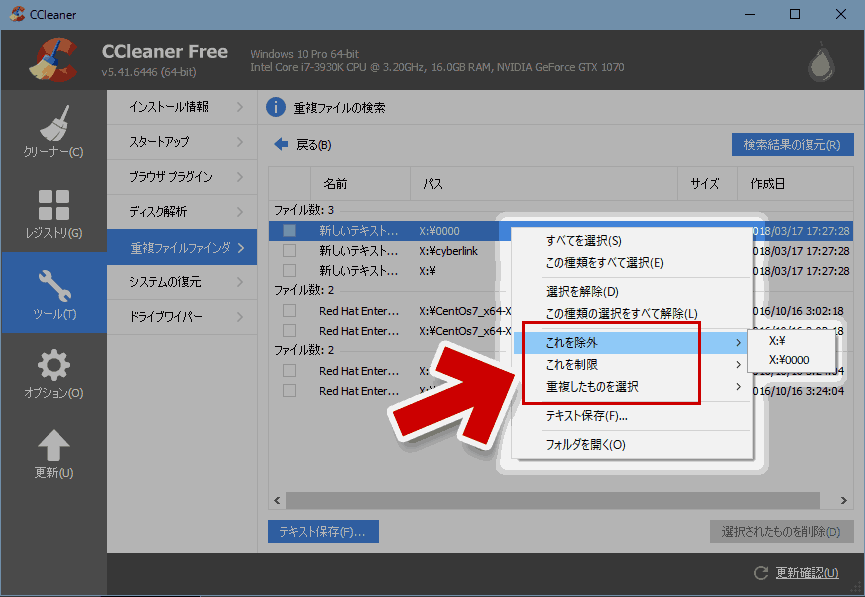
▲クリックで拡大
これを除外・・・・指定ディレクトリのファイルを検索結果から外す。
これを制限・・・・検索対象を指定ディレクトリのみにする。
重複したものを選択・・・・指定ディレクトリに存在する重複ファイルのみ、すべてにチェックを入れる。
CCleanerの「不要ファイルの削除」や「不要なレジストリを削除」以外の機能の紹介は以上です。