CCleaner の使い方を紹介したページです。
このページでは、「オプション」メニューから CCleaner の設定を変更する方法を紹介しています。
CCleanerのダウンロード
公式サイト: Piriform
ダウンロード: CCleaner - Download Builds
サイト内 関連ページ
CCleanerの設定
CCleanerの設定メニューは、以下の場所に存在しています。
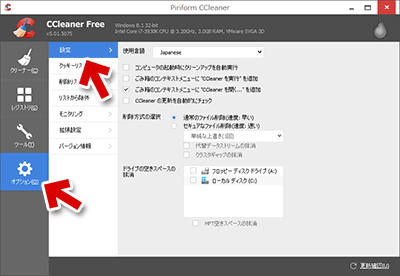
▲クリックで拡大
[オプション]>[設定]
この項目では、「起動時の自動実行」や、ごみ箱を右クリックした時のメニュー表示、CCleanerの更新チェックなどが指定可能です。
以下、このオプションメニューに用意されたそれぞれの項目を利用し、CCleanerをさらに便利に使う方法を紹介して行きます。
削除するファイルやフォルダの追加
以下の手順を行うと、「クリーナー」機能を利用した際に削除する対象 (ファイルやフォルダ) を追加することが可能です。
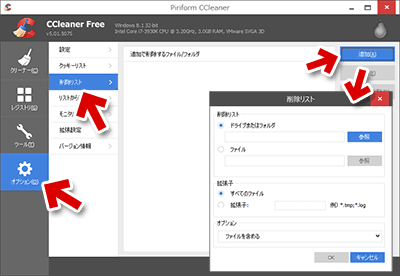
▲クリックで拡大
[TEMPフォルダー]以外にキャッシュや一時ファイルを大量に生成するツールを利用している場合に便利です。
削除リストから除外する
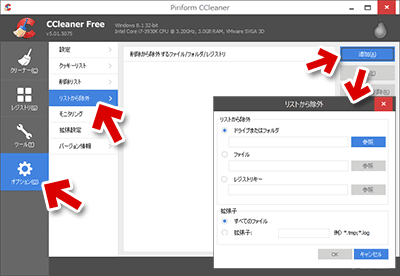
▲クリックで拡大
逆に、クリーナーを利用した時に削除したくないファイルやレジストリがある場合は、この項目から指定します。
Cookieを選択的に残す
ブラウザの不要ファイルを削除する際、よく利用するサイトのログイン情報やCookieなどを「選択的に残しておく」事も可能です。
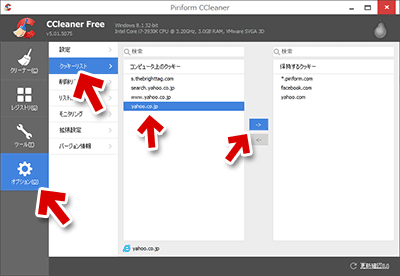
▲クリックで拡大
[オプション]>[クッキーリスト]で、ログイン情報を残したいサイトのドメインを指定し、[保持するクッキー]側に移します。
これでブラウザのキャッシュを削除しても、お気に入りサイトにログインしなおす必要がなくなります。
アクティブモニタリング(CCleanerの常駐)
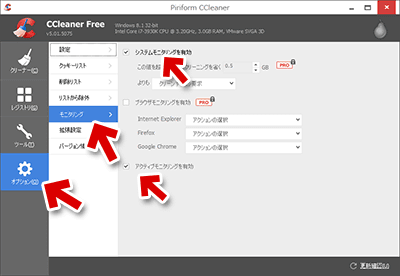
▲クリックで拡大
Windowsの起動と共にCCleanerを常駐させ、CCleanerの更新をチェックしたり、メモリの使用量やブラウザの状態をチェックする機能です。
※フリー版を利用している場合は、CCleanerの更新チェック以外は利用できません。チェックを外し、無効にしても問題ありません。
CCleanerの拡張設定
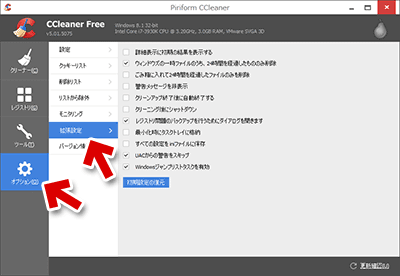
▲クリックで拡大
CCleanerの「その他の設定項目」です。
デフォルト状態から変更すべきポイントは特にありません。自分の好みに合わせて設定すれば良いかと思います。
このページの情報は 以上です。