CCleaner の使い方を紹介したページです。
このページでは、CCleanerで「不要なファイルを削除」する方法を紹介しています。
CCleanerのダウンロード
公式サイト: Piriform
ダウンロード: CCleaner - Download Builds
サイト内 関連ページ
不要ファイルの削除方法
CCleanerを使った不要ファイルの削除手順は、以下のようになります。
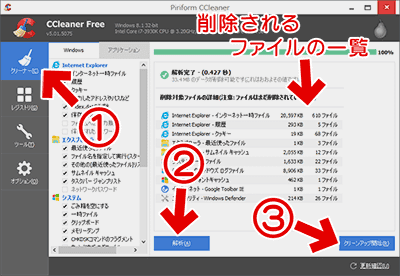
▲クリックで拡大
- 「クリーナー」を選択
- 「解析」をクリック
- 「クリーンアップ開始」を選択
上記のように、Windowsの不要ファイルやブラウザのキャッシュなどは「ほんの数クリックで」一気に削除することが可能です。
※一般的なPCの場合、初期設定のまま削除すればOKです。
※ブラウザなど「削除対象のキャッシュを持つアプリ」は事前に終了させておく必要があります。
またこの時、以下のようなTipsを覚えておくと、不要ファイルの削除「以外」にも色々な応用が可能になります。
Tips1: 個別ファイルを確認する
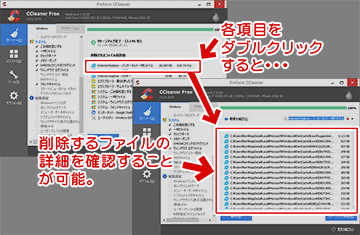
▲クリックで拡大
各項目は、ダブルクリックすると詳細を確認できます。
ブラウザのキャッシュから特定のファイルを探す時などに便利です。
Tips2: 不要ファイルを個別にチェックする
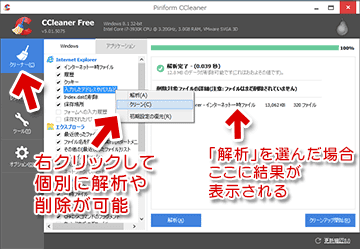
▲クリックで拡大
各項目は右クリックで個別に不要ファイルをチェック、削除が可能です。
Tips3: Cookieを選択的に残す
CCleanerでは、よく利用するサイトのログイン情報やCookieなどを「選択的に残しておく」事も可能です。
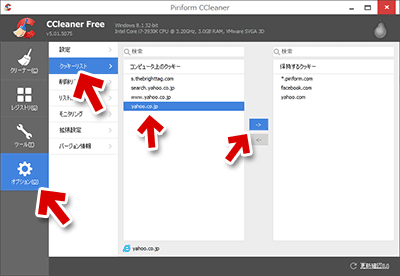
▲クリックで拡大
[オプション]>[クッキーリスト]で、ログイン情報を残したいサイトのドメインを指定し、[保持するクッキー]側に移します。
これでブラウザのキャッシュを削除しても、お気に入りサイトにログインしなおす必要はなくなり、非常に便利です。
Tips4: 削除したファイルのリストを表示する
バージョン5.41 で削除後のUI表示に変更がありました。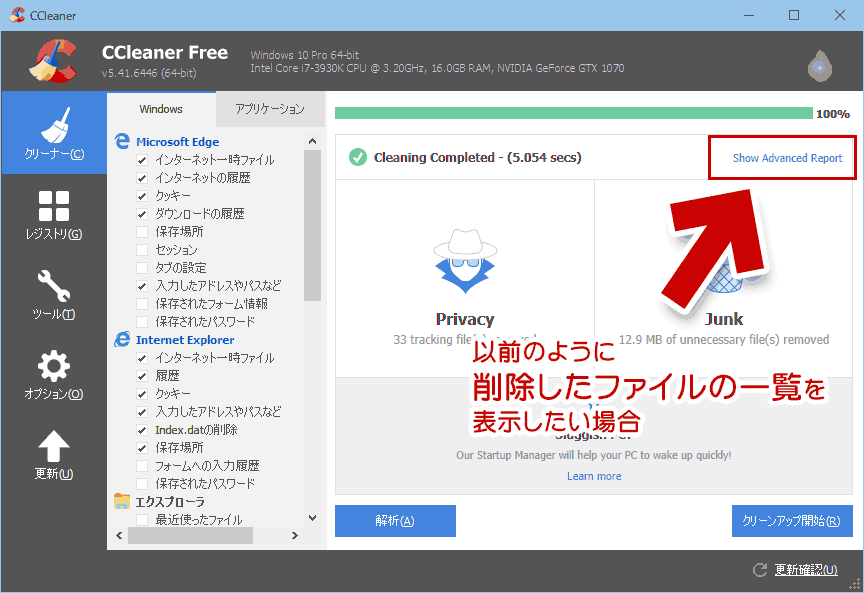
▲クリックで拡大
従来のように「削除したファイルの詳細」を表示したい場合は、画面右上の「Show Advanced Report」をクリックします。
常に「削除したファイルの詳細」を表示したい場合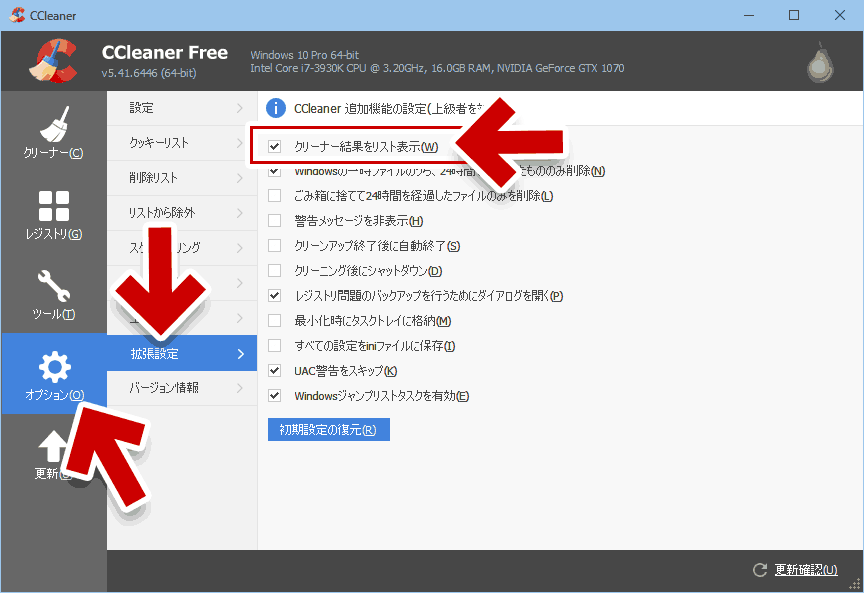
▲クリックで拡大
- 「オプション」を選択
- 「拡張設定」をクリック
- 「クリーナー結果をリスト表示」にチェックを入れる
ただしこの場合も、以前のような「ブラウザやシステム別」の表示にならず、削除したファイルは 全てまとめて一覧表示されます。従来のようなリストを表示するには「高度なレポート」のクリックが必要となり、いずれの場合も1クリック余計な手間がかかります。
CCleanerで削除できる項目
以下は、「クリーナー」で削除できるファイルの一覧です。
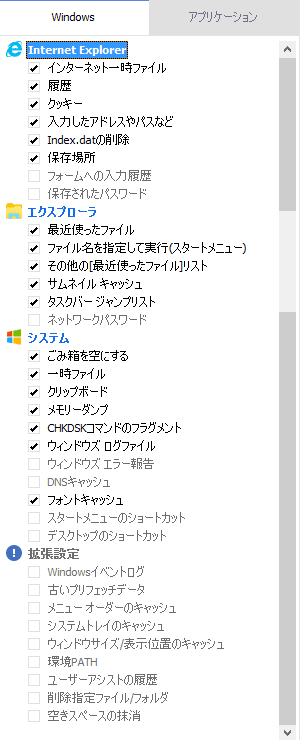
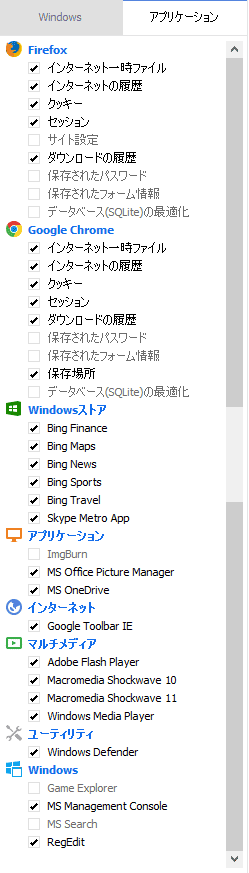
▲クリックで拡大 (画像は2つあります)
- 左: Windowsの不要ファイル ※Windows10の場合、Edgeの項目もあり
- 右: その他アプリケーションの不要ファイル
自分の好みに応じて、削除したい項目に任意でチェックを付ければOKです。
不要ファイル削除の際、注意する事
よく解らないうちは、以下の項目はチェックしないようにしましょう。
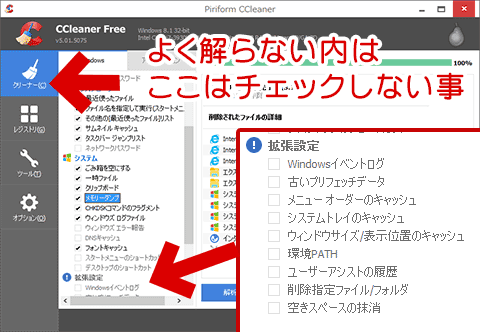
▲「拡張設定」の項目は、不用意に削除するとWindowsの設定が大きく変わってしまい、元に戻すのに非常に苦労する場合があります。
- その他の削除項目も、PCに詳しくなってから弄るようにしましょう。
- 解らないうちは初期設定のままで十分です。
- 欲張って色々なチェックボックスをオンにするとブラウザのお気に入りの順番は激しく変わってしまったり、デスクトップのアイコンやフォルダが消えたりします。注意しましょう。
このページの解説 (CCleaner を使った不要ファイルの削除) は以上です。