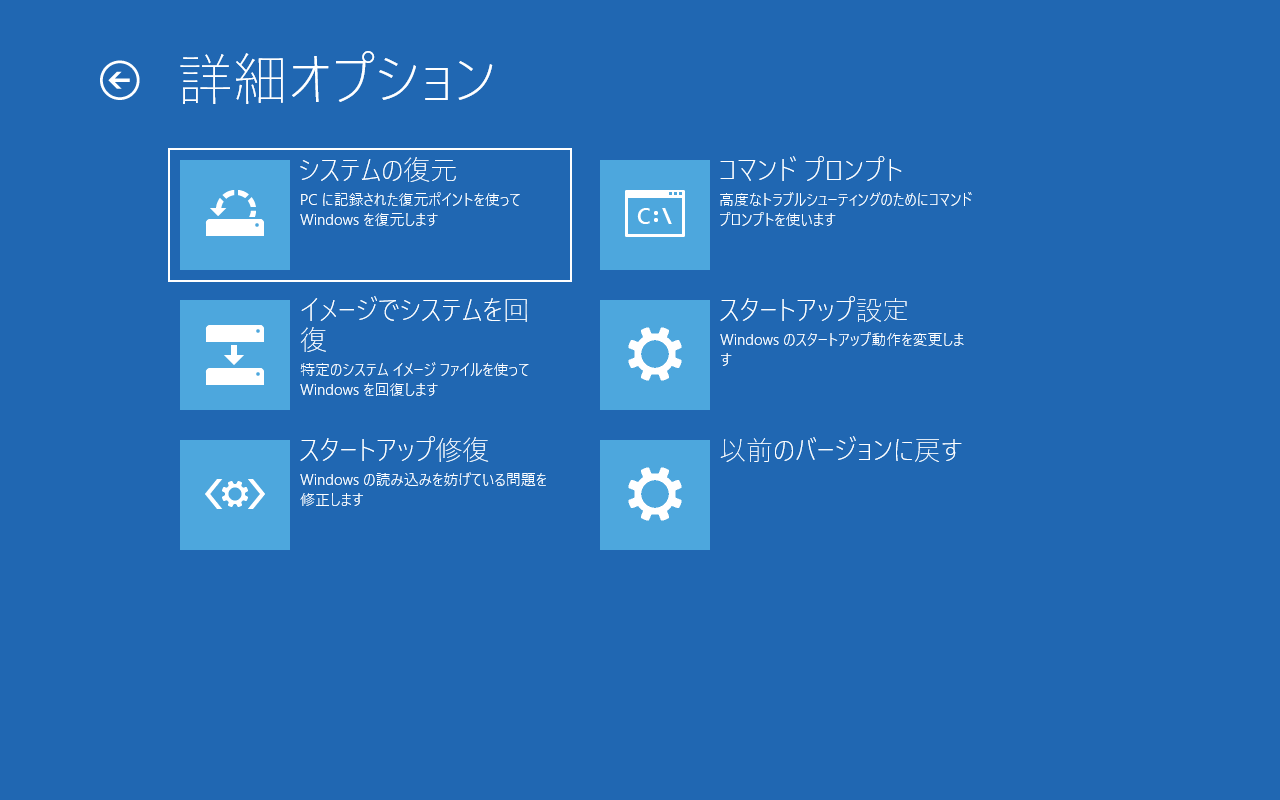「Windowsが正しく読み込まれませんでした」またはというエラーが出た時のチェックポイントと対処方法を紹介したページです。
システムの復元やセーフモードでも復旧できなかった時の手順も紹介しています。
エラー発生時のスクリーンショット
エラー発生時の画面
▲クリックで拡大
「回復:Windowsが正しく読み込まれませんでした」
「信頼できる人に相談してください」
※注:「信頼できる人に相談してください」が出ている時は、復旧に特殊な手順が必要なケースが多いです。
これらのエラーが出る場合は、
- Windowsの起動に起動に関わる部分で問題が発生している。
かつスタートアップ修復では修復できない箇所で問題が発生している - もしくは、PCWindowsのシステムを見失っている
という状態になっています。
ちょっと脱線
以下のメッセージは、Windowsに異常がない場合でも発生します。
※興味がない場合、グレーのボックス部分は読み飛ばしてOKです (次項へジャンプ)
- Windows10の場合
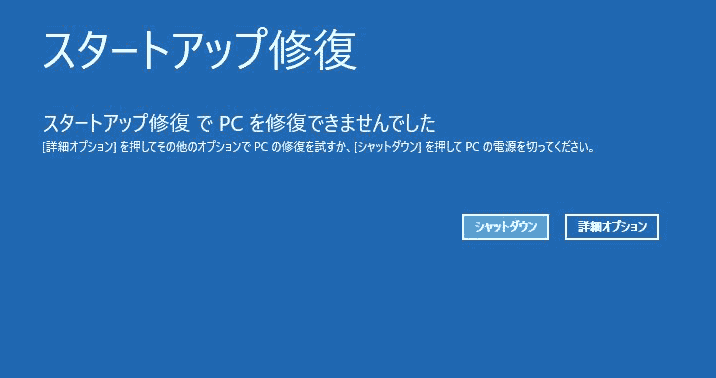
▲クリックで拡大
「スタートアップ修復で PC を修復できませんでした」 - Windows8.1の場合

▲クリックで拡大
「自動修復:PCが正常に起動しませんでした」 - チェックポイント
- これらの場合、エラーは見当たらない、もしくは軽微なものである場合が多いです。
- 「PC起動中にリセットボタンを押す」などの行為でWindowsの起動を失敗させた時などでも、このエラーが表示されます。
- Windowsの起動に関わる部分に問題は見当たらず、スタートアップ修復で修復が行われなかった (システムは正常であると判断された) 場合にも表示されます。
- 多くの場合で、以下手順のいずれかでPCが起動します。
- システムの復元を行う
- そのままシャットダウンしてPCを起動する
- もう一回スタートアップ修復してみる
- その他
- スタートアップ修復は、Windowsの全てのエラーをチェックしているわけではありません。
- サイト内参考リンク
Windows の「スタートアップ修復」について
脱線終了。本題に戻ります。
このエラーが出た場合、まずは以下を試します。
はじめに試す復旧手順
まずは手順が簡単なものから紹介して行きます。
復旧画面で「詳細オプション」に進み、まずは以下を試してみます。
- システムの復元
- スタートアップ設定 > セーフモード起動
- インストールメディアのスタートアップ修復
軽症の場合であれば、上記のいずれかでWindows は無事起動できるようになります。
まだ Windows が起動できない場合は、以下をチェックします。
ここから下がこのページの本題となります。
チェックポイント
「システムの復元」や「セーフモード」で問題が解決しない場合、その多くの場合で 「BCDに想定外の異常が生じている」もしくは「ハード的な問題でWindowsが起動できない状態」になっています。
この場合、以下の順序でチェックを行います。
1. マザーボードの設定を疑う
- Windows は UEFI起動か?レガシーBIOS起動か?を確認する
- UEFI起動の場合、セキュアブートを無効にしてみる
- 復旧メディアは 正しくブートしているか?(UEFI / レガシーBIOS) を間違えない
- UEFIでFastブートが有効になっている場合、念のため無効にしてみる
- UEFI の場合、CSMやFastブートの設定を間違えない
- 余談
このページ冒頭の画像は、UEFI Windowsで「セキュアブート有効、CSM有効、Fastブート有効」という間違った設定を行い、疑似的に問題を発生させています。 - サイト内関連
- 余談
2. Windowsのブートに影響するようなハードの故障や異常を疑う
- ビデオカード
- LANカード
- マザーボード
- 高速スタートアップと相性の悪いハード
- 一言メモ
前項「マザーボードの設定」に問題がない場合にチェックします - ハードが故障していない場合でも、ドライバに問題が発生している場合もあります (この場合、システムの復元で直る)
- 「高速スタートアップ有効」+「Windows8以降に対応していないハード」という組み合わせでは、Windowsに深刻な障害が発生する場合があります。
- 一言メモ
3. Windows Update 直後の場合
- Windows update後に起動しない、再起動ループする時の対処方法(Windows 10/8.1で深刻な場合)
- 該当項目がない場合、次項「4. ブートローダーやブートマネージャーに異常がないかを疑う」のチェックを行う
4. ブートローダーやブートマネージャーに異常がないかを疑う
※このケースの対処方法は次項で紹介しています。まずは以下に心当たりがないかチェックします。
- アップグレードや大型アップデート前のブート情報や回復パーティションが残っていないか?
- 過去にOSのクローンを行っていないか?
- Windowsを間違った上書きインストールで使っていないか?
- 複数のストレージを接続している場合、Dドライブ以降に「以前のOSのブート情報」が残っていないか
- 具体的なチェックポイント
- サイト内参考リンク
Windows 10で上書きインストールに失敗した時の症状とその回復方法同じ手順でOSのアップグレードや大型アップデートを行った際にも問題が発生します。 - GPT Windowsのクローンに失敗しない手順4 -クローンしたWindowsが起動しない、正常に作動しない場合のチェックポイント
- サイト内参考リンク
対処方法
「4. ブートローダーやブートマネージャーに異常がないかを疑う」の場合を想定した対処方法です。マザーボードの設定や、ハードに問題がない場合、以下の手順でWindowsのブート領域の再構築を行ってみます。
具体的な復旧手順 (別ページで解説)
- UEFI/GPTインストールしたWindowsの「ブート領域」の復旧方法
- MBRでインストールしたWindowsの「ブート領域」の復旧方法
- ※注意
- インストールメディアやシステム修復ディスク、USB回復ドライブから実行する必要があります。
- Dドライブ以降に「以前のOSのブート情報」が残っている場合、それらのストレージを取り外してから復旧する必要があります。
- 復旧後、「以前のOSのブート情報」を削除しなければ同じ問題が発生する恐れがあります。
このページの情報は以上です。