※このページの情報は古くなっています。
2017年7月12日以降の問題は 以下のページで取り扱っています。
Windows Updateが終わらない問題の対処方法 2018年版
※2017年7~11月分の更新は Windows 10/8.1/7 の情報を1ページにまとめています。
以下、このページには一部古い情報が含まれています。
2017年1~6月分の「Windows Update が終わらない問題」の対策ページです。
臨時追記: 「特定KBの先入れ」は不要になっているかもしれません。
→ Windows 7/8.1の「更新プログラムを確認しています」が終わらない問題、もう特定KBを先入れしなくても大丈夫かも
概要
- このページには Windows 10 / 8.1 / 7 の情報が含まれています。
- 2017年7月分固有の問題はまだ未掲載です。
- このページでは「ざっくりとした対処方法」を紹介しています。
詳細な手順はサイト内の個別ページへリンクを貼っています。
Windows 10の場合
- バージョン1703 恐らく問題ないと思われます。
- バージョン1607 かなり時間がかかる環境があるかもしれません。
Windows 7/8.1の場合
- 「更新プログラムを確認しています」の状態が終わらない問題の解消方法は、先月とほぼ同じ手順でOKです。
- ただし「特定KBの先入れ」は不要になっているかもしれません。
- 6月14日の更新でWindows Update Clientの更新がありました。
- 2017年3月22日 以降に配信された Windows Update Client を適用すると、最新のCPU (Kaby Lake / Bristol Ridge以降) では Windows Update 経由の更新プログラムの適用ができなくなるので注意です。
概要ここまで。以下、OS別の解決方法です。
Windows 7の場合
今月特有の問題は発生していないようです。
通常は、このページ下段に記載した「効果のあるPCメンテナンス (7 / 8.1 / 10 共通)」の内容を実行すればOKです。
重要: 特定KBの先入れは必須ではなくなったかも?

▲クリックで拡大
Windows 7 クリーンインストール状態での検証
特定KB先入れなし・・・・ 7~8分で更新の確認終了
特定KB先入れあり・・・・ 1~2分で更新の確認終了
とりあえず 特定KBの先入れで「更新の確認」を早く終わらせる事は可能ですが、手間を考えるとその差はわずかでした。Windows Update Clientを含んだKBの先入れは、今後は不要になるかもしれません。
サイト内関連
Windows 7/8.1の「更新プログラムを確認しています」が終わらない問題、もう特定KBを先入れしなくても大丈夫かも「特定KBの先入れ」を試したい場合
- 以下は更新を数か月ほど 貯めている場合や、少しでもスムーズにWindows Updateを実行したい場合に利用する。
- KB3172605(2016年8月17日配信)
KB4025341(2017年7月12日配信)
上記のうち、どちらか1つを手動でダウンロード&インストールしてから更新する。
※上記KBをインストールするにはKB3177467(2016年9月21日配信)が必要
※KB4025341をインストールするとKaby Lakeなど最新のCPUで Windows Update 経由の更新プログラムの適用ができなくなるので注意。
※KB3020369は既に古い。PCの状態や更新手順によっては不具合が発生する。上記KB3177467を利用する。 - 手動インストールの前に必要な手順
→ ダウンロードした更新プログラムがインストールできない場合の対処方法
※既にWindows Update が始まっており「更新の確認中」の場合、以下の手順で Windows Updateを一旦停止しておく。
- KB3172605(2016年8月17日配信)
- まだ更新の確認が終わらない場合
- このページの下部「効果のあるPCメンテナンス」で紹介している対策を実行してみる。
- もしくは サイト内のWindows7版対策ページ を読んでみる。
Windows 8.1 の場合
今月特有の問題は発生していないようです。
通常は、このページ下段に記載した「効果のあるPCメンテナンス (7 / 8.1 / 10 共通)」の内容を実行すればOKです。
重要: 特定KBの先入れは必須ではなくなったかも?
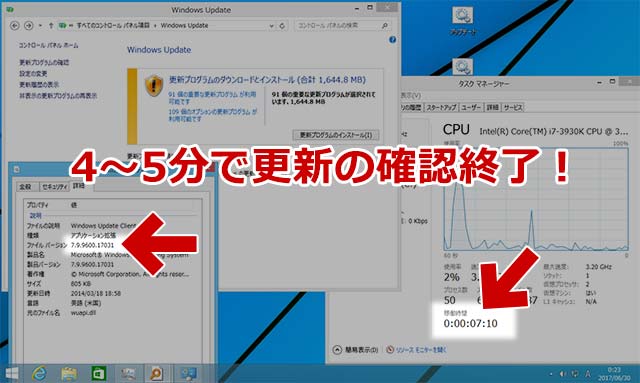
▲クリックで拡大
Windows 8 クリーンインストール状態での検証
特定KB先入れなし・・・・ 4~5分で更新の確認終了
特定KB先入れあり・・・・ 10~20秒で更新の確認終了
とりあえず 特定KBの先入れで「更新の確認」を早く終わらせる事は可能ですが、手間を考えるとその差はわずかでした。Windows Update Clientを含んだKBの先入れは、今後は不要になるかもしれません。
サイト内関連
Windows 7/8.1の「更新プログラムを確認しています」が終わらない問題、もう特定KBを先入れしなくても大丈夫かも「特定KBの先入れ」を試したい場合
- 以下は更新を数か月ほど 貯めている場合や、少しでもスムーズにWindows Updateを実行したい場合に利用する。
- KB3172614 (2016年9月 配信の 品質ロールアップ)
KB4025336 (2017年7月 配信の 品質ロールアップ)
KB4025376 (2017年7月の Flash セキュリティ)
上記のうち、いずれか1つを手動でダウンロード&インストールしてしてから更新する。※品質ロールアップをインストールするにはKB3173424(2016年7月13日配信)が必要
KB4022726 をインストールすると最新のCPUで Windows Update 経由の更新プログラムの適用ができなくなるので注意。 - 手動インストールの前に必要な手順
→ ダウンロードした更新プログラムがインストールできない場合の対処方法
※既にWindows Update が始まっており「更新の確認中」の場合、以下の手順で Windows Updateを一旦停止しておく。
- KB3172614 (2016年9月 配信の 品質ロールアップ)
- まだ更新の確認が終わらない場合
- このページの下部「効果のあるPCメンテナンス」で紹介している対策を実行してみる。
Windows 10 の場合その1
今月特有の問題は発生していないようです。
問題が発生している場合、一般的な対処方法 (このページの下部「効果のあるPCメンテナンス」の項目) をいくつか試してみます。
Anniversary Update
- それでも 7 / 8.1 よりも更新に時間がかかります。
20~40Mbps程度のネット回線と通常のPCの組み合わせでも ダウンロードも含め更新には20~40分はかかるものと思っておきましょう。
Creators Update
- 6月14日配信分・・・・特になし
- 6月28日配信分・・・・
前回までと比較すると、ダウンロード、インストール、PC再起動いずれもやや時間がかかります。ダウンロードは「2%」の所でしばらく止まったように見える事があります (SSDで5~10分ほど)。この時、Cドライブのスキャンが実行されています。
先入れKB情報や今月分の情報はここまで。
以下、「効果のあるPCメンテナンス」一覧です。
- ※Windows システムのどの部分で異常が発生しているかにより、有効な対処方法は異なって来ます。「どの部分で異常が発生しているか」が判断できない場合、以下に書いた対策を上から順に試すのが効率が良いかと思います。
効果のあるPCメンテナンス (7 / 8.1 / 10 共通)
7 / 8.1の「更新プログラムを確認しています」が終わらない場合や、Windows 10のダウンロードが途中で止まってしまう場合に効果のあるメンテナンスです。
- PCを一度再起動してみる
※ 完全シャットダウン&コンセント引っこ抜き数分放置も効果的
関連: Windows 10で「完全シャットダウン」を実行する方法 - セキュリティソフトを一旦無効にしてみる
- ディスククリーンアップを行う
→ サイト内 手順解説ページ
※あとストレージがHDDの場合、デフラグも実行してみる - しばらく(半日くらい)PCを放置してみる
- Windows 10/8.1の場合、自動メンテナンスを手動で実行してみる
- 「SoftwareDistribution」フォルダと「catroot2」フォルダのリセット
→ サイト内 手順解説ページ1 (通常はこちらで十分)
→ サイト内 手順解説ページ2 (本格的) - 「SoftwareDistribution」フォルダ内のファイル削除
→ サイト内手順解説ページ - 「SoftwareDistribution」フォルダをセキュリティソフトの監視対象から外す
→ サイト内手順解説ページ - ページファイルとハイバネーションファイルの削除&再作成
→ サイト内 手順解説ページ1 (ハイバネーション)
→ サイト内 手順解説ページ2 (ページファイル)
- 補足
ディスククリーンアップ、「SoftwareDistribution」フォルダ内のファイル削除、(さらにHDDの場合は)システムドライブのデフラグを行った後に実行すると効果的です。
- 補足
その他の効果のある対策 (7 / 8.1 / 10 共通)
ここから下は、更新の確認が終わらない問題の解決方法というよりも「更新に失敗する」場合の解決方法です。
- Microsoftが配布している修正ツールを利用する
→ サイト内 手順解説ページ1 ( latestwu.diagcab / WindowsUpdate.diagcab )
→ サイト内 手順解説ページ2 (コンポーネントリセットツール) - 管理者権限のコマンドプロンプトで「sfc /scannow」を実行してみる
→ サイト内手順解説ページ
- 10/8.1の場合「DISM /Online /Cleanup-image /Restorehealth」の方が効果が出やすい。
→ サイト内関連ページ (※リンク先はかなり本格的なメンテナンス方法)
- 10/8.1の場合「DISM /Online /Cleanup-image /Restorehealth」の方が効果が出やすい。
- Windowsのクリーンブートを行い、その状態で更新してみる
→ 参考:Windowsをクリーンブートする方法 - 更新に失敗した時の「エラーコード」から判断する場合
→ 参考: Windows Updateのエラーコード別対処方法 (サイト内カテゴリ) - その他、問題が発生しやすいPCの使い方をしていないかチェックする。
→ Windows Updateのエラー・失敗・トラブルの回避方法まとめ
※不要なUSB機器は取り外して更新するのが効果的
再起動中に更新が失敗し、再起動がループしてしまう場合
- Windows update後に起動しない、再起動ループする時の対処方法(Windows7/Vistaで深刻な場合)
- Windows update後に起動しない、再起動ループする時の対処方法(Windows 10/8.1で深刻な場合)
サイト内関連ページ
- Windows Updateのエラー・失敗・トラブルの回避方法まとめ
- Windows7のWindows Updateが終わらない、遅い、進まない問題の解決方法
- Windows 10/8.1 でWindows Updateが止まる・終わらない場合の対処法
- Windows 10/8.1 で Windows Update ができない・失敗してしまう場合の対処法
- Windows10/8.1 でWindows Updateが終わらない・失敗してしまう場合の対処法(重症な場合)
その他の対処方法ページ
手元で把握している 主な解決方法は以上です。