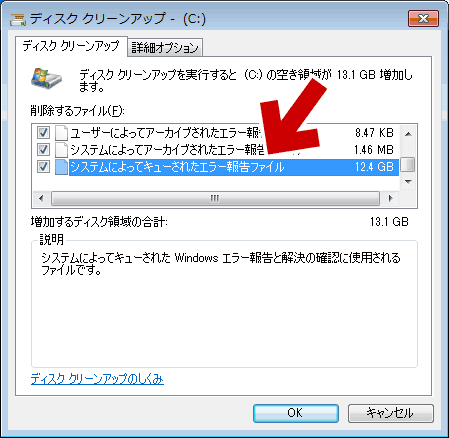2017.07.14: 古くなった情報をこのページに移動。
2017.07.12: 手順の再チェック。手順に変更なし。
2017.06.30:「対策1. いくつかの更新プログラムを手動でインストールする」を修正。
2017.06.14: 手順の再確認。6月の月例配信にあわせ内容を更新。
2017.05.17: 手順の再確認。5月オプション配信にあわせ内容を更新。
2017.05.10: 手順の再確認。ページ内容に変更なし。
2017.04.12: 手順の再確認。4月分の定例更新にあわせ内容を更新
2017.03.15: 手順の再確認。ページ内容に変更なし。
2017.03.09: Microsoftの手順ページ追加
2017.01.11: 手順の再確認。2016年9月以降 同じ手順で対処可能。
2016.12.15: 対策1と対策2の順序入れ替え。古くなった情報の更新
2016.10.08: 2度目の大幅改定
2016.02.25: 大幅改定 (2016年4月あたりから効果が薄くなった)
2015.09.10: 初出
Windows7のWindows Updateが終わらない、遅い、進まない問題の解決方法に、2016年10月から2017年6月の間に掲載していた内容です。資料として残しています。
2016.10.08~2017.07.13 掲載分
Windows7で発生する「Windows Updateが終わらない、遅い、進まない問題」の原因や、解決方法を紹介したページです。
このページの内容
このページでは、大きく分けて4つの対策を紹介しています。
- 対策1. 特定KBの先入れ
Windows Updateを数か月行っていない場合に有効。
※2017年6月以降、この項目は後回しでOK。 - 対策2. ディスクのクリーンアップ
PCのメンテナンスを数か月行っていない場合に有効。 - 対策3. Windows Updateシステムのメンテナンス
Windows Updateのシステムに異常が発生している場合に有効。 - 対策4. その他の対策
PCのメンテナンスを数か月行っていない場合に有効。
いずれも通常の更新方法でWindows Updateを利用しているWindows 7で、「Windows Updateの『更新プログラムを確認しています』が終わらなくなった」場合に効果のある手順です。
対策1. いくつかの更新プログラムを手動でインストールする
※注: 2017年6月現在、この対策は効果が薄いかも?。(対策その2にすすむ)
数か月 Windows Updateを行っていない・・・・という場合、「特定のKBを先に手動でインストールする」という方法が有効な場合もあります。
※2017年6月頃から、これが原因で更新の確認に2~3時間かかる、という問題は解消されているようです。
KB先入れテスト時の記録 (テスト実施日2017.06.30)

▲クリックで拡大
Windows 7 クリーンインストール状態での検証
特定KB先入れなし・・・・ 7~8分で更新の確認終了
特定KB先入れあり・・・・ 1~2分で更新の確認終了
とりあえず 特定KBの先入れで「更新の確認」を早く終わらせる事は可能ですが、手間を考えるとその差はわずかでした。Windows Update Clientを含んだKBの先入れは、今後は不要になるかもしれません。
サイト内関連
Windows 7/8.1の「更新プログラムを確認しています」が終わらない問題、もう特定KBを先入れしなくても大丈夫かも1-1. ダウンロードする更新プログラム
2017年6月30日時点、この項目は後回しにしてもOK。(対策その2にすすむ)
- ダウンロード1
- KB3177467 ダウンロード
2016年7月13日配信。既にインストールしている場合は不要。
2016年7月以降、これが入っていないと 新しい 更新プログラムがインストールできない場合がある。
※注意:KB3020369は既に古い。PCの状態や更新手順によっては不具合が発生する。
- KB3177467 ダウンロード
- ダウンロード2
以下のいずれか一つを手動ダウンロード&インストールする。
定期的に新しい更新プログラムが配布される。
古いものでは効果が出ない場合がある。
※Microsoftの資料(2017.03.09追記)
- Windows 更新プログラムでスキャンおよび更新プログラムのインストールに通常より時間がかかっています。
※注意: 最終更新日は 2017年2月だが、KB3020369 を利用している。一部に古いKBが掲載されている。
1-2. win32k.sys が含まれている更新プログラム
※ この項目は、2016年11月以降は効果のなくなった手順です。
- 2016年10月9日時点では、win32k.sys が含まれている 最新 の更新プログラムは KB3185911 です。
- Windows Update Client の最新版を含め、Windows10 関連の更新プログラムをインストールしたくない場合、このKBの先入れが ほぼ必須になっています。
- この更新プログラムを利用する場合は、ニッチなPCゲーマーの環境構築さんのWindowsUpdateで入れなくても良いKBリストを参考にして下さい。
- Vistaの場合、このwin32k.sys が含まれている最新の更新プログラムの手動インストールが効果が高いようです。
1-3. 注意:手動インストールができない場合
「更新プログラムを確認しています」の状態が続いている場合、更新プログラムの手動インストールもできない場合があります。
この場合、Windows Updateを手動で停止させてから、手動インストールを行います。
手動インストールを行う手順(別ページ詳細版)
手動インストールの手順ざっくり紹介
- Windows Updateを停止する(必須)
- 「PCの再起動」または「Windows Updateサービスの停止」、コマンドプロンプト(管理者)で「net stop wuauserv」など
- (必要に応じて行う) 「更新の設定」を「更新プログラムを確認しない(推奨されません)」にする、ネット接続を切る、PC再起動する。
- 入手した更新プログラムをインストールする。
- ネット接続して確認してWindows Updateを実行。
- 「2.」で「更新の設定」を変更した場合は元に戻す。
「対策 1.」はここまでです。
数ヶ月Windows Updateをしていなかった場合などでは、ここまでの対処方法で十分に効果が出る場合があります。
対策2. ディスククリーンアップを行う (重要)
PCのメンテナンスを数か月行っていない場合に有効です。
ディスククリーンアップの画面
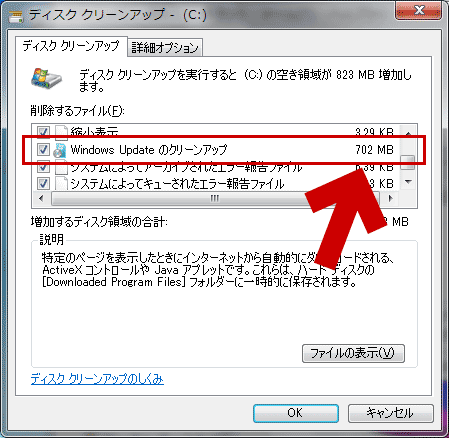
▲クリックで拡大
「エラー報告ファイル」や「Windows Updateのクリーンアップ」に大量に不要データが貯まっている場合に効果があります。
- 実行手順の解説ページ
Windowsのディスククリーンアップの使い方: 不要ファイルを一気に削除
- 過去に「更新プログラムの確認」で30分以上待たされた経験がある場合や、PCのメンテナンスを数か月怠っている場合は、不要なファイルが大量に貯まっています。
- 特に「更新プログラムの確認」で2時間以上待たされた後などでは、エラーログが10GB以上に膨れ上がっている場合があります。
- ディスククリーンアップ後は、PC再起動する (重要)
「対策2.」はここまで。
「Windowsのシステム」や、「Windows Update コンポーネント」と呼ばれるシステムファイルが正常な場合であれば、上記の手順だけでも「更新プログラムを確認しています」は1~2 分程度で終わるようになります。
通常は、ここまでの手順でも十分効果的です。
以下、「対策3.」以降はシステムの異常を修正するための手順です。
対策3. Windows システムの異常を修復する
「対策1.」と「対策2.」を行っても、まだ30分以上「更新プログラムを確認しています」が終わらない場合、Windows Updateのシステムに不具合が発生しているかもしれません。
以下の手順を実行し、システムの状態確認と、修正を行います。
3-1.Windows標準のトラブルシューティングツールを利用する
Windows7には、標準でWindows Updateのトラブルシューティングツールが付属しています。また、Microsoftから新たにWindows Update の不具合を修正するツールも配布されています。
- ツールの紹介や手順の詳細
Windows updateができない・失敗をくりかえす時の一般的な対処方法
以下、ざっくりとした手順紹介。
(Windows標準のトラブルシューティングツールのみ)
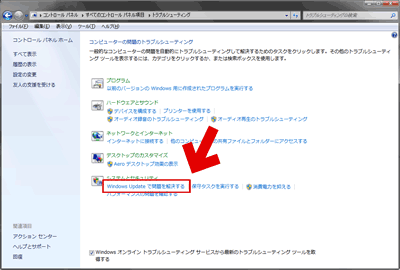
▲クリックで拡大
コントロールパネル > システムとセキュリティ > システム > アクションセンター > トラブルシューティング の順に開いていくと、「Windows Updateで問題を解決する」という項目が現れるので、それを実行します。
実行後
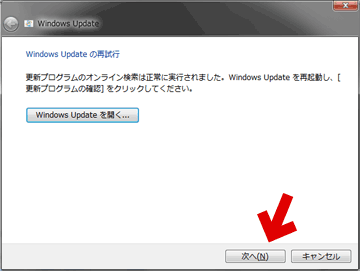
▲クリックで拡大
エラーが解消された場合、このような画面になります。
エラーが発見された場合、次の項目を試します。
(※エラーが発見されない場合でも、念のため、次の項目を実施します)
- 注意
「対策1. ディスククリーンアップ」で「システムによってキューされたエラー報告ファイル」を削除した場合、このツールの効果は低くなります。 - Microsoftから新たに配布された Windows Update の不具合を修正するツールについては こちら のページで手順を紹介しています。
3-2. コンポーネントリセットツールを利用する (重要)
※このツールの公開は終了した模様です。
「Windows Update コンポーネント」に異常が発生していないかの確認と修正には、以下のツールを利用します。Windows Updateを途中でキャンセルしたり、再起動中の「更新プログラムを適用しています」で強制的にPCをリセットしてしまった場合などで効果があります。
- ダウンロード
Windows Update のコンポーネントをリセットする方法(Microsoft) - ツール実行手順解説
Windows updateのコンポーネントリセットツールを試す - 以下、ツール利用方法を簡潔に記載しておきます。
- ツールの起動
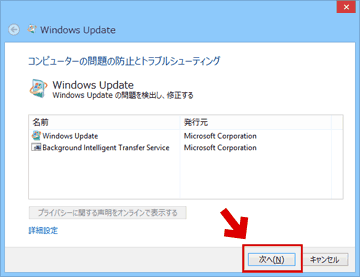
▲クリックで拡大
※画像はWindows8.1のものです
Windows 7でも同様に診断・修復可能です。 - 診断および修復完了
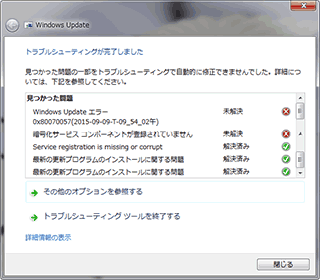
▲クリックで拡大
※画像はWindows7のもの
赤いX印が出た場合、ツールを繰り返し実行してみます。 - 注意
ツール実行後はWindows Updateの履歴などが、全てリセットされる場合があります。
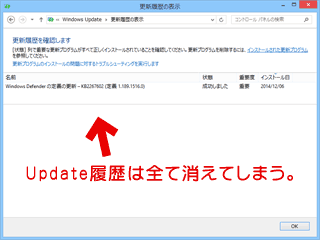
▲クリックで拡大
かなり強力なツールなので、ある程度の覚悟を持って実行しましょう。 - 注意事項
- 「対策1. ディスククリーンアップ」で「システムによってキューされたエラー報告ファイル」を削除した場合、このツールでは全てのエラーを検出できない場合があります。
エラーが消えない場合、ツールを2~3度実行してみます。
まだエラーが消えない場合は、次項「3-3」のコマンドラインを試し、もう一度この「3-2」のツールを実行してみます。
それでもエラーが消えない場合は、「3-4. sfc /scannow」を実行します。
3-3. 「SoftwareDistribution」フォルダと「catroot2」フォルダのリセット
最初は、この項目は飛ばしても良いかと思われます。
「3-2. コンポーネントリセットツール」の実行時とほぼ同じ作動をするコマンドです。ただし、ディスククリーンアップで「エラー報告ファイル」を削除した場合などでは、「3-2.」よりこちらの方が効果が出やすい傾向があります。
実行手順
- 以下のコマンドを管理者権限のコマンドプロンプトで行う(もしくはバッチを組んで実行する)
-
net stop wuauserv重要: コマンド実行後、5~10分待ってからWindows Updateを行う。
net stop cryptSvc
net stop bits
net stop msiserver
ren %systemroot%\SoftwareDistribution SoftwareDistribution.old
ren %systemroot%\System32\catroot2 catroot2.old
del "%ALLUSERSPROFILE%\Microsoft\Network\Downloader\qmgr0.dat"
del "%ALLUSERSPROFILE%\Microsoft\Network\Downloader\qmgr1.dat"
net start msiserver
net start bits
net start cryptSvc
net start wuauserv - 注意事項
このコマンドの実行は自己責任です。注意事項や手順の詳細は以下のページにまとめています。
- 注意事項の一部を記載
正常にWindows Updateが出来たら、以下のバックアップフォルダは削除する
・C:\Windows\SoftwareDistribution.old
・C:\Windows\System32\catroot2.old
※以下は削除用バッチ
rmdir %systemroot%\softwaredistribution.old /q /s※削除コマンドを実行していない場合、このコマンドを2回目に実行した時にエラーが出てしまい、効果が出なくなります。
rmdir %systemroot%\System32\catroot2.old /q /s
-
3-4. Windows Updateのデータベースを削除・再作成する。
Windows Updateのデータベースは「datastore.edb」というファイルに格納されています。通常はこのファイルの削除は不要ですが、このファイルが数GBに膨れ上がり、断片化がひどくなっている場合などでは、このファイルを一旦削除・再作成する事で更新プログラムの確認にかかる時間が改善する場合もあります。
3-5. sfc /scannow を実行する (重要)
「3-2. コンポーネントリセットツール」でエラーが消えない場合などに利用します。
「sfc /scannow」は、Windowsの不足しているシステムファイルや破損しているシステムファイルをスキャンして、それらを修復するツールです。
- 手順の詳細を紹介したページ
Windowsのシステム修復機能「sfc /scannow」を試してみよう
実行手順
管理者権限のコマンドプロンプトから『sfc /scannow』と入力します。
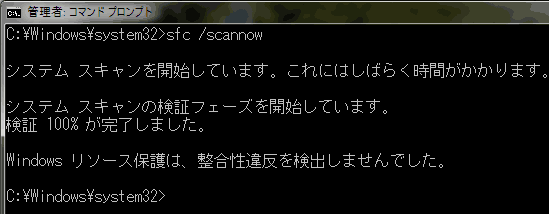
▲クリックで拡大:
正常に終了するとこのようなメッセージが出ます。
Windows システムに異常が発見された場合、自動的に修復されます。
Windows Updateに異常が発生している場合は、かなり効果的なコマンドです。
sfc /scannowでファイルの修復ができない場合
- Windows リソース保護により、破損したファイルが見つかりましたが、それらの一部は修復できませんでした
- システムドライブ (Cドライブ) の MTF に異常が発生しているケースが考えられます。
- この場合、「chkdsk c: /f」の実行が必要になります。
- 「chkdsk c: /f」の実行後、再度「sfc /scannow」を行い、システムの修復を行う必要があります。
- chkdsk c: /fでエラーが消えない場合の参考
CHKDSKを何度も繰り返すと、HDD/SSDが回復する場合が・・・あるみたい
※HDD/SSDの寿命が急激に縮む場合がありかなり注意が必要ですが、効果あります。
- Windowsリソース保護は要求された操作を実行できませんでした。
- Windowsシステムが一部のシステムファイルを利用中の場合に発生します。
- この場合はPC再起動(念のためセーフモードで起動)すれば修復可能になります。
Windows Updateのシステム異常が原因の場合の対処方法は以上です。
「対策3.」はここまで。
以下「対策4.」は、システムメンテナンスに関する手順です。
対策4. システムメンテナンスによって「更新プログラムの確認」を少しでも早くする
以下は、対策2の「更新の確認をスムーズに行う」ための更新プログラムがインストール済みで、かつ対策3で「Windows Updateのシステムに問題はない」という場合に、少しでも「更新の確認」を早く済ませるための手段です。
4-1. セキュリティソフトの設定
- セキュリティソフトが正常に作動しているか確認する。
サードパーティ製ソフトとWindows標準のセキュリティソフトが同時に起動していないか確認する。 - Windows Updateの間だけ、セキュリティソフトを一旦停止してみる。
- 以下ページで紹介している対策を施す。
- 「SoftwareDistribution/DataStoreフォルダ」の中身削除
→ Windows 10/8.1/7/Vistaの高速化&セキュリティソフトの負担軽減
(対策3-4でも紹介したページです) - 「SoftwareDistribution/DataStoreフォルダ」をセキュリティソフトの監視対象から外す
→ Windows 10/8.1/7/Vista の高速化に効果抜群。セキュリティソフトの監視対象から外すファイルリスト - 「更新プログラムを確認しています」が終わらない問題が、かなり解消されます。その他にも、普段のPC操作もかなり軽くなります。
- 「SoftwareDistribution/DataStoreフォルダ」の中身削除
4-2. Windows Updateした後は しばらくPCを放置する (重要)
- Windows Updateを行った後は、電源を入れたまま、しばらくPCを放置しておきましょう。
- Windows Updateが終了した後も、PC内ではしばらくの間(インストールした更新プログラムを整理するための) タスクが実行されています。
- 何もしていないのに CPU負荷が25~100%の状態が続いている場合が、この状態に相当します。
- この処理が終了するまでは、PCを放置しましょう。
- サイト内関連情報: マウスがカクカクするくらい重くなったWindowsを 元の軽さにもどす方法
- Windows Updateが終了した後も、PC内ではしばらくの間(インストールした更新プログラムを整理するための) タスクが実行されています。
- 特にこだわりがない場合は、普段から「Windows Updateの設定」を「推奨」にしておき、1~2時間程度の離席であればPCは放置しておくのがベストです。
- 離席中にWindows Updateや再起動がかかるケースがあるので、作業中のデータは保存するようクセを付けておく。
4-3. その他
- 最低でも月に1回のペースでWindows Updateを実行する(重要)
- HDDの場合、定期的にデフラグを行う。
- Windowsをクリーンブートした状態でWindows Updateを行う
- ページファイルは実メモリの1.5倍程度は確保しておく(重要)
- ページファイルが不足すると、実メモリに余裕があってもエラー 8007000Eが発生しやすくなります。
- PC再起動してから Windows Updateする
- 色々なソフトを起動し、実メモリが断片化してしまった場合も、エラー 8007000Eが発生しやすくなります。
- PC起動直後、すぐにWindows Updateしない(重要)
- PC起動直後は、Windows Updateサービスが開始されておらず、正常にWindows Updateできない場合があります。
- Windows Updateは、PCを再起動してから早くても5分後くらいからスタートするようにしましょう。
このページで紹介する「更新プログラムを確認しています」が終わらない問題に効果のある手順は以上です。
以下、おまけ情報です。
おまけ:Windows7をクリーンインストールした直後の場合
サイト内 手順解説ページ
Windows7 SP1 クリーンインストール直後のWindows Update (どのKBを先入れすると時間がかからなくて済むか?)
以下の問題は2017年6月頃から発生しなくなりました
- 現在、Windows7 SP1をクリーンインストールした直後や、Windows7 無印からSP1へアップグレードした直後の場合でも、この「Windows Updateが終わらない、進まない問題」は発生します。
- Windows7 をクリーンインストールした直後は、上リンクのような手順でWindows Updateを行うと「更新の確認」が10分前後で終わり、その後のアップデートもスムーズに進みます。
あとがき
「Windows Updateが終わらない、進まない問題」と言えば、2016年7月までは ほぼ「Windows 7/Vistaのみの問題」だったのですが、2016年8月以降は Windows10や8.1でも、この「Windows Updateが終わらない、進まない問題」が発生するようになってきました。
このような事態になることを想定しておらず、OS別の対処方法を用意していなかったため、現在、サイト構成がかなり分かりにくいものになっております。
2016年8月末頃からサイト構成変更の準備を進め、現在ようやく古いページの修正に着手している所です。