2016年10月12日以降の、Windows 7 (およびVista) の Windows Update が終わらない場合の対処方法を記したページです。
※このページの情報は古くなっています。
2017年7月12日以降の問題は 以下のページで取り扱っています。
Windows Updateが終わらない問題の対処方法 2018年版
※2017年7~11月分の更新は Windows 10/8.1/7 の情報を1ページにまとめています。
以下、Windows7の記載は2016年11月9日時点でも有効な手順です。
しかし、今後このページをアップデートする予定はないため、大きな変更があった時点で古い情報となります。
- 今月も「更新プログラムを確認しています」の状態がなかなか終わらず、2~4時間くらい 更新リストが取得できない問題が発生してます。
- KB3172605の先入れが有効です。
- Windows 7/8.1 では、更新プログラムの配信方法が変更となり、9月まで有効だった対策の一部 (Win32k.sysが含まれているパッチ先入れ) が使えなくなっています。
以下、Windows7の「更新プログラムを確認しています」が終わらない場合、 Windows Update が遅い場合の対処方法です。
(はじめに数行ほど Vista情報あり)
Windows Vistaの場合
今月も更新プログラムの確認が終わらない現象が発生します。
- 毎月Updateしている場合はKB3191203の先入れで解決します。
- さらに詳しい情報を知りたい場合は「パソコンりかばり堂本舗」さんの解決!7とVista更新プログラムの確認が終わらない対策まとめが参考になります。
以下、Windows 7 の 情報です。
KB3172605 を先にダウンロード、インストールする
2016年10月12日現在、この方法が最も効果があります。- KB3172605 アップデートカタログ
- KB3172605 には、最新のWindows Update Client が含まれています。
このプログラムは、2016年7月および9月に配信されています。
◦Wuapi.dll のバージョン7.6.7601.23453
◦更新日時: 2016/05/14 - 補足注意
Win32k.sysが含まれているパッチを利用する方法は、10月12日時点で効果が無くなっています。 - Windows10関連およびテレメトリ関連を除外してアップデートしたい場合
- この場合は、「各KBの個別ダウンロード」もしくは「アップデートが終わるのを気長に待つ」以外に方法はない模様です。
- 詳しい情報は ニッチなPCゲーマーの環境構築さんの 以下ページを参考にしてください。
- Windows Update 2016年10月度 注意事項と各KBメモと直リンク
- WindowsUpdateの確認時間を短縮する方法 [終了のお知らせ]
KB3172605の手動インストールも進まない場合
一度 Windows Update サービスを終了させる必要があります。
まずは以下 1~3、いずれかの方法を行ってみます。
- 方法1
コマンドプロンプトで「net stop wuauserv」と入力
※失敗する場合は1~2分おきに数回実行してみる
- 方法2
タスクマネージャーでサービス終了させる場合
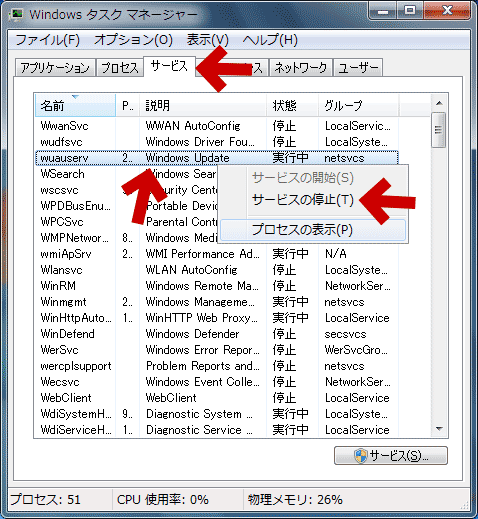
▲クリックで拡大 - 方法3
一度 PCを再起動してみる
上記手順でもWindows Update サービスが止まらない、もしくはまだ上手くインストールできない場合は、以下ページの手順を実行します。
- 手順紹介ページ
更新プログラムの手動インストールができない場合の対処方法
まだ Windows Update が進まない場合
以下のコマンドを管理者権限のコマンドプロンプトで行います。
(もしくはバッチを組んで実行します)
- net stop wuauserv
net stop cryptSvc
net stop bits
net stop msiserver
ren %systemroot%\SoftwareDistribution SoftwareDistribution.old
ren %systemroot%\System32\catroot2 catroot2.old
del "%ALLUSERSPROFILE%\Microsoft\Network\Downloader\qmgr0.dat"
del "%ALLUSERSPROFILE%\Microsoft\Network\Downloader\qmgr1.dat"
net start msiserver
net start bits
net start cryptSvc
net start wuauserv - 注意:
過去の Windows Update の履歴は全部消去されます。
コマンド実行後、5~10分待ってからWindows Updateを行う。 - このコマンドの詳細は以下
調子が悪くなった Windows Update を コマンドプロンプト で修正する方法 - コマンド実行後おまけ
- Windows Update前に、PC再起動 → ディスククリーンアップ → PC再起動 という手順を挟むのも効果的です。
- 正常にWindows Updateが出来たら、以下のバックアップフォルダは削除します
・C:\Windows\SoftwareDistribution.old
・C:\Windows\System32\catroot2.old
※以下は削除用バッチ
rmdir %systemroot%\softwaredistribution.old /q /s※削除コマンドを実行していない場合、このコマンドを2回目に実行した時にエラーが出てしまい、効果が出なくなります。
rmdir %systemroot%\System32\catroot2.old /q /s
コマンド入力が難しい場合
以下の手順を、順番通りに実行します。
- OS標準のWindows Update のトラブルシューティングツールを使う
- サイト内 手順解説ページ
Windows updateができない・失敗をくりかえす時の一般的な対処方法
- サイト内 手順解説ページ
- Windows Updateのコンポーネントリセットルーツを使う
- サイト内 手順解説ページ
Windows updateのコンポーネントリセットツールを試す
- サイト内 手順解説ページ
- ディスククリーアップを使う
- サイト内 手順解説ページ
Windowsのディスククリーンアップの使い方: 不要ファイルを一気に削除
- サイト内 手順解説ページ
- Windows を再起動する
- Windows Updateを行う
- 注意
この手順にも、かなり長い時間がかかる場合があります。
(参考: 更新の確認が終わらないWindows7にはエラーログが10GB以上)
まだ解決しない場合
「sfc /scannow」を実行する
サイト内手順解説:
Windowsのシステム修復機能「sfc /scannow」を試してみよう
もっと詳しい手順が知りたい場合
サイト内関連ページ
Windows7のWindows Updateが終わらない、遅い、進まない問題の解決方法
Windows 7 の Windows Update が終わらない場合の対処法:簡易版