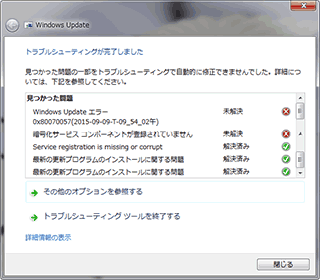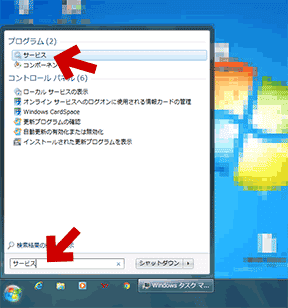Windows7のWindows Updateが終わらない、遅い、進まない問題の解決方法に過去に掲載していた内容です。資料として残しています。
冒頭の臨時追記部分は除外して掲載しています。
- 2015.09.11~2016.02.24掲載分
2015年4月~11月頃に効果は効果ががあったものの、2015年12月頃から情報が古くなりました。冒頭に臨時追記を入れてしのぐ形となりました。 - 2016.02.25~2016.10.08掲載分
効果があったのは 2015年12月~3月頃です。2016年4月頃から情報が古くなりました。冒頭に臨時追記を入れてしのぐ形となりました。
2015.09.11~2016.02.24掲載分
Windows Updateが遅い、進まない、終わらない、失敗する問題の原因や解決方法を紹介したページです。
はじめに
このページでは、一般的な解決方法を記載しています。
月別に発生するイレギュラーなトラブルには、対応できない場合があります。
- まずはWindows Update エージェントとシステム更新ツールを手動で更新してみましょう。
Windows Update エージェントを最新バージョンに更新する方法
システム更新準備ツール - PCにこのトラブルが発生した場合、大抵はWindows Update のコンポーネントをリセットツール」で問題解決する事ができます。
- 更新プログラムのダウンロード中に問題が発生し、ダウンロードキャッシュが不正に残った状態の場合は「BITS トラブルシューティング ツール」を利用します。
- Windows7では、2015年4月以降、ほぼ毎月発生しています。
これは現在の仕様のようで、ほぼ対処不能です。
- 2015年9月のWindows Updateにて、一部の Windows7 マシンで発生する「更新が進まない問題」は、(ユーザーが更新の操作を誤った場合のみ)このページの内容で解決可能です。→ サイト内詳細ページ
- ※2015年4月~8月にも同様の問題が発生していますが、この時の原因は別問題(メモリ不足の発生)が併発していました。
Windows Update エージェントの更新
WindowsのUpdateエージェントは、定期的に更新されています。
Windows7 SP1をインストールした直後や、半年~1年くらいWindows Updateを行っていないPCの場合、Windows Update エージェントが古いため、更新の確認にとても長い時間がかかります。
以下サイトにてWindows 8.1/7 用のUpdate エージェントとシステム更新準備ツールを入手できます。
Windows Update エージェントを最新バージョンに更新する方法
システム更新準備ツール
解決できない問題 (現在のWindows7の仕様)
「Windows Updateが進まない問題」の多くは、「悪意のあるソフトウェアの削除ツール」がPCをスキャンしているために発生しています。
恐らく Windowsのシステムファイル全てをチェックしているため、かなりの長時間、Windows Updateが進まないように見えます。
大抵のPCの場合、この状態は15分~30分続きます。
Cドライブが(SSDではなく)HDDで、かつ断片化が酷かったり、空き容量が少ない場合は、恐らくこの2~3倍の時間がかかります。
トラブルの予防策
- Cドライブの空き容量を増やしておく。使わないアプリなどは削除しておく。HDDの場合、きちんとデフラグしておく。
- Windows Updateの直前にPC再起動する。
(重要なファイルやサービスがシステムによって使用されていると、Windows Updateが進まない場合がある) - Windows Update中はPC操作を行わない。
Windows Updateを途中でキャンセルしない。 - Windows updateが失敗をくりかえす時の一般的な対処方法
▲このページで紹介している「セキュリティとメンテナンス」内の「トラブルシューティング」を実行する。 - Windows updateのコンポーネントリセットツールを試す
▲このページで紹介しているWindows Update のコンポーネント リセットツールを実行する。
- 注)Windowsのライセンス認証が一時的に外れる場合があります。Windows Updateの設定を「推奨」にして更新を行えば、再び認証されます。
- Windows Updateの状態を「更新プログラムを自動的にインストールする(推奨)」に戻す
- Windowsをクリーンブートした状態でWindows Updateを行う。
トラブルの緩和策
根本的な解決策ではありませんが、Windows Updateにかかる時間をかなり短縮できます。(1.~2.、どちらか一方でOK。1.の方が効果的)
- Windows Updateの間だけ、セキュリティソフトを一旦停止してみましょう
- 以下ページで紹介している施策をほどこす。
(追記)Microsoftが推奨する手順
- Windows Vista、Windows 7、Windows Server 2008、Windows Server 2008 R2 で更新プログラムをインストールできない
- 公開日は 2014年6月 と少々古いですが、2015年9月に発生している問題も、上記で解消可能です。
- 上リンクは かなり分かりやすく書いてあるので、このページ内で改めて手順解説は行いません。
Windows Updateが進まなくなる原因
Windows Updateのデーターベースやコンポーネントに異常が発生している可能性が高いです。
これは、以下のような操作でも発生します。
- Windows Updateを途中でキャンセルした場合。
- Windows Update後の再起動中にPCを強制終了した場合
- 稀な例ですが、Windows Update中に(Webブラウジングなど)別の操作を行った場合にも、問題が発生する可能性があります。
メモリ管理の修正や、svchost.exe の挙動制御に関する更新パッチが含まれる場合や、「悪意のあるソフトウェアの削除ツール」が実行されている間に上記を行うと、問題発生しやすいかも?
Windows Updateがなかなか終わらないから・・・会社・学校に行く時間だから・・・もう寝る時間だから・・・などの理由でも、Windows Updateを途中でキャンセルするのは止めましょう('Α`)
具体例: 2015年9月のWindows Updateでの問題
※私の場合の一例
Windows Updateがなかなか始まらなかったため、強制的にキャンセルしたのが原因の模様。更新後の再起動が先に進まなくなりました。
※2015年9月のWindows Updateは、(Windows7の場合)とても時間がかかる。
これは、PCを強制終了した後、このページ下段の「エラーの解決方法」で紹介した方法で解決できました。
※強制終了すると、リカバリーディスクからシステムを復元する必要がでる場合があります。自己責任で行ってください。
問題発生後の状況を確認する方法
- Microsoftの「BITS トラブルシューティング ツール」を試してみる。
ダウンロードリンク(直リン)
BITS トラブルシューティング ツール - 「BITS トラブルシューティング ツール」実行例
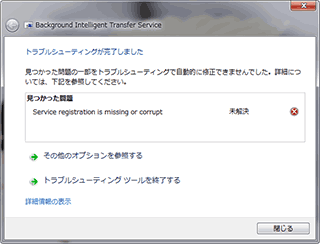
▲クリックで拡大
- 画像内のエラーメッセージ例
「Service Registration is Missing or Corrupt 」
意訳「サービスの登録が見つからないか壊れています。」 - このツールの実行だけで解決できる場合もありますが、上記のようにエラーメッセージが出るだけの場合もあります。
- ここで問題が表示されない場合は、Windows Updateが進まない原因のほとんどは「悪意のあるソフトウェアの削除ツール」のPCスキャンです。
- この場合は、PCのメンテを行うか、気長に更新が終わるのを待ってみましょう。
- 画像内のエラーメッセージ例
エラーの解決方法
上記「BITS トラブルシューティングツール」で問題が発見された場合でも、大抵の場合は以下「1.~2.」のどちらかを取れば解決します。
- Windows updateのコンポーネントリセットツールを試す
▲このページで紹介しているWindows Update のコンポーネントをリセットツールを実行する。
- 以下のコマンドを管理者権限のコマンドプロンプトで行う(もしくはバッチを組んで実行する)
- net stop wuauserv※コマンド実行後、5~10分待ってからWindows Updateを行う。
net stop cryptSvc
net stop bits
net stop msiserver
ren C:\Windows\SoftwareDistribution SoftwareDistribution.old
ren C:\Windows\System32\catroot2 catroot2.old
net start msiserver
net start bits
net start cryptSvc
net start wuauserv
いずれの場合も、PC再起動の前にWindows Updateを行う。 - このコマンドの詳細は以下
調子が悪くなった Windows Update を コマンドプロンプト で修正する方法
- 注意:上記「1.~2.」を行うと、Windowsのライセンス認証が一時的に外れる場合があります。Windows Updateの設定を「推奨」にして更新を行えば、再び認証されます。
また、Windows Updateの更新の履歴は全てクリアされます。
ドツボにハマった時のTips
更新後のPC再起動が1~2時間経っても終了しない場合などに、再起動中に強制的に電源断を行うと、PC内にWindows Updateのゴミが残ってしまい、その後正常なWindows Updateができなくなる症状が発生します。
そのような場合は、以下「1.~3.」いずれかの方法を試します。
- Windows update後に起動しない、再起動ループする時の対処方法(Windows7/Vistaで深刻な場合)
Windows update後に起動しない、再起動ループする時の対処方法(Windows 10/8.1で深刻な場合)
▲これらのページで紹介している「%systemRoot%\WinSxS\Pending.xml」の削除を試す。 - Windows updateのコンポーネントリセットツールを試す
▲このページで紹介しているWindows Update のコンポーネントリセットツールを試す - 修復Discなどから起動して、Windows の復元を使い、Windows Update前の状態に戻し、このページ冒頭の「予防策」を行った後にWindows Updateを行う
2016.02.25~2016.10.08掲載分
Windows Updateが遅い、進まない、終わらない、失敗する問題の原因や解決方法を紹介したページです。
はじめに
Windows Updateが遅い、進まない、終わらない問題は、現在
・たまにしか使わないPCの問題
・正常なPCでも発生する問題
・せっかちな使い方をしていると発生する問題
・PCの調子が悪くなったために発生する問題
の四つが混在しています。
このページでは、一般的な解決方法を記載しています。
月別に発生するイレギュラーなトラブルには、対応できない場合があります。
この問題の根本的な原因と解決方法
解決方法
Windows Update Client の最新版をインストールする。
Windows Update Client は毎月更新されるので、週に1度はWindows Updateするよう心掛ける。
原因
- Windows7 SP1以降の更新プログラムの総数が増えすぎてしまった。
- Windows Updateの際、修正プログラムをインストールする前に「適用済みの更新プログラム」に含まれるファイルについて再評価を行う必要があるため、時間がかかる
- 詳細は別ページ「「Windows Updateが始まらない、時間がかかる問題」のMicrosoftの資料および解決方法」に記載。
Windows Update Client の最新版
2017年5月17日時点、Windows Update Client の最新版は KB4019265 に含まれています。
Windows7 SP1が正常な場合、この修正プログラムで直ります。
※2~3か月古いバージョンを入れてもあまり意味はない。古いバージョン入れるくらいなら、素直に60~80分待った方が良い。
Windows Update Clientを更新したくない場合
テレメトリ関連やWindows10関連の更新をインストールしたくない場合は、ニッチなPCゲーマーの環境構築さんのWindowsUpdateで入れなくても良いKBリストを参考に、2015年4月以降の Windows Update Client関連とWindows 10関連の更新を全部削除してみましょう。
Windows Updateを数ヶ月分ためる、更新プログラムを中途半端に非表示にする、 Windows Update Clientが中途半端に古い、などの条件が一定数そろうと、更新の確認に時間がかかるようになる模様です。
サイト内検証ページ: 古いWindows Update Client でWindows Updateをしてみるテスト
たまにしか使わないPCの問題
少なくとも1か月に1度、できれば1週間に1度はWindows Updateしましょう。
- Windows Update Clientは、毎月1週目頃にWindows Updateで配信されます。
- Windows Update Clientの更新が1か月分遅れると「更新プログラムの確認」には20~30分かかります。
- 3~4か月溜めると、「更新プログラムの確認」には60~80分かかる場合もあります。
- 3~4か月溜めた場合やクリーンインストール直後の場合
正常なPCでも発生する問題
Windows自体が正常でも、2016年2月時点では以下の時間がかかります。
Windows7 SP1 クリーンインストール直後
・・・・「更新プログラムの確認」には60~80分かかります。
HotFix DVDで更新プログラムを適用した場合(SP+メーカーなどを利用した場合)
・・・・「更新プログラムの確認」には2~3時間かかります。
Windows7無印 をこのページのKB976932 で SP1へアップデートした場合
・・・・「更新プログラムの確認」には2~3時間かかります。
- いずれの場合も、「更新プログラムの確認」を押す、または「Windows Updateの設定」を「推奨」にして、数時間放置しておけば大丈夫です。
- また、前述の Windows Update Client を適用すれば、3~10分で更新プログラムの取得が可能な状態になります。
せっかちな使い方をしている場合
問題が二つあります
- Windows Updateの実行方法
以下のような問題が発生しやすくなっています。
- Windows Update中に別の作業をしていると、メモリが不足したり断片化が発生したりして、正常に作動しない場合があります。
- PC起動直後にWindows Updateを開始すると、Windows Updateが正常に開始されていない場合があります。
- Windows Updateは、PCを再起動してから3~5分後にスタート実行しましょう。
- Windows Updateを実行した後
Windows Updateが終了した後も、PC内ではしばらくの間(インストールした更新プログラムを整理するための) タスクが実行されています。
- 何もしていないのに CPU負荷が25~100%の状態が続いている場合が、この状態に相当します。
- この処理が終了するまでは、PCを放置しましょう。
- サイト内関連情報: マウスがカクカクするくらい重くなったWindowsを 元の軽さにもどす方法
- この時、スタートボタンの電源に「!」が付いていなか確認しましょう。
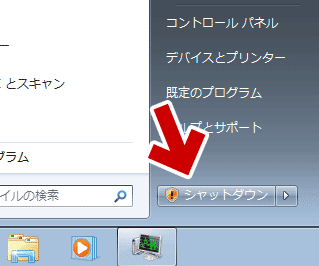
▲クリックで拡大
「!」があった場合、必ずシャットダウンしましょう。 - Windows Updateのタスクが正常に終了していない場合、その後のアップデートで問題が発生しやすくなります。
PCの調子が悪くなったために発生する問題 (その1)
症状が軽い場合の対処方法。
Windows7 SP1では、過去の更新プログラムが増えすぎたため、Windows Updateの際に大量のメモリが必要になっています。
- 2015年4月~8月のような、酷い状況は解消されています。
- 32Bit版 Windows7はメモリ1GB以上
64bit版 Windows7はメモリ2GB以上あれば、
Windows Update可能です。 - ただし、ページファイルをメモリの1.5倍程度は確保しておく必要があります。
- メインメモリが断片化しているだけでもWindows Updateが正常に行われない場合があります。
- PCを再起動し、5分放置してからWindows Updateしましょう。
- それでもエラーが出る場合は、クリーンブートしてみましょう。
PCの調子が悪くなったために発生する問題 (その2)
症状がやや重い場合の対処方法。
Windows Updateのコンポーネントが正しく整理されていなかったり、壊れている場合も、「更新プログラムの確認」が終わらなくなります。
以下の手順でコンポーネントのリセットを行う事が出来ます。
(以下が難しい場合はこのページの手順を行う)
- 以下のコマンドを管理者権限のコマンドプロンプトで行う(もしくはバッチを組んで実行する)
- net stop wuauserv重要: コマンド実行後、5~10分待ってからWindows Updateを行う。
net stop cryptSvc
net stop bits
net stop msiserver
ren %systemroot%\SoftwareDistribution SoftwareDistribution.old
ren %systemroot%\System32\catroot2 catroot2.old
del "%ALLUSERSPROFILE%\Microsoft\Network\Downloader\qmgr0.dat"
del "%ALLUSERSPROFILE%\Microsoft\Network\Downloader\qmgr1.dat"
net start msiserver
net start bits
net start cryptSvc
net start wuauserv - 正常にWindows Updateが出来たら、以下のバックアップフォルダは削除する
・C:\Windows\SoftwareDistribution.old
・C:\Windows\System32\catroot2.old
※以下は削除用バッチ
net stop wuauserv※コマンド実行後はPCを再起動する。
net stop cryptSvc
net stop bits
net stop msiserver
rmdir %systemroot%\softwaredistribution.old /q /s
rmdir %systemroot%\System32\catroot2.old /q /s
net start msiserver
net start bits
net start cryptSvc
net start wuauserv
- 注意:上記を行った後は、必ずWindows Updateを行いましょう。
- Windows Update Client が古い場合「更新プログラムの確認」には60~80分かかります。
- Windows Updateの更新の履歴は全てクリアされます。
- Windowsのライセンス認証が一時的に外れる場合があります。
Windows Updateの設定を「推奨」にして更新を行えば、再び認証されます。
裏技!? (2016.05.28追記)
情報いただきました。
「サービス」を起動し、「WindowsUpdate」を右クリックし「再起動」を選択すると、更新の確認が素早く終了されるケースもあるようです。
(※手元のPCでは効果は未確認。6月以降に確認)
「WindowsUpdate」を右クリックし「再起動」を選択
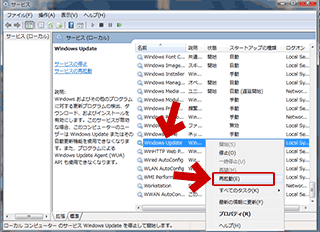
▲クリックで拡大
再起動後、3~5分ほど待ってからWindows Updateの更新確認を行ってみましょう。
Windows Updateが進まなくなる、その他の原因
PCの放置またはWindows Update Client の更新で問題が解消しない場合は、Windows Updateのデーターベースやコンポーネントに異常が発生している可能性が高いです。
これは、以下のような操作でも発生します。
- Windows Updateを途中でキャンセルした場合。
- Windows Update後の再起動中にPCを強制終了した場合
- ※以下も稀に発生する
Windows Update中に(Webブラウジングなど)別の操作を行った場合
(メモリ不足やメモリの断片化が発生する)
メモリ管理の修正や、svchost.exe の挙動制御に関する更新パッチが含まれる場合や、「悪意のあるソフトウェアの削除ツール」が実行されている間に上記を行うと、問題発生しやすいかも?
Windows Updateがなかなか終わらないから・・・会社・学校に行く時間だから・・・もう寝る時間だから・・・などの理由でも、Windows Updateを途中でキャンセルするのは止めましょう。
「更新プログラムの確認」はキャンセルしても大丈夫か?
手元のPCで5~6回確認してみた限りでは、
「更新プログラムの確認」はキャンセルしても大丈夫。
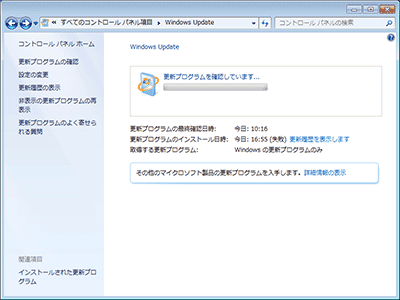
▲クリックで拡大
この画面が表示されている時は、PCの再起動やシャットダウンを行っても問題は出なかった。
- ただし、PCの再起動やシャットダウンを行うと「更新プログラムの確認」は最初からやり直しとなる。
※つまり「更新の確認」に80分必要なPCで「70分待った後にPC再起動」すると、次回の「更新の確認」は10分ではなく80分かかる。
トラブルの予防策
- Windows Updateの設定は「推奨」にしておく
または週1回はWindows Updateを行う。 - sfc /scannow の実行
- Windows 8.1の場合
Dism /Online /Cleanup-Image /ScanHealth
Dism /Online /Cleanup-Image /Restorehealth
も実行する。 - Cドライブの空き容量を増やしておく。使わないアプリなどは削除しておく。HDDの場合、きちんとデフラグしておく。
- Windows Updateの直前にPC再起動する。
(重要なファイルやサービスがシステムによって使用されていると、Windows Updateが進まない場合がある) - Windows Update中はPC操作を行わない。
Windows Updateを途中でキャンセルしない。 - Windows updateができない・失敗をくりかえす時の一般的な対処方法
▲このページで紹介している「セキュリティとメンテナンス」内の「トラブルシューティング」を実行する。 - Windows updateのコンポーネントリセットツールを試す
▲このページで紹介しているWindows Update のコンポーネント リセットツールを実行する。
- 注)Windowsのライセンス認証が一時的に外れる場合があります。Windows Updateの設定を「推奨」にして更新を行えば、再び認証されます。
- Windows Updateの状態を「更新プログラムを自動的にインストールする(推奨)」に戻す
- Windowsをクリーンブートした状態でWindows Updateを行う。
トラブルの緩和策
根本的な解決策ではありませんが、Windows Updateにかかる時間をかなり短縮できます。
- Windows Updateの間だけ、セキュリティソフトを一旦停止してみる。
- 以下ページで紹介している施策をほどこす。
- ディスククリーンアップを行う。
その他の手順
以下はMicrosoftが推奨する手順
ページ前半の
「ディスククリーンアップ」
「Windows Update Client 」の更新
これら全てを行っても効果が無かった場合の手順。
- Windows Vista、Windows 7、Windows Server 2008、Windows Server 2008 R2 で更新プログラムをインストールできない
- 公開日は 2014年6月 と少々古いですが、2015年9月に発生している問題も、上記で解消可能です。
- リンク先の手順
・PCの再起動
・システム更新準備ツール(Checksur.exe) を実行
・sfc /scannow の実行
・Catroot2 フォルダーのコンテンツをリセット
・誤ったレジストリ値の削除
・Windows Update ファイルの修復
・ウイルス対策ソフトの設定見直し
・SoftwareDistribution フォルダーの名前変更
・現在のジョブの BITS キュークリア
・更新プログラム958056の手動インストール
・Pending.xml の名前変更
・Windows パーティションに対して Chkdsk を実行
上から順に試す。7~8個試したあたりで大抵は直る。
- リンク先の手順
- 上リンクは かなり分かりやすく書いてあるので、このページ内で改めて手順解説は行いません。
- 公開日は 2014年6月 と少々古いですが、2015年9月に発生している問題も、上記で解消可能です。
- 2016.01.26追記分
Windows Update クライアントの情報をクリアにする手順 - Japan WSUS Support Team Blog - Site Home - TechNet Blogs
- 公開日は2014年12月とこちらも少々古いですが、2015年9月以降に発生している問題も、上記で解消可能な模様。
(手元のPC環境では、効果確認はこれから)
- リンク先の手順
・自動更新サービスと BITS サービスの停止
・SoftwareDistribution フォルダーのリネーム
・BITS のジョブを削除
・自動更新サービスと BITS サービスの開始
・更新プログラム検出の確認 - このサイト内で抜け落ちていた手順
「del "%ALLUSERSPROFILE%\Microsoft\Network\Downloader\qmgr0.dat"」
「del "%ALLUSERSPROFILE%\Microsoft\Network\Downloader\qmgr1.dat"」
「wuauclt /resetauthorization /detectnow」
など。これが効果的なPC環境もある模様。
- リンク先の手順
- 公開日は2014年12月とこちらも少々古いですが、2015年9月以降に発生している問題も、上記で解消可能な模様。
ドツボにハマった時のTips
更新後のPC再起動が1~2時間経っても終了しない場合などに、再起動中に強制的に電源断を行うと、PC内にWindows Updateのゴミが残ってしまい、その後正常なWindows Updateができなくなる症状が発生します。
そのような場合は、以下「1.~3.」いずれかの方法を試します。
- Windows update後に起動しない、再起動ループする時の対処方法(Windows7/Vistaで深刻な場合)
Windows update後に起動しない、再起動ループする時の対処方法(Windows 10/8.1で深刻な場合)
▲これらのページで紹介している「%systemRoot%\WinSxS\Pending.xml」の削除を試す。 - Windows updateのコンポーネントリセットツールを試す
▲このページで紹介しているWindows Update のコンポーネントリセットツールを試す - 修復Discなどから起動して、Windows の復元を使い、Windows Update前の状態に戻し、このページ冒頭の「予防策」を行った後にWindows Updateを行う
このページの情報は以上です。以下はおまけ。
過去にこのページに記載していた「効果のなかった」情報
以下は2015年9月~2016年2月に掲載していた情報のうち、特に意味がなかったもの。
- BITS トラブルシューティング ツール
- 問題発生の有無が確認できるだけ。問題解決には別の手段が必要。
- Windows Update エージェントを最新バージョンに更新する方法
- リンク先で配信されている「Windows Update エージェント」は初めてWindows Updateする時に必ずインストールされるもの
- システム更新準備ツール
- このツールを実行すると、終了までに70~80分かかる。
実行後もWindows Update Client が古い場合は「更新の確認」には70~80分かかる。
Windows Updateコンポーネントが壊れている場合などには効果があるが、時間がかかり過ぎる。
- このツールを実行すると、終了までに70~80分かかる。
サイト内 関連ページ
・Windows Updateの失敗・トラブル・エラー「回避」方法まとめ
・Windows7のWindows Updateが終わらない、遅い、進まない問題の解決方法 (このページ)
・Windows updateができない・失敗をくりかえす時の一般的な対処方法
・OSが起動しないなど 深刻な場合 (Windows7/Vista)
・OS が起動しないなど 深刻な場合 (Windows 10/8.1)
・Windows updateのコンポーネントリセットツールを試す
・Windowsがインストールされているドライブが、ロックされている場合