K-Lite Codec Packは非常に沢山のコーデックとスプリッターを含んでいるので、ある程度使い込んだWindowsにインストールすると、それなりに不具合が発生し、一部動画が再生できなくなったり、変換・編集でエラーが発生したりします。
以下、K-Lite Codec Packをインストールした直後にやっておきたい不具合チェックとスプリッターの調整方法です。
このページの項目
- 問題のあるコーデック・スプリッターを検出・削除する
(一部コーデックで変換できなくなった。一部ソフトがエラーが出るようになった等々) - 適切なスプリッターを使用する
(mp4だけ再生出来ない、mkvだけ再生出来ない等々) - FFDShowの設定を変更する
(地デジのAACが上手く再生出来ない等々) - 設定の保存
関連ページ
・K-LiteCodec Pack
・K-LiteCodec Packのインストール方法
・K-LiteCodec Packの使い方1:Codec Tweak Toolの設定
・K-LiteCodec Packの使い方2:インストール直後にやっておきたい設定 (このページ)
・K-LiteCodec Packの使い方3:不具合・再生トラブル解決方法
その他コーデックパック一覧
・何でも再生!おすすめコーデックパック 一覧
問題のあるコーデック・スプリッターを検出・削除する
K-Lite Codec Packに付属しているCodec TweakToolには、「正しくインストールされなかった」コーデックやスプリッターを検証・修正する機能があります。
まず、スタート > K-Lite Codec Pack > Tools でCodec Tweak Toolを起動します。
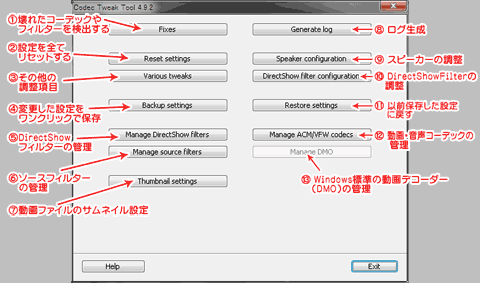
▲クリックで拡大
(1) Fixesをクリックします。
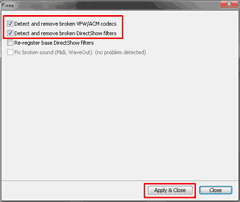
▲クリックで拡大
□Detect and remove broken VFW/ACM codecs
(壊れた映像(VFW)/音声(ACM)コーデックの検出、削除する)
□ Detect and remove broken DirectShowfilters
(壊れたDirectShowフィルターの検出、削除する)
この二つにチェックを入れ、「Apply&Close」をクリックします。
壊れたコーデックが見つかると、以下ダイアログが表示されます。
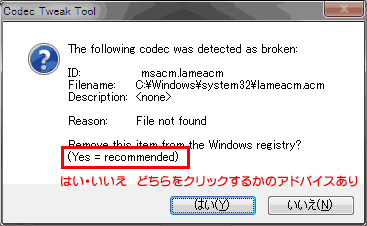
▲「Lame mp3コーデックが壊れています」と表示されました。
ここで「はい」をクリックすると、
検出されたコーデックをレジストリから削除します(面倒な人はコッチ)
「いいえ」 をクリックすると
削除は行われません(自力で調整したい人はコッチを選ぶ)
ダイアログの中に「はい」・「いいえ」どちらが良い結果が出るかのアドバイスも表示(画像では赤枠の部分)されていますので、ここを参考にするのもアリです。
また、問題のあるコーデックは一つとは限りません。
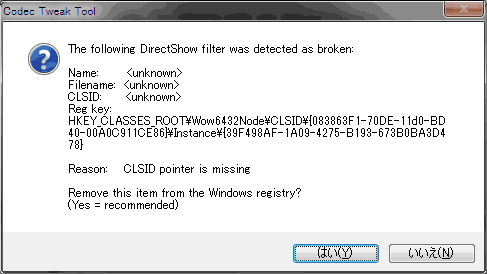
▲問題が検出された数だけ、同じようなダイアログが表示されます。
これら全ての項目で「はい」または「いいえ」を選択します。
ちなみに私の環境では、2つのコーデック、6つのDirectShowフィルターで問題が発生しました。
上記ダイアログで一つでも「はい」を選んだ場合は、ダイアログ終了後にPCを再起動させましょう。
PC再起動後もまだ一部ツールでエラーが出たり変換出来なくなった場合は、削除したコーデック・スプリッターを再度(個別に)インストールてみましょう。
適切なスプリッターを使用する
あれ?MP4だけ うまく再生出来ないよ? mkvだけ再生出来ないよ?
みたいな不具合が発生したら、以下を試してみる。
スタート > K-Lite Codec Pack > Tools でCodec Tweak Toolを起動。
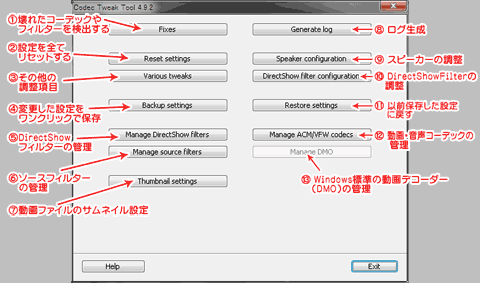
▲クリックで拡大
(6) Manage source filtersをクリックします。
拡張子別の「利用するスプリッター一覧」が表示されます。
とりあえず再生に問題のある拡張子のスプリッターを変更してみましょう。
recommendedと表記があるのが、おすすめのスプリッターになります。
(画像内のチェックはインストール直後のもので、私のおすすめ設定ではありません)
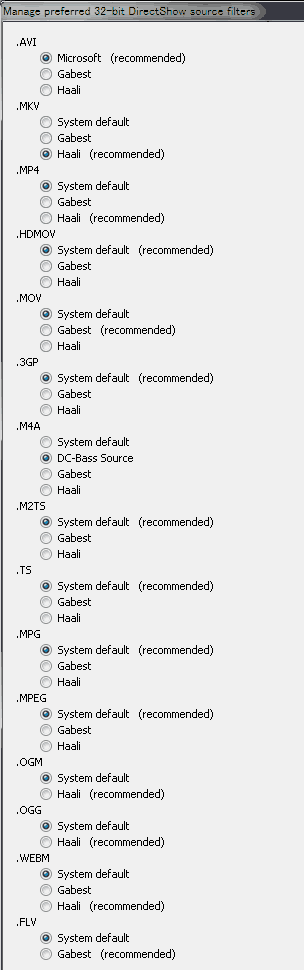
▲とりあえず、全部recommended表記のあるスプリッターを選び、Applyをクリックしてみましょう。
それでもまだ上手く再生出来ない場合は、(5)Manage DirectShow Filters: DirectShow から問題が発生していそうなデコーダーやスプリッターを無効にしてPCを再起動してみましょう。
FFDShowの設定を変更する
K-Lite Codec Packでは非常に沢山のコーデックやスプリッターがインストールされますが、再生の多くはFFDShowに頼っています。FFDShowを無効にする事で、他のスプリッターが有効になる場合があります。
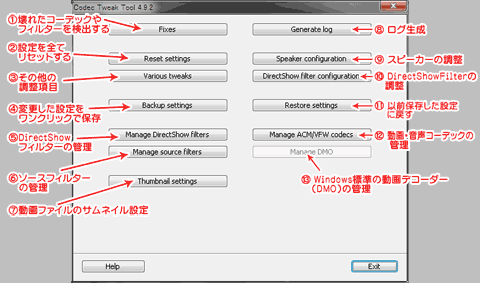
▲クリックで拡大
(10)DirectShow filter configurationをクリックすると、各フィルターの設定ツールにアクセスできます。
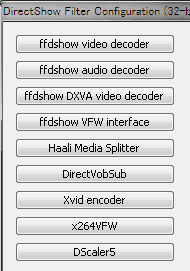
▲「ffdshow video」「ffdshow audio」この二つをクリックして、無効にしたいコーデックを「disable」にしてみましょう。
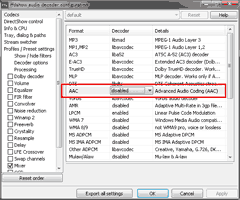
▲クリックで拡大: ffdshow audioの設定一例。
私はAACの再生は、ffdshowの設定を「disable」にしています。
地デジ放送のAAC音声は、ffdshowでは上手く再生出来ない場合が多いです。
ffdshowの設定を一通り目を通した感じでは、(再生目的で通常の場合)これ以外は特に変更する必要は無いように感じました。
設定の保存
ある程度満足の出来る再生環境が出来上がったら、スプリッターやコーデックの設定を保存しておきましょう。
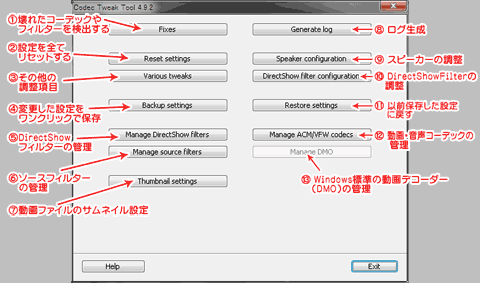
▲(4)Backup setting で設定を保存できます。
(11)Restore settingで保存した設定を呼び出すことが可能です。
関連ページ
・K-LiteCodec Pack
・K-LiteCodec Packのインストール方法
・K-LiteCodec Packの使い方1:Codec Tweak Toolの設定
・K-LiteCodec Packの使い方2:インストール直後にやっておきたい設定 (このページ)
・K-LiteCodec Packの使い方3:不具合・再生トラブル解決方法
その他コーデックパック一覧
・何でも再生!おすすめコーデックパック 一覧