このページでは、K-Lite Codec Packのインストール方法を紹介しています。
K-Lite Codec Packは 非常に沢山のコーデックやスプリッターをインストールするので、手順はかなり煩雑な部類になります。
K-Lite Codec Packのインストーラーを起動すると、競合するコーデック類の自動検知が行われ、アンインストールを促してきます。とりあえず、以前のような「インストールしたら再生や動画変換に不具合が出まくって困った」的な状況には陥りにくくなりました。
関連ページ
・K-LiteCodec Pack
・K-LiteCodec Packのインストール方法 (このページ)
・K-LiteCodec Packの使い方1:Codec Tweak Toolの設定
・K-LiteCodec Packの使い方2:インストール直後にやっておきたい設定
・K-LiteCodec Packの使い方3:不具合・再生トラブル解決方法
その他コーデックパック一覧
・何でも再生!おすすめコーデックパック 一覧
K-Lite Codec Pack のダウンロード
まずは K-LiteCodec Pack のダウンロードページに飛びます。
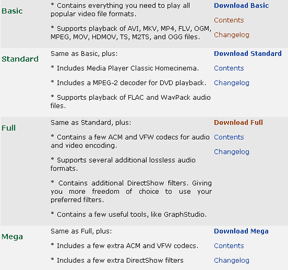
▲ダウンロードページのスクリーンショット
インストーラーは、OS(XP/Vista/7/8/8.1 や 32bit版/64bit版)の違いはなく、全て同じものが使えます。
(※Ver.10.0.0以降、64bit版パッケージは通常版(32bit版)に同梱されるようになりました。)
K-Lite Codec Packには、Basic / Standard / Full / Mega 版が存在しています。
自分の目的に合ったパッケージの Download リンクをクリックします。
※各パッケージの主な違い
Basic
AVI, MKV, MP4, FLV, OGM, MPEG, MOV, HDMOV, TS, M2TS, OGG
などが一通り再生可能になる
Standard
Media Player Classic Homecinemaを同梱
再生用のMPEG-2 デコーダー、FLAC 、WavPack audioを同梱
Full
いくつかの音声・動画エンコード(変換)用のコーデックを同梱
ロスレスオーディオコーデックを同梱
複数のDirectShow filtersを同梱。好みに応じて使い分け可能なツールも同梱
Mega
Full版に加え、さらに多くの音声・動画用のコーデックやフィルタ類を同梱
一般的な動画が再生できれば良いって場合はBasicが、
あらゆる動画を再生したい場合は、FullまたはMegaがおすすめです。
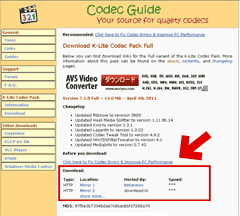
▲クリックで拡大
ダウンロードリンクは、上記赤枠あたりにあります。(Mirrorの場合別サイトに飛びます)
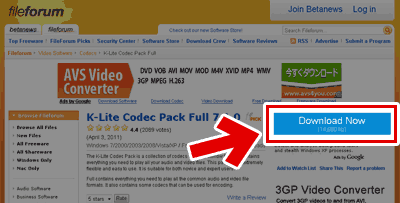
▲fileforumでのダウンロードリンクは上記。
ジャンプした先で、ダウンロードリンクの位置はまちまちです。
頑張って探しましょう。
インストール方法
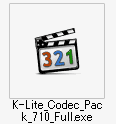
▲ダウンロードした .exe ファイルをダブルクリック。
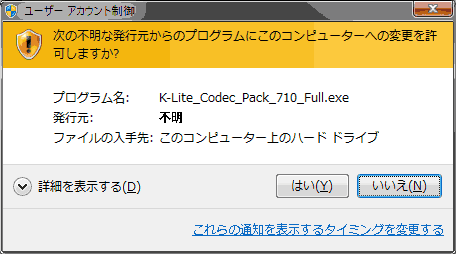
▲ユーザーアカウント制御画面
「はい」を選択してPCへのインストール・システムの変更を許可します
注意:ここで以下のようなメッセージが出る場合があります。
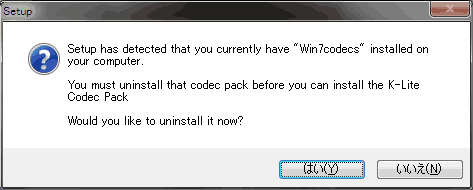
▲競合するツールがインストールされている場合、上図のような警告が出ます。
画像は「Win7codecs」をインストールしている時のもの。
※このメッセージが出たら、
必ず「はい」を選択して競合ツールはアンインストールしましょう。
「はい」をクリックすると、該当ツールのアンインストーラーが起動します。
画面の指示に従って、アンインストールを行いましょう。
競合ツールのアンインストールが済んだものとして、解説を進めます。
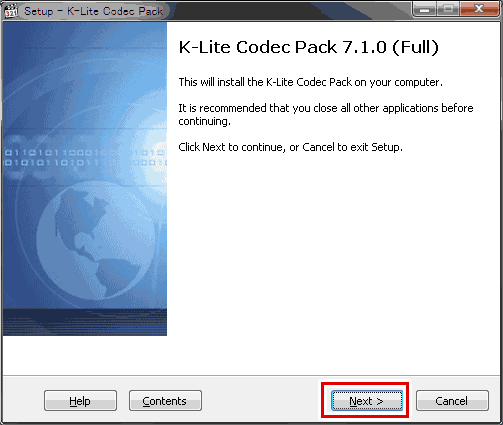
▲K-Lite Codec Packのインストーラーが起動しました。
「Next」をクリック。
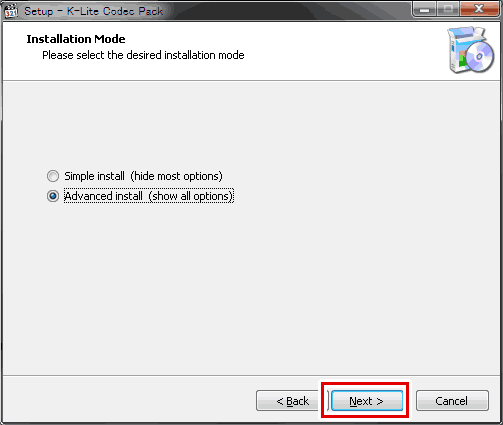
▲どちらか一方のボタンにチェックを入れます。
上段:シンプルインストール(殆どのオプションは隠れます)
下段:アドバンス(高度な)インストール(全てのオプションが表示されます)
このページの解説では、アドバンス インストールを選択して先に進めます。
「Next」をクリック。
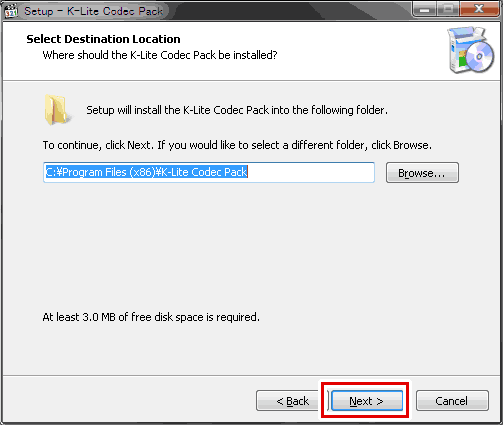
▲プログラムの保存場所を聞いています。
特に変更する必要はないので、そのまま「Next」をクリックします。
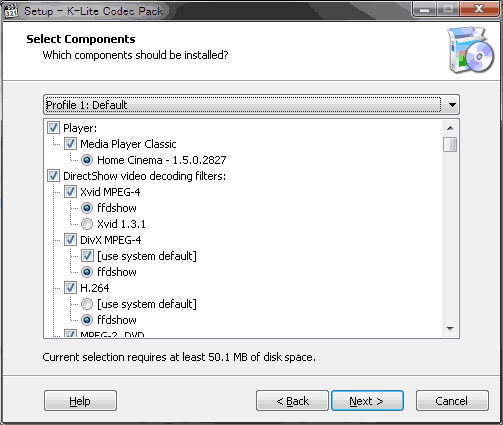
▲ここで、インストールするコーデックやスプリッター類を細かく指定出来ます。
良く解らないうちは、初期設定のままで「Next」をクリックすればOKですが、以下で少し補足を入れます。
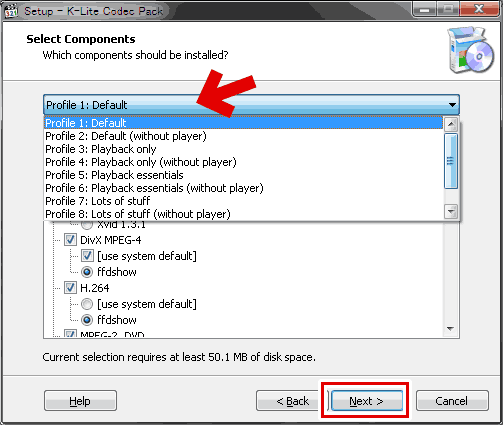
▲上段のメニュータブをクリックすると、おすすめのパッケージリストが表示されます
1. 初期設定 2. 初期設定(プレーヤー含まず)
3. 再生オンリーな人向け 4. 同じく再生オンリーな人向け(プレーヤー含まず)
5. 再生に必要最低限なものだけ 6. 同じく再生に必要最低限なものだけ(プレーヤー含まず)
7. インストール出来るものは全部インストールする 8. 同じく(プレーヤー含まず)
上記から好みのプロファイル(通常は1か2)を選択して、「Next」をクリック
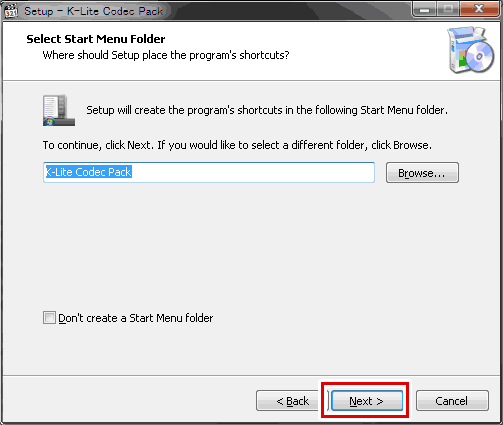
▲スタートメニューに登録する名前を決定します。通常はそのままでOK。
「Next」をクリック。
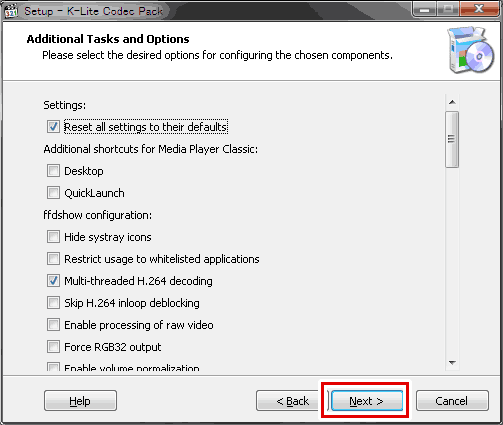
▲追加オプションを選択する画面です。良く解らない場合は、特に変更する必要はありません。
色々と好みの設定を作り上げたい場合は、好きな項目にチェックを入れましょう。
「Next」をクリック。
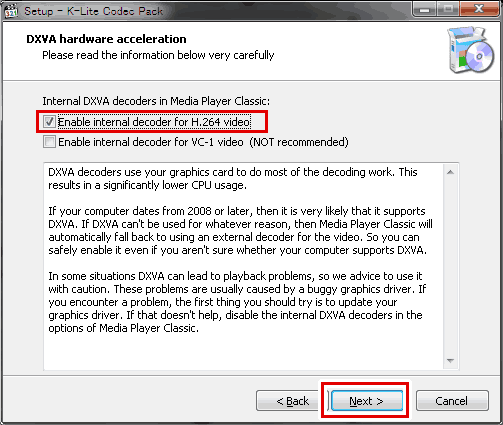
▲DXVA(h.264動画再生のハードウェア支援)に関する項目です。
上段のチェックに印を入れてDXVAが有効になるようにしましょう。
「Next」をクリック。
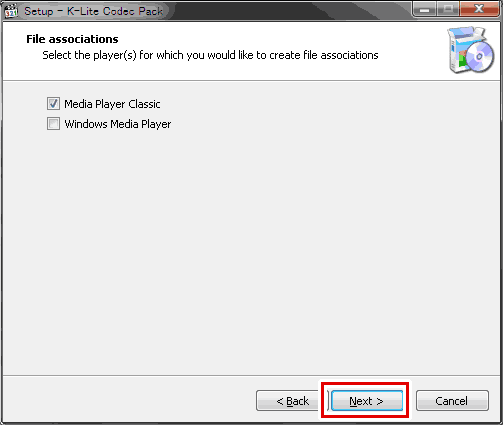
▲動画の関連付けに関連する項目です。 動画・音声ファイルをダブルクリックした場合に、チェックを入れたプレーヤーが起動するようになります。
Windows標準のWMPを利用したい場合は、下段のWindows Media Playerにチェックを入れます。
チェックを入れる・入れないは自分の好きなようにすればOKです。
「Next」をクリック。
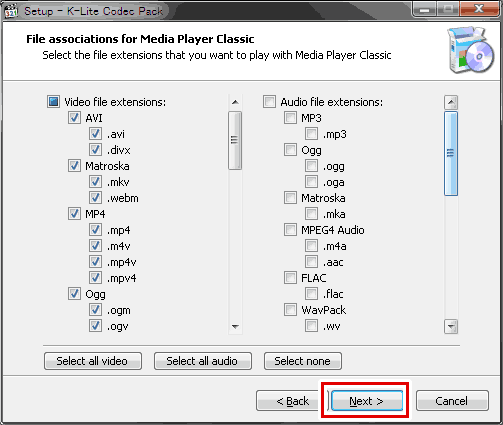
▲先ほどチェックを入れたプレーヤーで再生したいファイルの種類を指定できます。
ファイルをダブルクリックして指定のプレーヤーを起動させたい拡張子全てにチェックを入れます。
(面倒なら初期設定のままでOK)
「Next」をクリック。
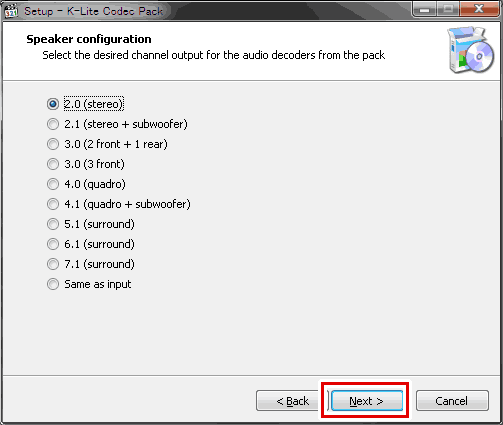
▲スピーカーに関する設定です。 自分のPCに接続されているスピーカーの種類を選んでから、
「Next」をクリック。
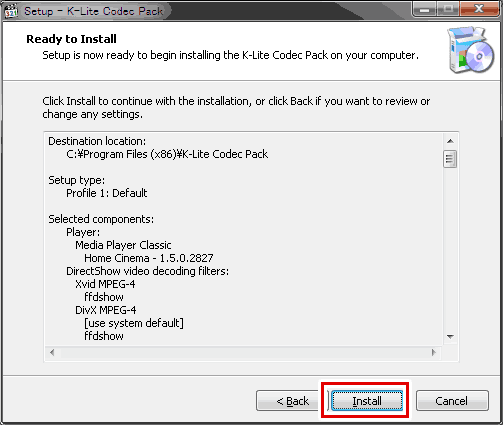
▲ようやくインストールの準備が完了しました。
「Next」をクリックするとインストールが開始されます。
ここで注意
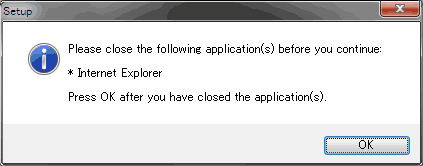
▲インターネット エクスプローラー(IE)を開いていると、ここで上記の様なメッセージが出ます。
IEや、インストーラー以外のアプリケーションは全て終了させましょう。アンチウィルスソフトも一旦停止させましょう。
準備が出来たら「OK」をクリックします。
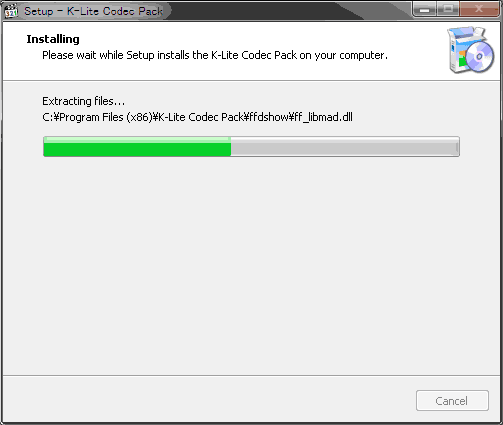
▲K-Lite Codec Packのインストール中の画面です。
通常は10~30秒くらいで終了し、次の画面に移ります。
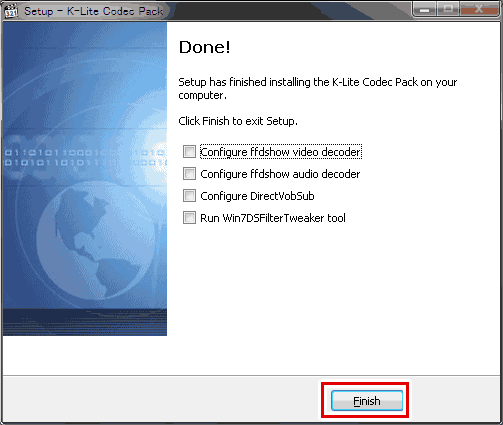
▲インストールが終了すると、上記の様な画面が表示されます。
表示されている4つのチェックボックスをオンにすると、この後にスプリッターやデコーダーの設定画面が表示されます。めまいが起きそうな程沢山の項目が表示されるので、最初は全部オフにしておくのが無難です。
「Finish」をクリックしてインストールは終了です。
K-Lite Codec Packのインストール手順の解説はこれで終了です。
慣れて来たら、もしくはうまく再生出来ない動画が出てきたら、設定を見直してみましょう。
関連ページ
・K-LiteCodec Pack
・K-LiteCodec Packのインストール方法 (このページ)
・K-LiteCodec Packの使い方1:Codec Tweak Toolの設定
・K-LiteCodec Packの使い方2:インストール直後にやっておきたい設定
・K-LiteCodec Packの使い方3:不具合・再生トラブル解決方法
その他コーデックパック一覧
・何でも再生!おすすめコーデックパック 一覧