K-Lite Codec Packに同梱されたCodec Tweak Toolを中心に、K-Lite Codec Pack Full版をインストールした際にスタートメニューに登録されるツールや、Config画面について解説しています。
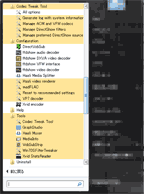
▲K-Lite Codec Packをインストールすると、上記の様に沢山のコーデック・フィルター・ツール類がインストールされます。Codec Tweak Toolは、これらの大半を一元管理してくれるツールです。
(tweak = 細かく調整する、という意味)
関連ページ
・K-LiteCodec Pack
・K-LiteCodec Packのインストール方法
・K-LiteCodec Packの使い方1:Codec Tweak Toolの設定 (このページ)
・K-LiteCodec Packの使い方2:インストール直後にやっておきたい設定
・K-LiteCodec Packの使い方3:不具合・再生トラブル解決方法
その他コーデックパック一覧
・何でも再生!おすすめコーデックパック 一覧
はじめに
このページは、全部読むともの凄く面倒臭いページになっています。
重要な部分は、テキスト・画像ともに赤い文字を利用しています。要点だけ読みたい人は、赤い文字だけ追いかければ済むように書いてあります。(中盤まで赤い文字は殆どありません)
※いつもの2~3倍詳しく書いているのは、設定が面倒臭い上、インターフェイスも煩雑で私自身もすぐに忘れそう&覚えにくいものだったから。
K-Lite Codec Packでインストールされるツール類一覧
この項目は、使い方解説というよりインストールされるツール・スプリッターのリスト紹介です。
ここは読み飛ばしてもOKな項目です。
K-Lite Codec Pack(Full版)をインストールすると、Windowsスタートメニューに表示されるツールの一覧。
1.Codec Tweak Toolメニュー
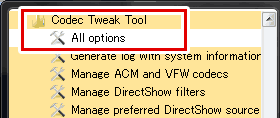
スタートメニュー > K-Lite Codec Pack > codec tweak tool > All options
にアクセスすると、ほぼ全ての設定を管理できるツールにアクセス出来ます。
All Optionsより下に登録されているメニューは、すべてAll Options(codec tweak tool)から選択可能です。
2.Configurationメニュー
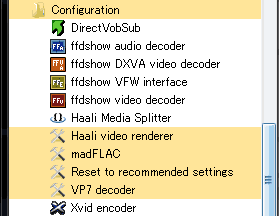
▲スタートメニュー内の Configurationグループ
インストールされたコーデックやスプリッター類を、個別に調整したい場合にアクセスします。
各コーデック・スプリッターの設定方法は、個別に覚える必要があります。
(上記の大半はAll Options(codec tweak tool)から設定可能)
3.Tools メニュー
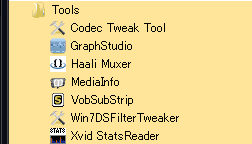
▲スタートメニュー内の Toolsグループ
その他のツール類がこのグループに登録されています。
それぞれが、使いこなせるとかなり便利なツールです。
各ツールの使い方は、ここでは割愛します。ツール名を検索する事で、解説サイトを見つける事が可能です(現時点では当サイト内に解説ページはありません)
以下、Codec Tweak Toolの設定解説です。
Codec Tweak Tool
K-Lite Codec Packの設定は、「codec tweak tool」というツールで一元管理されます。
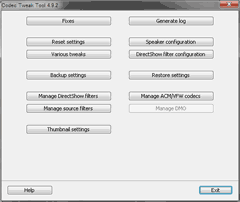
▲クリックで拡大: codec tweak tool
(スタートメニューの「All Options」からも同じツールにアクセスできます。)
ここから多くのフィルター類・コーデック類の管理が可能。
再生を含めK-Lite Codec Packの様々な設定が、ほぼここから行えます。
ちなみにCodec Tweak Toolを単体でダウンロードしたい場合は
Codecs.com:: Download Codec Tweak Tool
から入手できます。(私は単体での入手・作動確認はしていないです)
個人的メモ
Codec Tweak Toolは扱える項目が非常に多く、またGUIがあまり洗練されていないため、初心者~中級者には非常に難しいものになっています。
K-Lite Codec Packで再生に不具合が出た場合や、思い通りに再生出来ない場合などは、サクっと別のコーデックパックに乗り換えた方が幸せになれるかもしれません。 → コーデックパック一覧ページ
Codec Tweak Toolメニューの詳細・使い方
ここからが本題です。
以下は、Codec Tweak Toolを開いた画像。
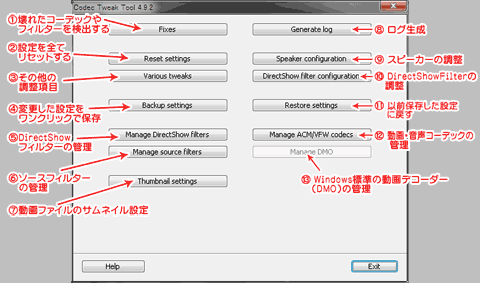
▲クリックで拡大
上記を個別に解説します。
ちなみに、動画再生に関して重要な項目は、
(1)Fixes
(6)Manage source filters
(5)Manage DirectShow Filters
(10)DirectShow filterconfiguration
の4つです。うまく再生出来ないトラブルが発生したら、まずはこの4つの項目を表記した順に調整してみましょう。
また、以下で解説する操作は
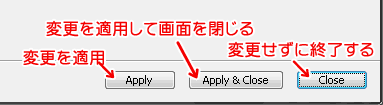
▲各画面下の「Apply」または「Apply&Close」をクリックすると、変更した設定が有効になります。
個別の設定項目
- (1)fixes :壊れたコーデックやフィルターの検出
K-Lite Codec Packは、正常にインストール出来たように見えても、内部では意外とトラブルを抱えています。まずはこの項目でエラーチェック&エラー修正を行いましょう。
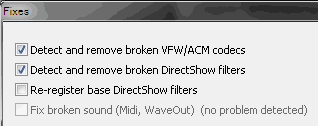
上から
□壊れた映像(VFW)/音声(ACM)コーデックの検出と削除機能を有効にする
□壊れたDirectShowフィルターの検出と削除機能を有効にする
□基本的なDirectShowフィルターをレジストリに登録し直す
□壊れたサウンドデバイスを修正
Applyボタンを押すと、エラーの検出と共に修正ダイアログが立ち上がります。 - (2)Reset Setting:設定をすべてリセット
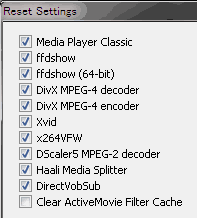
チェックを入れた項目は、設定を全て初期化できます。 - (3)Various Tweak: その他の調整項目
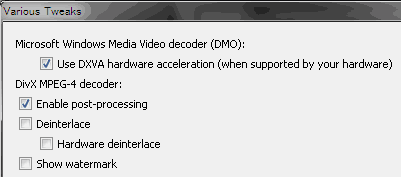
上から順に
□Windows標準の動画デコーダー(DMO)でDXVAを有効にする
□DivXのMpeg4デコーダーでポストプロセッシングを有効にする
□デインタレースを有効にする
□ハードウェアデインタレースを有効にする
□DiivXのウォーターマークを表示する - (4)Backup Setting:変更した設定を保存
変更した設定を、ここからワンクリックで保存できます。 - (5)Manage DirectShow Filters: DirectShow フィルターの管理
動画がうまく再生できなかった場合は、(6)の次にここを見直してみましょう。
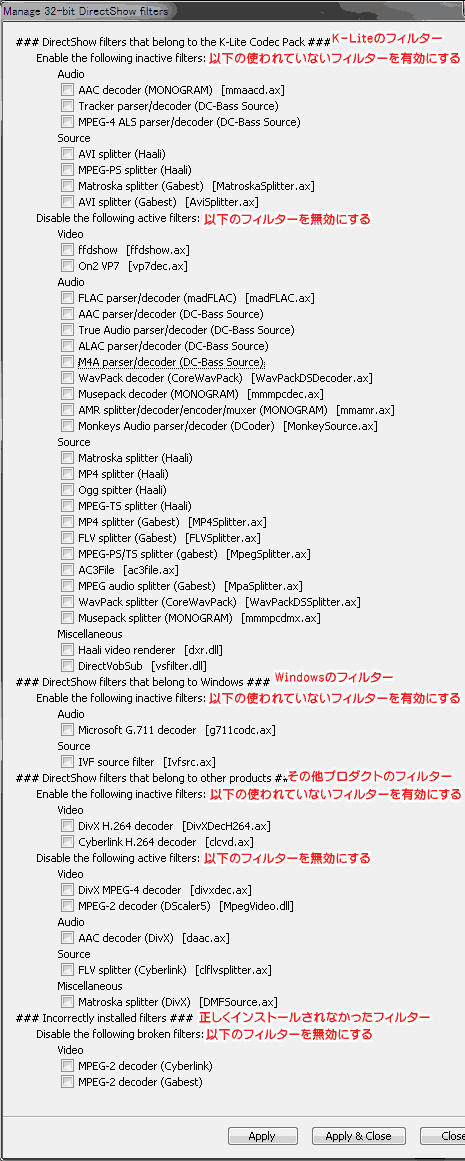
K-Lite Codec Packで管理できるDirectShow フィルターの有効・無効を設定できます。
とりあえず、一番下の「正しくインストールされなかったフィルター」をリセットするか、無効にするか、再度インストールしてみましょう。
- (6)Manage source filters: ソースフィルターの管理
動画がうまく再生できなかった場合は、まずはここを見直してみましょう。
ちなみに(recommended)と表記のあるスプリッターがおすすめスプリッターになります。
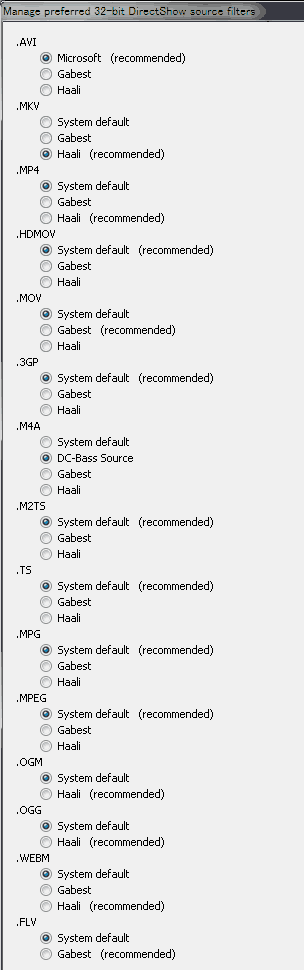
K-Lite Codec Packで管理できるスプリッターの設定項目です。
動画ファイルの拡張子ごとに、利用するスプリッターを指定できます。
※個人的な意見ですが、地デジソースを扱う場合は、MPGやTSファイルはGabestの方が良い結果が出る気がします。 - (7)Thumbnail setting:サムネイルの設定
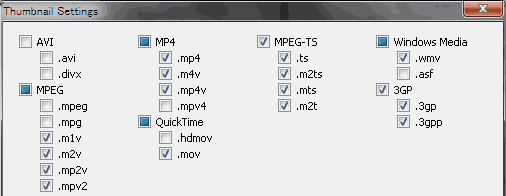
拡張子にチェックを入れると、エクスプローラー上でサムネイル表示が可能になります。
逆にエクスプローラー上でサムネイル表示したくない場合は、チェックを外します。 - (8)Generate logs: ログ生成
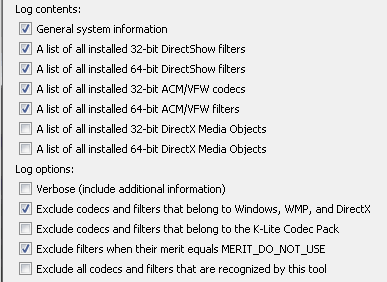
エラーや不具合が出た場合に、ここからログを作成して原因を推測します。
上段はコーデック類のシステムインフォメーションや、インストールリストなど。
下段はそのオプションになります。excludeは「除外する」という意味。関係無さそうなログを排除するのに利用します。
ログはklcp_codec_log.txtというファイル名で、デスクトップに生成されるようです。 - (9)Speaker configuration: スピーカーの調整
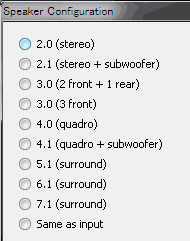
自分のPCに接続されたスピーカーの種類を指定すればOKです。 - (10)DirectShow filter configuration: DirectShowフィルター(スプリッター)の調整
(5)(6)の調整でうまく再生できなかった場合は、ここからスプリッターそのものの設定を見直してみましょう。
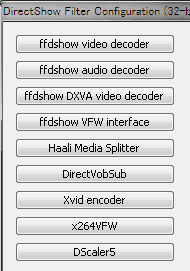
K-Lite Codec Packで管理できるDirectShowフィルターやスプリッターの設定ツールにアクセスできます。
※64bit版を利用している場合は、32/64bitで二度同じ登録を行います。
- (11)Restore setting: 設定の復旧
以前に(4)で保存した設定に戻します。 - (12)Manage ACM/VFW codecs: 音声・動画コーデックの管理
この項目は、動画編集・動画変換のトラブルが起きた時に利用します。
再生トラブルが発生した場合は、(5)(6)(10)の項目を調整したほうが良い結果が得られます。
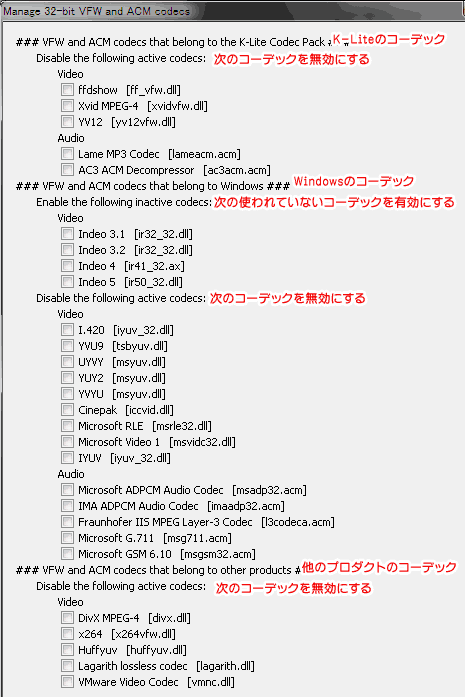
コーデック類のバッティングが起きた場合は、この管理画面から一つ一つコーデックの有効・無効を選択できます。
※64bit版を利用している場合は、32/64bitで二度同じ登録を行います。 - (13)Manage DMO :Windows標準の動画デコーダー(DMO)の管理
K-Lite Codec Pack Full版では、ここはグレーアウトしているようです(私の環境だけかも?)
よって詳細不明。
関連ページ
・K-LiteCodec Pack
・K-LiteCodec Packのインストール方法
・K-LiteCodec Packの使い方1:Codec Tweak Toolの設定 (このページ)
・K-LiteCodec Packの使い方2:インストール直後にやっておきたい設定
・K-LiteCodec Packの使い方3:不具合・再生トラブル解決方法
その他コーデックパック一覧
・何でも再生!おすすめコーデックパック 一覧