Avidemuxはmp4,flv,mkv,avi,mpegなど、様々な形式の動画をカット編集できるフリーソフトです。無劣化出力も、リサイズや変換出力も可能です。
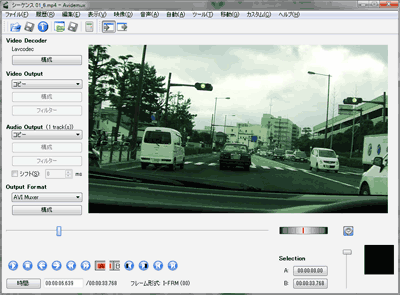
▲クリックで拡大: Avidemux起動画面(日本語化済み)
このページではAvidemuxの使い方や、mp4を無劣化カット編集する方法について解説しています。
関連ページ
・Avidemux の概要ページ
・Avidemux の日本語化・インストール方法
・Avidemux の使い方 (このページ)
Avidemuxのダウンロードおよびインストール方法や対応フォーマットなどの説明は、別ページで行っています。
動画の読み込み
ドラッグ&ドロップで編集する動画を指定します。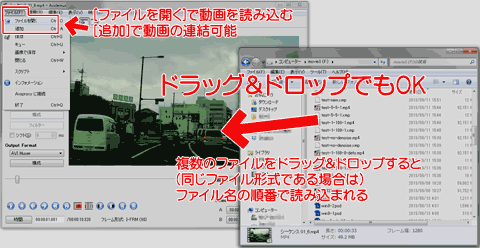
▲クリックで拡大
- ファイル形式、サイズ、フレームレートなどが全て一致する動画であれば、動画を追加して連結させる事が可能です。
- 連番の複数ファイルをドラッグ&ドロップすると、ファイル名の順番で読込みが行われます。
プレビュー画面を拡大縮小時/出力時の画像が見たい時
プレビュー画面の切り替えなどは、以下で操作を行います。
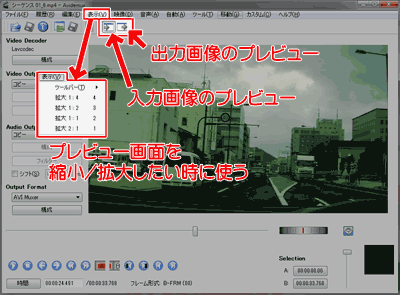
▲クリックで拡大
プレビュー画面は 25% / 50% / 100% / 200% の4段階で切替可能。
上図のボタンで入力、出力プレビューを切り替えます。
タイムラインの移動とカット編集
タイムラインの編集方法を大雑把に解説すると以下になります。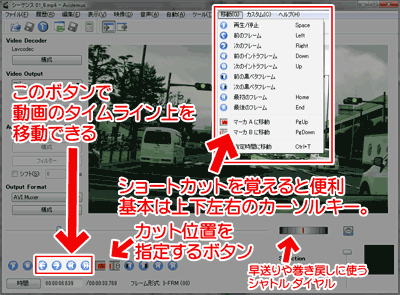
▲クリックで拡大
- タイムラインの移動は、カーソルキーを使うと便利です。
 と
と ボタンでカット編集する始点と終点を指定し、キーボードのDELキーで選択部分を削除出来ます。
ボタンでカット編集する始点と終点を指定し、キーボードのDELキーで選択部分を削除出来ます。
無劣化でカット編集する場合
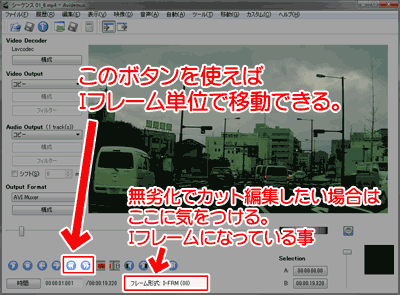
▲クリックで拡大
- Iフレーム単位でカットする事を心がけましょう。
- PフレームやBフレームでカットすると、ブロックノイズが発生したり、画面が大きく乱れる原因になります。
動画の出力
この項目で、動画の出力設定を指定します。
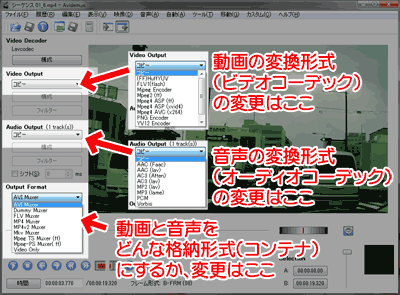
▲クリックで拡大
詳細は次項で[無劣化出力]・[変換出力]・[フィルタ処理]などの項目に分けて解説しています。
無劣化出力する場合
動画と音声はコピーを選択すればOK。
コンテナ(Output Format)に気をつければOK
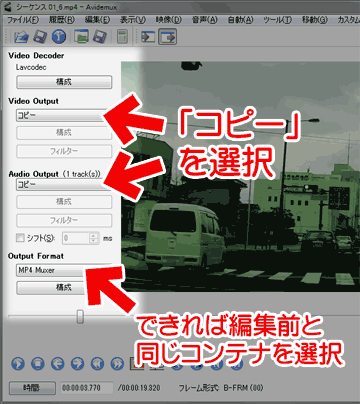
▲クリックで拡大
AvidemuxのMuxerは、コンテナ指定が繊細なので、編集前と同じコンテナに納めるのが無難です。
変換して動画出力する場合
先ほどと同じ画像
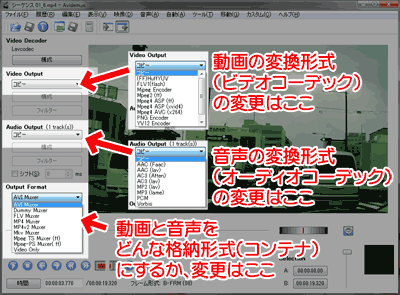
▲クリックで拡大
再生機器に適した形式を指定して出力します。
DVDやPSPのプリセットあり
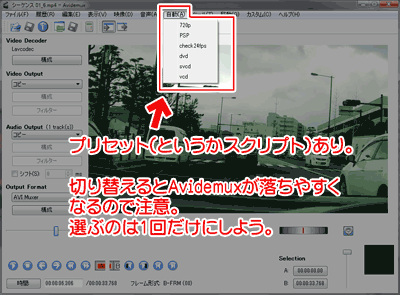
▲クリックで拡大
Avidemuxには、いくつかのプリセット(というかスクリプト)があります。
今の時代、iPhone用やAndroid用の設定が用意されていても良い気がしますが・・・DVDやVCD、PSPのみの実装です。chrck24はPAL/Film/NTSCのチェックを行います。
※切り替えるとAvidemuxが落ちやすくなるので注意です。選ぶのは1回だけにしましょう。
※次項で解説するmp4の設定項目内にiPhone用のプリセットあります。
各種フィルタ
Avidemuxには、いくつかのフィルターが用意されています。
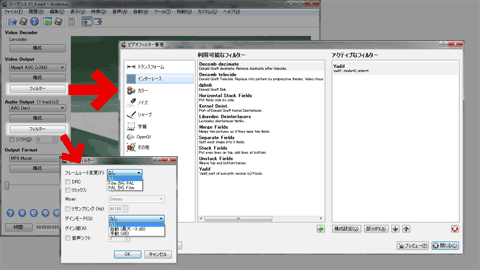
▲クリックで拡大
動画部分に対しては
・リサイズ/フォレームレート変更/上下左右の反転
・インターレース解除
・色合いや明るさの調整
・ノイズ除去/シャープネス/ブラー
・字幕(SSAなどのテキスト形式のみ)
音声部分に対しては
・24fps(映画フィルム)←→25fps(PAL形式のTV)のタイムストレッチ
・音量補正
・サンプリングレートの変更
・音ズレする際のタイムシフト指定
など、比較的簡単な部類のフィルタが用意されています。
派手なエフェクトの追加や、複数トラックを利用した編集方法などは用意されていません。
各コーデック・コンテナの詳細設定
動画や音声、コンテナの形式を指定した後は、各コーデック・コンテナの詳細が設定できます。
一例
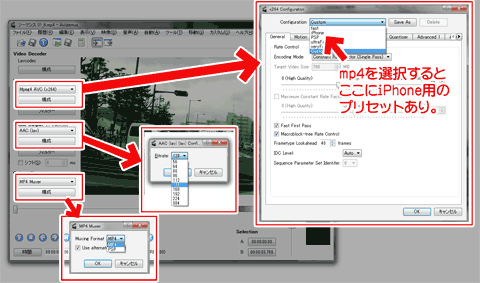
▲クリックで拡大
ビデオコーデックにmp4を選択すると、iPhone用のプリセットがあります。
その他、設定変更可能な項目が表示されます
コンテナとコーデック類の注意
Avidemuxで動画を変換・出力する場合、チョット油断するとスグに「再生出来ない動画」や「シークできない動画」が出来上がります。。。この辺、昔から変わっていないですねえ(^_^;
以下の組み合わせで出力するのが無難です。| コンテナ | 映像コーデック | 音声コーデック |
| avi | huffyuv/YV12/xvid | mp3/LPCM |
| mp4 | x264 | aac |
| mpg(DVD形式) | mpeg2 | ac3/LPCM/mp2 |
| ts | x264/mpeg2 | ac3/LPCM |
| ps | x264/mpeg2 | ac3/LPCM |
| mkv | なんでもOK | なんでもOK |
| flv | x264/flv1 | mp3/aac |
- 注意点
- 「上記表のルールを守っていれば万全」というワケではなく、入力ファイルの形式によっては、出力したファイルが無音になったり、映像が表示されなかったりします。
- その場合は、Avidemuxで出力するファイルは中間ファイルと考えて劣化の少ない形式で出力するか、Avidemuxの利用を諦めて別のツールを利用する事をお勧めします。
- 無劣化出力をする時も、元ファイルの状態によってさらに注意点が増えそうです。MUX時の設定はキチンと行いましょう。試行錯誤してみましょう。「どんな再生環境でもとりあえず再生出来る動画を出力するよ」ってな安心設計はされていない感じです。。。
動画の出力、保存、キューの実行
準備が完了したら、動画を出力します。
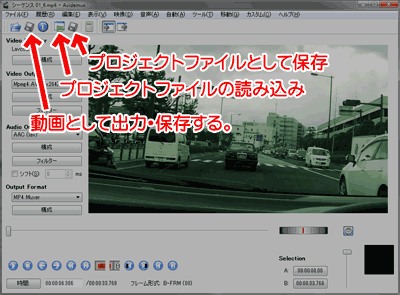
▲クリックで拡大
保存ボタンが二つあります。
・左側の保存ボタン・・・・動画の変換・出力用
・右側の保存ボタン・・・・プロジェクトファイルとして保存
です。
キューとして保存
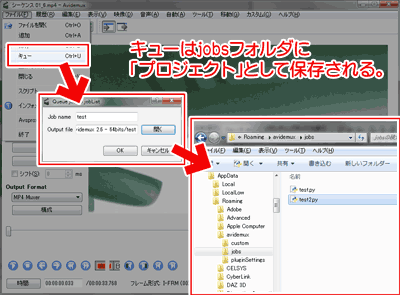
▲クリックで拡大
キューはjobsフォルダに「プロジェクト」として保存されます。
キューの実行
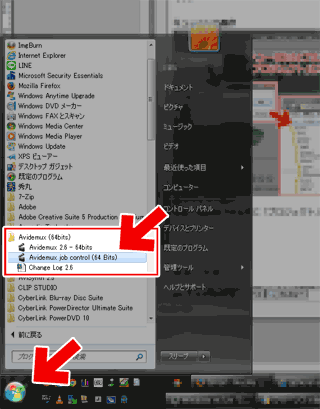
▲クリックで拡大
キューの実行は[Avidemux job control]を起動して行います。
以上でAvidemuxの使い方解説は終わりです。
関連ページ
・Avidemux の概要ページ
・Avidemux の日本語化・インストール方法
・Avidemux の使い方 (このページ)