Avidemuxのインストール方法と日本語化を解説したページです。
Avidemux の概要ページはこちら。Avidemux の使い方はこちら。
Avidemuxはmp4,flv,mkv,avi,mpeg等、様々な形式の動画を編集できるフリーソフトです。簡単なカット編集だけでなく、動画の連結や拡大縮小、字幕の焼付け、ノイズ除去、明るさや色補正など様々な処理も可能になっています。
ダウンロード
公式ページ: Avidemux - Main Page
ダウンロードページ
日本語化ファイル: TiltStr::不定期版: Avidemux - 日本語言語ファイル
ダウンロードしたファイル

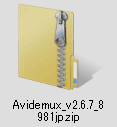
▲Avidemuxインストーラと日本語化パッチファイル
Windows版のAvidemuxは、32bit版と64bit版でインストーラーが異なっています。以下、64bit版Windows用(Ver2.6.7)を利用して手順紹介します。
インストール方法
Avidemuxはクセのないインストーラーが付いているので、慣れている人は特に迷う所はありません。インストーラーの指示に従い、数回クリックしていけばインストールは終了します。
※Avidemuxは、インストーラーを実行すると「発行元の確認できないファイル」として、PCから警告が表示される場合があります。
セキュリティ上の警告
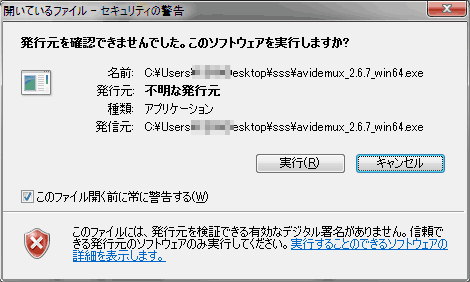
▲「実行」をクリックします。
続いて、PCへの変更の許可を求めてきます
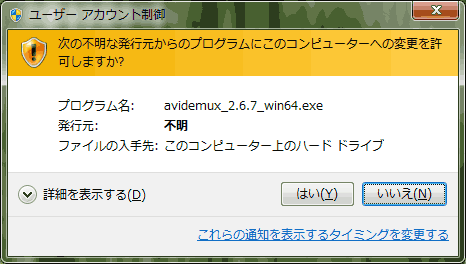
▲「はい」をクリックします。
インストーラーが起動しました。
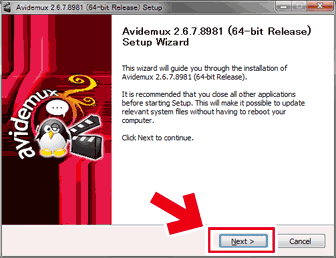
▲クリックで拡大
「NEXT」をクリックして、インストールを進めます。
使用許諾書の画面が出ます。
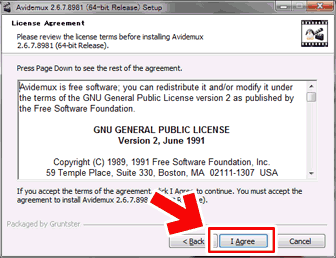
▲クリックで拡大
ライセンス形態についての説明が書かれています。
AvidemuxはGNU GPLで保護されたフリーソフトです。
ライセンスに同意して利用できる場合は「I Agree」をクリックして先に進みます。
コンポーネントを選択します
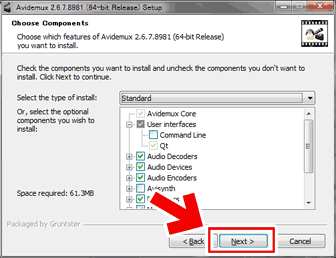
▲クリックで拡大
通常は何も設定を変更せず「NEXT」をクリックすればOKです。
補足
Avidemuxには、本体ファイルの他に複数の動画や音声コーデック、AviSynthなどのインストーラーが付属しています。
付属ファイルの中身が分かる人は、必要なファイル・不要なファイルを選別してチェックを入れなおします。
オプションの選択
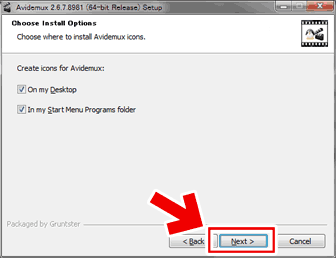
▲クリックで拡大
[デスクトップにショートカットを作成するか]・[スタートメニューに登録するか]を選択します。
お好みでチェックを入れて[Next]をクリックします。
スタートメニューへの登録
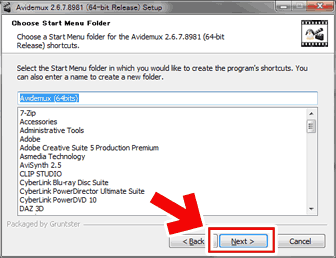
▲クリックで拡大
ここでスタートメニューに登録する際のグループ名を決定します。
通常は変更する必要はありません。[Next]をクリックします。
インストール場所の決定
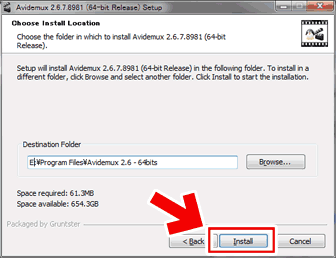
▲クリックで拡大
プログラムをどこに保存するか、を決定します。
通常は変更する必要はありません。
(上記画面では、インストール場所をEドライブに変更しています。)
重要
ここで[Next]をクリックすると、実際にインストールが始まります。
インストール中
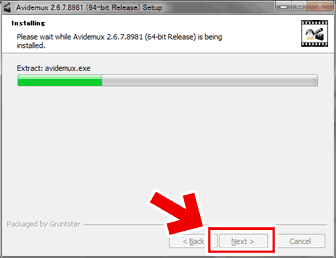
▲クリックで拡大
緑色のプログレスバーが右端まで進めばインストールは終了です。
[Finish]をクリックしてインストーラーを終了させるとAvidemuxが起動します。
Avidemuxの日本語化
※注意: Avidemuxを終了させた状態で行いましょう。
TiltStrさんのAvidemux日本語化ファイルをダウンロードし、解凍します。
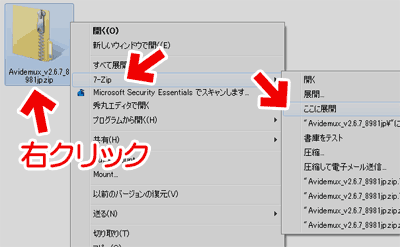
▲クリックで拡大
上記は7-zipを使って解凍している所です。解凍ソフトは何を使っても構いません。
解凍して生成された[i18n]フォルダを、Avidemuxのインストールフォルダに上書きすればOKです。

▲クリックで拡大
日本語化終了
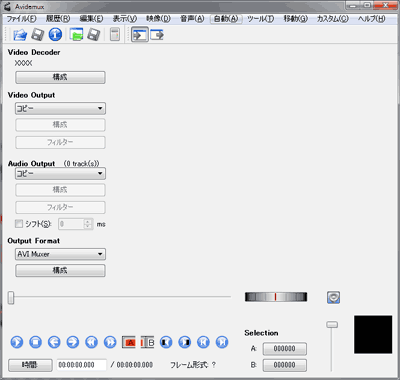
▲クリックで拡大
Avidemuxを起動すると、各メニューが日本語化されているのが確認できます。
関連ページ
・Avidemux の概要ページ
・Avidemux の日本語化・インストール方法 (このページ)
・Avidemux の使い方