2018.08.27: 古くなった臨時追記 (2018年7月分) を削除
2018.07.13: 臨時追記に7月分の情報追加
2018.05.14: 古くなった臨時追記を整理
2018.03.14: 臨時追記に3月分の情報追加
2018.02.14: 臨時追記を2月分の情報と差し替え
2018.01.06: 1月分の更新でも臨時追記あり
2017.12.21: 今月分、さらに臨時追記
2017.12.11: 臨時追記(それなりに多くの環境でWin10バージョン1709へのアップデートが始まっている)
2017.12.05: 臨時追記(Windows7の更新できない問題)は解消されたので削除
2017.12.04: 臨時追記を2つ追加(Windows7 と Windows10バージョン1709)
2017.06.14: KB4022719、KB4022726 が失敗する場合を臨時追記 (一時的なものだった。削除。)
2017.04.05: Windows Defender が更新出来ない問題 臨時追記(問題解消したので削除)
2017.02.22: Microsoftの対処方法ページを追記
2016.12.21: latestwu.diagcab と WindowsUpdate.diagcab を追記
2016.11.30:「まだ解決しない場合」の項目にいくつかの手順を追記
2016.10.11: ページ構成を変更。sfcやdism追記。
2016.02.25: 不要となった情報の削除。一部手順を更新。
2015.08.25: サイト内手順解説をWindows10に対応 / BITSの紹介追記。
2014.06.04: 初出。
このページでは、Windows updateを失敗してしまい、その後、何度アップデートしても上手くインストール出来ない場合の解決方法の紹介しています。
ページ内リンク
まえおきや臨時追記をすっ飛ばして手順のみ読みたい場合はこちら
手順1 手順2 ちょっとした裏技
エラー 80070308の場合
まだ解決しない場合
はじめに (Windows10の場合)
Windows 10 の場合、まず Windows Update の失敗が「通常の更新」によるものなのか、「メジャーアップデート」によるものなのか確認しましょう。
※ 以下、このページ内に「Windows10 のメジャーアップデート」関連の情報はありません。
Windows Updateが終わらない問題はこちら
- Windows Updateが終わらない問題の対処方法 2018年版
- Windows7のWindows Updateが終わらない、遅い、進まない問題の解決方法
- Windows 10/8.1 でWindows Updateが止まる・終わらない場合の対処法
最新情報
一般的な対処方法では解決出来ないトラブルは、別ページで解説しています。また、月別のトラブル情報は以下でまとめています
過去の「月例別」Windows Update 不具合対処方法まとめページ
まえおき おわり。
以下本文。一般的な対処方法の紹介です。
このページの対象OS
Windows 7 / 8.1 / 10
(Vista未確認。同じ機能があるかと思います)
(Windows10で Windows Update出来ない場合も、以下情報は有効です)
このページ内の手順で解消するトラブル
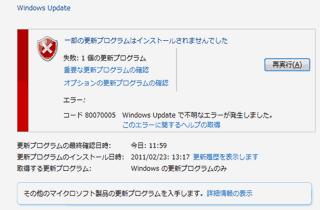
▲クリックで拡大
Windows updateを実行すると、このようなメッセージが出てしまい、何度試しても更新できない・・・。そんな場合の対処方法です。
このページで紹介するのは、
・Microsoftが配布しているツール
・Windowsに標準で搭載された機能
この2つの手順を紹介しています。
どちらも5~6回クリックを繰り返すだけで簡単に実行できます。
効果もかなり高く、「Windows Updateが失敗をくりかえす」「エラーが出てインストールできない」などの問題の、最も一般的な対処方法になります。
以下、実際の手順の紹介です。
手順1. Microsoftが配布しているツールを試す
対象OS: Windows 10 / 8.1 / 7
ダウンロード
- Windows10 用: latestwu.diagcab (直リン)
- Windows 7/8.1用: WindowsUpdate.diagcab (直リン)
- Microsoft配布ページ
Windows Update Troubleshooter (英語)
Windows Update エラーを修正する - Microsoftサポート
使い方
ダウンロードしたファイルをダブルクリックします
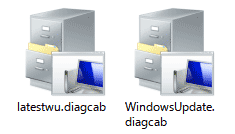
※ 左はWindows 10用、右は 7/8.1 用です。
以下は、Windows10用の「latestwu.diagcab」を実行した時の画面です。
※ Windows 7/8.1用のプログラムもほぼ同じ操作です。
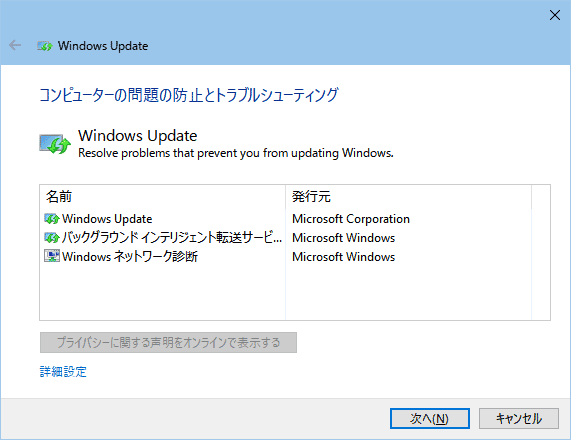
▲クリックで拡大
・Windows Update
・BITS (バックグラウンドインテリジェント転送サービス)
・Windows ネットワーク診断
など、2~3個のチェック項目が現れます。どれか一つを選んで「次へ」を選択します。
選択した項目によっては、管理者権限が必要になります。
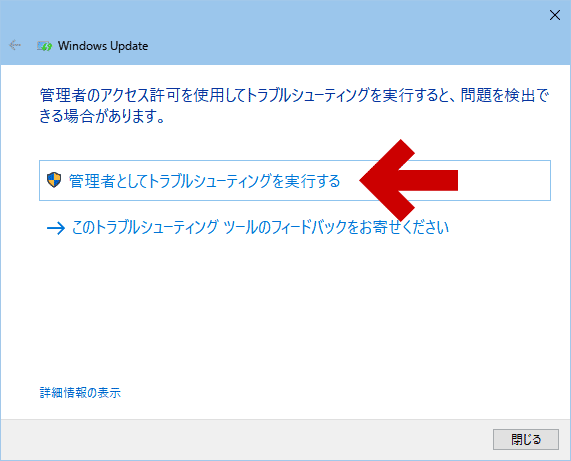
▲クリックで拡大
「管理者としてトラブルシューティングを」実行するを選択します。
問題が解消されると、以下の画面になります。

▲クリックで拡大
残りのチェック項目も実行し、エラーが出ていないか、修正できるか確認します。
上記のツールを実行した後は、念のためWindows標準の「トラブルシューティング」も行ってみます。
手順2. Windows 標準の機能
コントロールパネル>システムとセキュリティ>システムを開きます
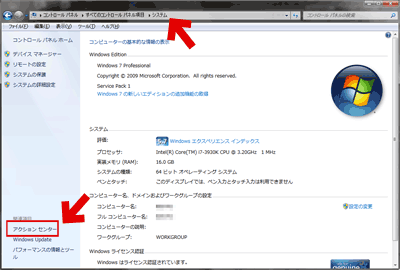
▲クリックで拡大
ここで、左下の「アクションセンター」を開きます。
※Windows10の場合は「コントロールパネル」>「セキュリティとメンテナンス」で同じ画面に辿り着きます。
次に「トラブルシューティング」をクリックします。
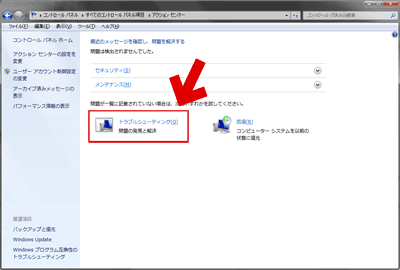
▲クリックで拡大
次に「Windows Updateで問題を解決する」をクリックします。
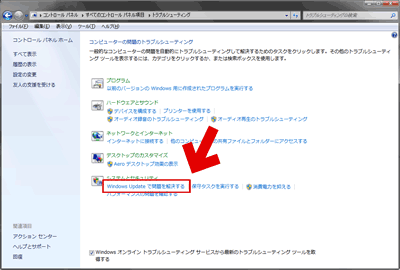
▲クリックで拡大
「次へ」をクリックすると、トラブルシューティングが実行されます。
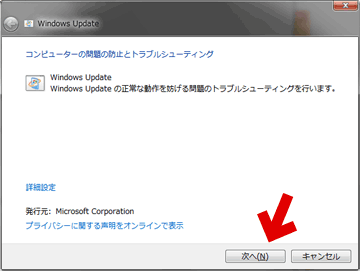
▲クリックで拡大
しばらく待つと、以下の画面に切り替わります。
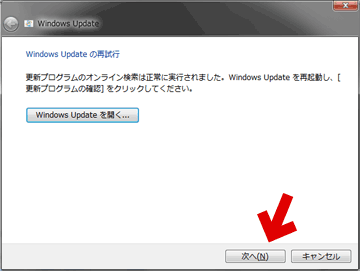
▲クリックで拡大
トラブルの状態により、この画面に到達するまでに15~30分くらいかかる場合もあります。
実行手順は以上です。
Windows Updateが正常に行えるか確認してみましょう。
以下、ちょっとした裏技の紹介や、ちょっと特殊なケースの紹介です。
ちょっとした裏技
上記の手順を実行した後、Windows を一度セーフモードで起動し、その後でもう一度Windowsを通常起動してみましょう。
参考: セーフモードで起動する方法
- Windows 10 をセーフモードで起動する方法
- Windows 8.1をセーフモードで起動する方法
- Windows10で「F8キー連打」でセーフモードを起動する方法
- msconfigを起動してブートオプションを変更するのが確実
- Windows7以前はF8ブートで起動するのが便利
セーフモードで起動すると、Windowsのシステム内に構築された様々なキャッシュやデータベースが再作成されます。症状によっては、セーフモードで起動するだけで問題が解消する場合があります。
エラー 80070308が発生し、失敗を繰り返す場合
「エラー 80070308」は、Windows Updateで発生しやすいエラーの中では少し特殊なケースです。対処方法も、かなり面倒なものになります。
- このエラーの一般的な対処方法は以下。
Windows Updateのエラー 80242014、80070308の対処方法
通常は、「エラー 80070308」で失敗しても再起動とWindows Updateを何度か繰り返すと自然に解消するのですが、時々このエラーは消えなくなってしまいます。
「エラー 80070308」を何度も繰り返してしまう場合は以下を確認します。
- レジストリエディタを起動する。
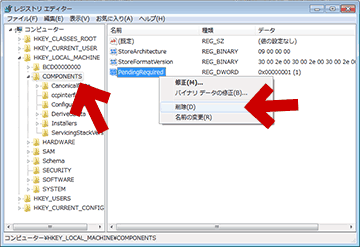
▲クリックで拡大
- 「HKEY_LOCAL_MACHINE\Components」を開き
- 「名前: PendingRequired」を削除する。
- その後 PCを再起動し、Windows Updateをしてみる。
- これは、Windows Updateが「保留状態」となり、その状態から抜け出せなくなっている場合に発生します。複数の更新プログラムが、別々の理由で失敗した時などに発生します。
まだ解決しない場合
まずはサイト内「Windows Updateの失敗・トラブル・エラー「回避」方法まとめ」の内容を確認してみましょう。
以下は、その簡易的な手順リストです。- Windows Update前に、余分な周辺機器は取り外す。
USBメモリ、リムーバブルディスク、DVDディスク、プリンタ等々
- インターネット接続は、できるだけシンプルな方法にする。
USB無線LAN子機の場合は、PC背面のマザー直結USBポートに繋げる、セキュリティソフトは無効にしてみる。 - PCを完全放電させてみる
一度PCの電源を切り、その後 PCのコンセントを抜き10分程度放置してみる。 - ディスククリーンアップを使う
参考: Windowsのディスククリーンアップの使い方: 不要ファイルを一気に削除
Windows Updateの不要ファイルや、エラーログが10GB以上溜まっている場合があります。 - PCを再起動してみる、場合によっては「クリーンブート」環境でUpdateする
参考:Windowsをクリーンブートする方法
msconfigでmicrosoft以外全てのサービスを停止させPC再起動する
※セキュリティソフトも停止させてみる。
※IEのセキュリティ設定を「既定のレベル」に戻してみる - Windowsの復元を利用してみる
update直前の復元ポイントに戻してみましょう。
Windows Updateの失敗にはかなり効果的です。
ここまでが、Windows Uodateの基本的なトラブルシュートです。
ここまでの手順で効果が無かった場合
- Windows 7/Vistaの場合
- 「sfc /scannow」を試してみる
- 手順解説
Windowsのシステム修復機能「sfc /scannow」を試してみよう
- 「sfc /scannow」を試してみる
- Windows 10/8.1の場合
- 「DISM /Online /Cleanup-image /Restorehealth」を試してみる
- 「sfc /scannow」や「DISM ~~~~」でエラーが出る場合
- まだ解決しない場合
- Windows Updateのシステムに異常が発生している可能性があります。
サイト内「Windows updateのコンポーネントリセットツール」
上ページ内の後半に記載したコマンドラインを実行してみましょう。
- Windows Updateのシステムに異常が発生している可能性があります。
それでも症状が改善しなかった場合
サイト内関連ページの「深刻な場合」のページ手順を実行してみて下さい。
サイト内関連ページ
・Windows Updateの失敗・トラブル・エラー「回避」方法まとめ
・Windows7のWindows Updateが終わらない、遅い、進まない問題の解決方法
・Windows updateが失敗をくりかえす時の一般的な対処方法(このページ)
・OSが起動しないなど 深刻な場合 (Windows7/Vista)
・OS が起動しないなど 深刻な場合 (Windows 10/8.1)
・Windows updateのコンポーネントリセットツールを試す
・Windowsがインストールされているドライブが、ロックされている場合
サイト内関連ページその2
・Windows Updateしたら、2~3個ほど更新を失敗した場合の対処方法
・Windows7 SP1適用失敗...エラー 80070005 Windows Update
あとがき
最近すっかり忘れていましたが、昔はWindows Updateする時って「USB機器は全部外し、不要なサービスは停止してから」というのが基本でした。
まるで何かの儀式のようにお祈りしながらPCを見守っていました(笑)
こういう事を意識しなくなったのはXP SP3が登場した頃からでしょうか・・・?
今のPCは、ここまで神経質になる必要は無いかと思いますが、外付け周辺機器や各種サービスプログラムはWindows Updateの障害になりやすい、って事は覚えておいても損は無いかと思います。
おまけ
以下は参考情報 (個人的にはあまり役に立っていない)
-
Windows 8.1 Tips 集 - Windows Update トラブルシューティング ガイド - マイクロソフト
Windows 10 - Windows Update に失敗する場合の対処法-マイクロソフト
一般的な対処方法。通常のトラブルであればこれで十分対処可能。定期的に更新されている。2017年2月時点で記載されている内容は効果あり。 - BITS トラブルシューティング ツール
※「BITSキュー」と呼ばれる記憶域に更新プログラムが詰まってしまい消えなくなったトラブルに対してのみ有効。2014年夏~2016年秋ごろに発生したトラブルに対してはほぼ効果がない。
その他:外部サイトの参考リンク
2017.02.22追記: Microsoftの対処方法ページ
Microsoft から新しい対処方法ページが公開されていたので追記。
公開時期は2016年12月。ダイアログ形式で読みやすく、効果が高く手順も比較的簡単なものに絞った、分かりやすい内容になっています。
こちらの手順を試すのも良い方法かと思われます。