Windows7/8.1用のTipsです。
スリープ復帰時にPCが動かなくなってしまう場合や、PC操作を全く行っていない時にハングしてしまう場合で、特にUSB機器が原因と思われる場合は、以下の手順 (USB Hubの電源管理設定の無効) を実行してみましょう。
- USB機器とPCの省電力設定やスリープ設定の相性が悪い場合は、挙動が安定する場合があります。
- 「USB機器を全て取り外している時はPCが不調にならない」などという症状の場合は、かなり効果があります。
USB機器の電源管理設定を無効にする手順
コントロールパネルから「システム」を呼び出します
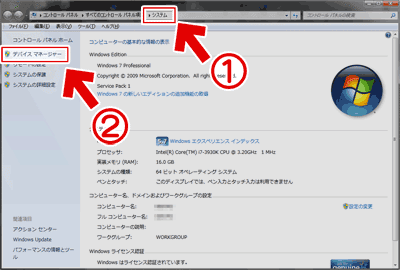
▲クリックで拡大
左上の「タスクマネージャー」をクリックします。
デバイスマネージャーを開いた後、以下の操作を行います
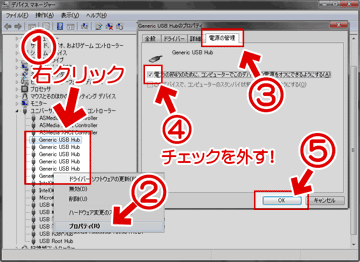
▲クリックで拡大
(1)「Generic USB Hub」を右クリック
(2) コンテキストから「プロパティ」を選択
(3)「電源の管理」タブを選択
(4)「電力の節約のために、コンピューターでこのデバイスの電源をオフにできるようにする」のチェックを外す
(5)「OK」をクリック
USB Root Hubの項目でも、同じ手順を実行します
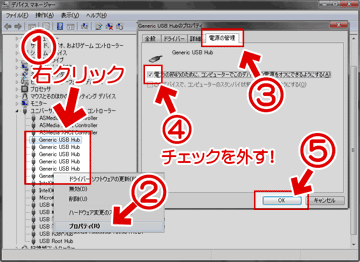
▲クリックで拡大
(1)「USB Root Hub」を右クリック
(2) コンテキストから「プロパティ」を選択
(3)「電源の管理」タブを選択
(4)「電力の節約のために、コンピューターでこのデバイスの電源をオフにできるようにする」のチェックを外す
(5)「OK」をクリック
ここまでの操作が終わったら、PCを再起動させ、スリープ復帰の安定性を確認してみましょう。
まだPCの挙動が不安定な場合
USB機器をPCのマザーボードに直結したUSBポート(または別PC)に接続し、正常作動するか確認してみましょう。USB機器が正常に作動するようならば、「デバイスマネージャ」上で全ての「USB Root Hub」を一旦削除してみましょう。
※この項目の詳細な手順は、過去記事
【USB不調時の荒行Tips】すべてのUSBルートハブをアンインストールする
にて紹介しています。
(以下はざっくりした手順紹介)
デバイスマネージャーを開いた後、以下の操作を行います
![[USB ルートハブ]を全て削除してPC再起動する](https://img.tvbok.com/s/2014-05/usbs.png)
▲クリックで拡大
右クリックして[削除]を選択。「USB Root Hub」を全部削除する
- 注意事項
- PCから全てのUSB機器、USBハブポートは取り外しておきましょう
- USB接続したマウス・キーボードは操作不能になります。PS/2接続ポートの無いマザーの場合は、1個だけポートを残しておく事。
- 操作終了後は、必ずPCを再起動させましょう。
USBセレクティブサスペンドも無効にしておく
上記までの手順を実行したら、USBセレクティブサスペンドも無効にしておきましょう。
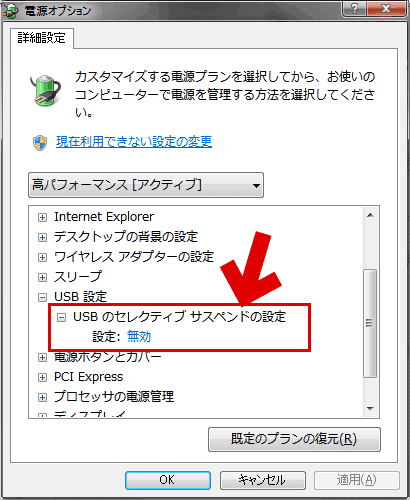
▲コントロールパネルの「電源オプション」から「高パフォーマンス」を選択し、上記の様な設定にしておきます。
このページで紹介する手順は以上です。
事前に知っておくと役立つ予備知識
かなり長文で難解な文章ですが
USB のセレクティブ サスペンドについて - Windows 開発統括部 Blog - Site Home - MSDN Blogs
▲上記リンク先で「USB のセレクティブ サスペンド」について勉強すると、このページで紹介した手法が何を行っているのかが、何となく分かるかと思います。
上リンクを読むと、一つのUSBハブにUSB2.0機器とUSB3.0機器を同時に繋げておくと、Windowsの電源管理で予期せぬ不具合が発生しやすいのかな・・・?という仮説が容易に導き出せるかと思います。
トラブルの原因(私の勝手な予測)
USB Selective Suspend (Windows Drivers) (英文)
上記ページには、Windows XP/Vista/7における「USBセレクティブサスペンド」の挙動の違いが記載してあり、なかなか興味深い記事です。
こちらもざっくり目を通した感じ、Windows7マシンで、「古いUSB機器と新しいUSB機器を一つのUSBハブに混在させて利用」していると、不具合が発生しやすくなりそうな感じがします。
その他外部サイト関連ページ
- Windows ガイド - Windows 7 最適化とトラブルシュート
プロ用オーディオ制作ツールのFAQページです。音声は10ミリ秒単位の遅延でも違和感が発生する事が多いので、「これでもか」っていう位にWindowsの設定がチューニングされています。勉強になります。