2016.11.29: 11/26修正分をさらに修正(コマンドプロンプトの箇所をWindows10に対応)
2016.11.26: コマンドプロンプトの箇所をWindows10に対応
2016.03.02:「他のエラーとペア」という表記の箇所を修正。80070308の手順修正。
Windows Update中に発生するエラー、80242014、80070308 の大まかな原因と、その対処方法をメモしたページです。
はじめに
エラー 80070308は、他のエラーとペアになっている場合があります。
「エラー 80070308」が発生している時は、まず「更新履歴の表示」を押し、他のエラーが併発していないか確認する。数ヶ月分のWindows Updateを一気に更新した場合、「エラー 80242014」が併発している事が多いようです。
ちなみに「エラー 80242014」は、何らかの理由で「更新の保留」が起きた場合に発生するようです。
エラー 80242014
エラー 80242014
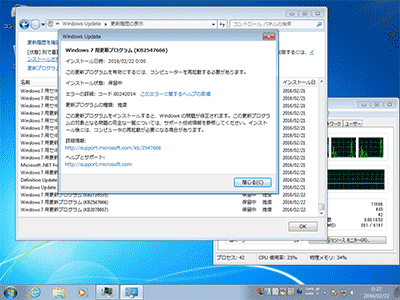
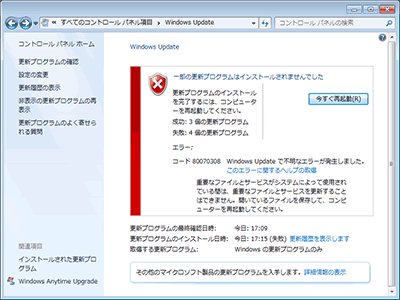
▲クリックで拡大
失敗を繰り返すと、右図のようにメッセージは出なくなる。エラーが表面化せず、左図のように個別にチェックしないと発見できない。
- 有用な外部リンク・・・・発見できず。
- エラー 80070308などと併発する事が多い。
- このエラーが出た場合、通常は まずPC起動後 10分くらい放置する。
- Windows Updateの設定が「推奨」の場合
スタートメニュー内の電源ボタンが「シャットダウン((!)付き)」に変化するのでシャットダウンする。 - Windows Updateの設定が「推奨」以外の場合
上の右図のように、「今すぐ再起動」のボタンが表示されているので、このボタンで再起動する。 - 通常は、この再起動 or シャットダウンで「エラー 80242014」は解消される。
- ここで「エラー80242014」が正常に処理されなかった場合、次項「エラー80070308」が繰り返し発生する状況になる。
- Windows Updateの設定が「推奨」の場合
- エラー 80242014 が解消すると、その次の Windows Update で エラー 80070308 も解消する場合が多い。
エラー 80070308
エラー 80070308
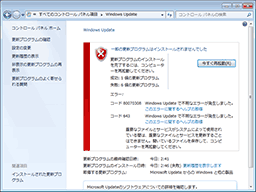
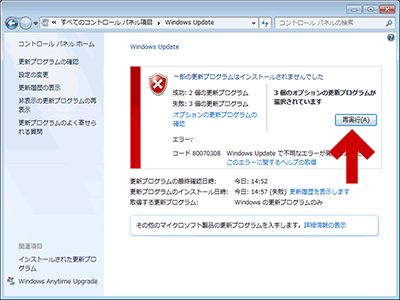
▲クリックで拡大
右図のように「再実行」というボタンが表示される場合もあるが、このボタンを押すだけでは解決できない場合もある。
- Microsoftの有用リンク・・・・発見できず。
- 以下、手元のPCで解消した例
- 左図の場合
一気に数ヶ月分のWindows Updateを行った。
エラー 80242014 (更新の保留)が発生し、このエラーが併発した。残りの更新プログラムが「エラー 80070308」と記録される感じ。 - 上図の「今すぐ再起動」を押すと、まず「エラー 80070308」以外の問題が解決される。
- もう一度Windows Updateを行うと「エラー 80070308」が解決され、残りの更新プログラムが適用できる。
- 「エラー80242014」が正しく解消されなかった場合、「エラー80070308」が繰り返し発生する状況になる。
- Windows Updateのコンポーネントが壊れている場合もあり。
- 右図の場合
1か月分の更新で、「重要」と「オプション」を一気に更新した時に発生した。
他のエラーの併発は無かった。複数回に分けて更新を行う必要があるものを同時に選択した・・・・のかな? - PCの再起動を2回行う事で直った。
- PC再起動前に、5~10分ほどPCを放置する事。
- 「再実行」ボタンでは解消されなかった。
一旦PCを再起動すると、一部の更新が適用された。 - もう一度Windows Updateを行うと、「Windows Updateの前に再起動の必要がある」旨のメッセージが表示され、PC再起動する事で解消できた。
- 左図の場合
エラー 80070308が繰り返し発生する場合の対処方法
他のエラーが併発している場合や、複数回に分けて更新を行う必要がある場合などで、「レジストリに記録されたWindows Updateが保留中になっている状態」の値が削除されず、「その後のWindows Updateが全て失敗扱いになる現象」が発生する場合がある。
有用な外部リンク
Windows Updateでコード80070308のエラーが出て失敗する時の対処方法| くま同盟コンピュータLab
この場合の問題解消方法
- レジストリエディタを起動する。
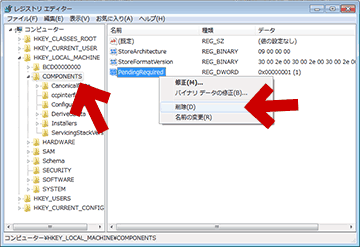
▲クリックで拡大
「HKEY_LOCAL_MACHINE\Components」を開き
「名前: PendingRequired」を削除する。
その後 PCを再起動し、Windows Updateをしてみる。 - 解決しなかった場合
次項の「コンポーネントリセットツール」を実行する。
Windows updateコンポーネントリセットツールについて
- ツール配布ページ
Windows Update のコンポーネントをリセットする方法(Microsoft) - サイト内解説ページ
Windows updateのコンポーネントリセットツールを試す - 上リンク先で入手したツールを実行し、以下のように「解決済み」のマークが出れば問題は修正されています。
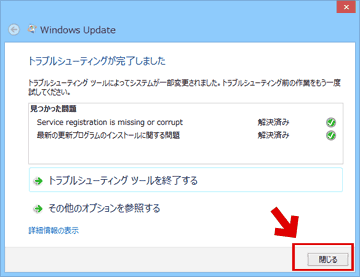
▲クリックで拡大
まだエラーが消えない場合
以下のコマンドを管理者権限で実行しますnet stop dosvc
rem Windows 10の場合青部分も必要
net stop wuauserv
net stop cryptSvc
net stop bits
net stop msiserver
ren %systemroot%\SoftwareDistribution SoftwareDistribution.old
ren %systemroot%\System32\catroot2 catroot2.old
del "%ALLUSERSPROFILE%\Microsoft\Network\Downloader\qmgr0.dat"
del "%ALLUSERSPROFILE%\Microsoft\Network\Downloader\qmgr1.dat"
net start msiserver
net start bits
net start cryptSvc
net start wuauserv
net start dosvc
net start usosvc
rem Windows 10の場合青部分も必要
- 重要: コマンド実行後、5~10分待ってからWindows Updateを行う。
また、Windows Updateに成功した後はバックアップ(*.old)を削除する。
- 以下はその削除用バッチ
rmdir %systemroot%\softwaredistribution.old /q /s※削除コマンドを実行していない場合、このコマンドを2回目に実行した時にエラーが出てしまい、効果が出なくなります。
rmdir %systemroot%\System32\catroot2.old /q /s
- 手順の詳細
調子が悪くなった Windows Update を コマンドプロンプト で修正する方法 - さらに強力なコマンド
Windows Update コンポーネントリセットツールに含まれる内容をすべて(コマンドプロンプトで)実行する方法 - このコマンドでWindowsに異常が出た場合の対処法
SoftwareDistributionフォルダの削除に失敗しWindowsの調子が悪くなった時の対処方法
- 以下はその削除用バッチ
まだ解決しない場合
上記手の手順で問題が解消しない場合は、PCに何らかの問題が発生しています。
サイト内の
- Windows Updateの失敗・トラブル・エラー「回避」方法まとめ
- Windows updateが失敗をくりかえす時の一般的な対処方法
- Windows7のWindows Updateが終わらない、遅い、進まない問題の解決方法
上記のようなページを読み、PCに発生している問題を解消する必要があります。