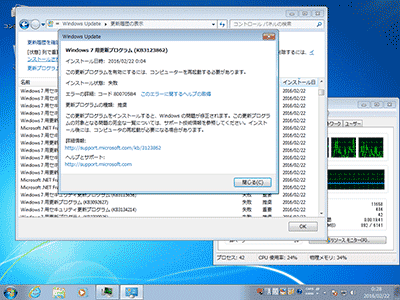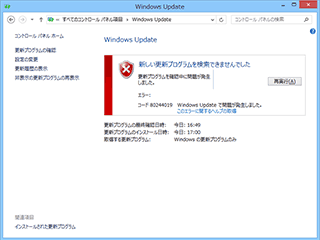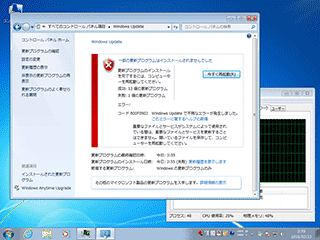更新履歴 [ 全て表示戻す ]
2017.12.20: 古くなった情報を修正
2017.12.20: 古くなった情報を修正
2016.12.20: 古くなったサイト内リンクを変更
2016.11.29: コマンドプロンプトの箇所をWindows10 RS1に対応
Windows Update中に発生する、エラー 80244019、800705B4、800F0902 の大まかな原因と、その対処方法をメモしたページです。
手元のPCで実際にエラーが発生し、解消できたもののみを掲載しています。
エラー 800705B4
- Windows Update エラー 800705b4 - Microsoft Windows ヘルプ
- 余分な周辺機器や USB機器を取り外してから再度Windows Updateを行う。
- 見落としがちな点
- 電源オプションが「省電力」設定になっている場合は注意。
- HDDやSSDが「一定時間経過すると停止する」設定になっている場合もこのエラーが出るケースがある。
- ノートPCなどの場合も注意。
- シャットダウン中に このエラーが発生すると、Windows Updateコンポーネントが正しく更新されず、次回の更新の確認は1~2時間かかる場合がある。
- 直らない場合は ページ下段の「Windows updateトラブルシューティングツール」を実行する。
- 全ての原因を取り除いた後で「品質ロールアップ更新プログラム」の最新版 (直近の月例Windows Update で配信されたもの) を手動でインストールする必要があるケースもあり。
スポンサー リンク
エラー 80244019
- Windows Update エラー80070422、80244019、または8DDD0018
- Windowsを起動した直後、Windows Updateのサービスが走っていない場合に出る事が多い。
- PC起動後、最低でも5分以上経ってからアップデートを行う。
(低スペックPCの場合は10分以上待つ) - PC起動直後でない場合も、5分程度PCを放置すれば解消するケースが多い。
- それ以外の場合、Windows Updateのサービスが停止している原因を考えてみる。コンピューターウィルスの感染などを疑う
エラー 800F0902
- 有用な外部リンク・・・・発見できず。
- 図中の「今すぐ再起動(R)」を選択し、再起動するだけで問題解決できるケースが多い。
- まだ解決できない時は、以下リンク先の手順で「%systemroot%\SoftwareDistribution」を削除してみる。
- 手順の詳細
調子が悪くなった Windows Update を コマンドプロンプト で修正する方法 - さらに強力なコマンド
Windows Update コンポーネントリセットツールに含まれる内容をすべて(コマンドプロンプトで)実行する方法 - このコマンドでWindowsに異常が出た場合の対処法
SoftwareDistributionフォルダの削除に失敗しWindowsの調子が悪くなった時の対処方法
- 手順の詳細
「%systemroot%\SoftwareDistribution」の削除について
以下のコマンドを管理者権限で実行する。ついでなので、catroot2や qmgr0.dat、qmgr1.datも削除してみる。
net stop usosvc
net stop dosvc
rem Windows 10の場合青部分も必要
net stop wuauserv
net stop cryptSvc
net stop bits
net stop msiserver
ren %systemroot%\SoftwareDistribution SoftwareDistribution.old
ren %systemroot%\System32\catroot2 catroot2.old
del "%ALLUSERSPROFILE%\Microsoft\Network\Downloader\qmgr0.dat"
del "%ALLUSERSPROFILE%\Microsoft\Network\Downloader\qmgr1.dat"
net start msiserver
net start bits
net start cryptSvc
net start wuauserv
net start dosvc
net start usosvc
rem Windows 10の場合青部分も必要
net stop dosvc
rem Windows 10の場合青部分も必要
net stop wuauserv
net stop cryptSvc
net stop bits
net stop msiserver
ren %systemroot%\SoftwareDistribution SoftwareDistribution.old
ren %systemroot%\System32\catroot2 catroot2.old
del "%ALLUSERSPROFILE%\Microsoft\Network\Downloader\qmgr0.dat"
del "%ALLUSERSPROFILE%\Microsoft\Network\Downloader\qmgr1.dat"
net start msiserver
net start bits
net start cryptSvc
net start wuauserv
net start dosvc
net start usosvc
rem Windows 10の場合青部分も必要
- 重要: コマンド実行後、5~10分待ってからWindows Updateを行う。
catroot2だけ削除するとWindowsが正常に作動しなくなるので注意。
また、Windows Updateに成功した後はバックアップ(*.old)を削除する。
- 以下はその削除用バッチ
rmdir %systemroot%\softwaredistribution.old /q /s※削除コマンドを実行していない場合、このコマンドを2回目に実行した時にエラーが出てしまい、効果が出なくなります。
rmdir %systemroot%\System32\catroot2.old /q /s
- 以下はその削除用バッチ
これらのエラーが頻繁に発生する場合の対処方法
上記手の手順で問題が解消しない場合は、PCに何らかの問題が発生しています。
Windows Updateのトラブルを事前に回避する方法
問題発生後の対処方法 (Windows 7)
問題発生後の対処方法 (Windows 10/8.1)
上記のようなページを読み、PCに発生している問題を解消する必要があります。
このページで紹介する手順は以上です。
おまけ
このページでは、かつて エラーの解消に「コンポーネントリセットツール」の利用を推奨していましたが、Microsoftからの公開が終了してしまいました。
以下はその時の紹介リンクです。
- ツール配布ページ
Windows Update のコンポーネントをリセットする方法(Microsoft) - サイト内解説ページ
Windows updateのコンポーネントリセットツールを試す