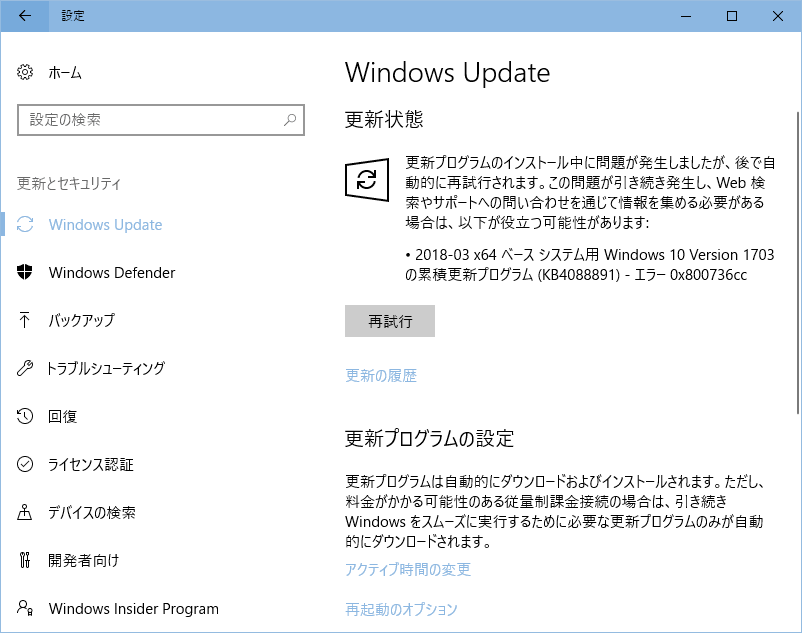Windows Update中に発生する、エラー0x800736cc の大まかな原因と、その対処方法をメモしたページです。
エラー 0x800736cc の原因
なんらかの理由で Windows コンポーネント ストアに異常が発生した場合、このエラーが発生しやすくなります。
このエラーが発生するおもなキッカケ
- 一部の更新プログラムを手動でアンインストールした
- システムの復元を使い、Windows Update 前の状態に戻した
- Windows Update の再起動中、更新に失敗し元の状態に戻された
個人的には「一部の更新プログラムを手動でアンインストールした」の後に発生しやすいと感じています。
以下、2つの対処方法を紹介します。
対処方法その1
DISMコマンドを利用します。
コマンドプロンプト (管理者コマンド) で、以下のコマンドを実行します。
- DISM /online /cleanup-image /startcomponentcleanup
- DISM /Online /Cleanup-image /Restorehealth
コマンドが正常に実行できたら、PCを再起動します。
続いて タスクマネージャーを起動し、CPU使用率やHDDのアクティブ時間が落ち着いてから 再度 Windows Update を行ってみます。
※補足項目: タスクマネージャー
- タスクマネージャーは「Ctrl+Shift+Esc」同時押しで起動できます。
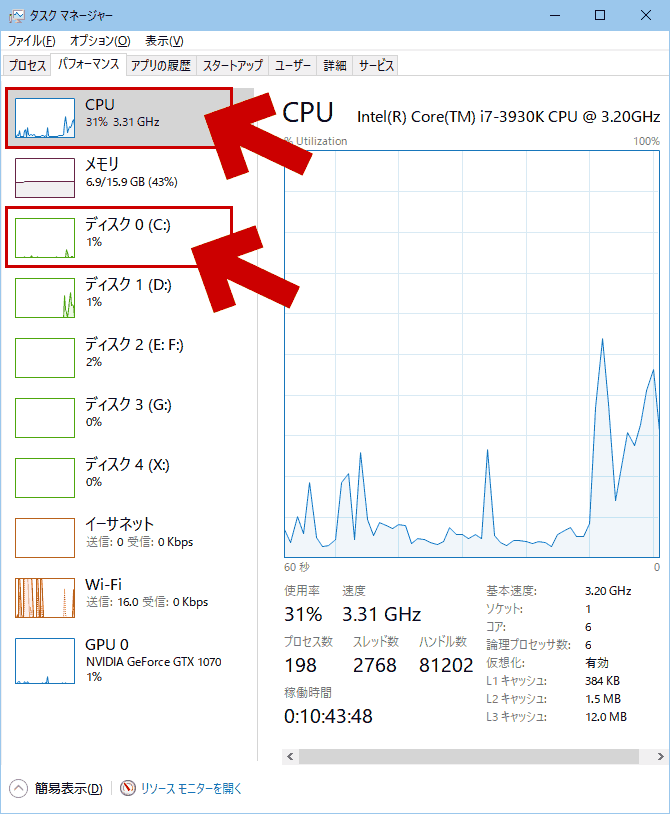
▲クリックで拡大
ここでCPU使用率やCドライブのアクティブ時間を観察し、PCの状態が落ち着いてから Windows Update を行います。
対処方法その2
「対処方法その1」ではエラーが解消しなかった場合、コマンドプロンプト (管理者) で 以下コマンドを実行 (Windows Update の構成ファイルを手動で削除) してみます。
コマンド (コピペでOK)
net stop dosvc
rem Windows 10の場合青部分も必要
net stop wuauserv
net stop cryptSvc
net stop bits
net stop msiserver
ren %systemroot%\SoftwareDistribution SoftwareDistribution.old
ren %systemroot%\System32\catroot2 catroot2.old
del "%ALLUSERSPROFILE%\Microsoft\Network\Downloader\qmgr0.dat"
del "%ALLUSERSPROFILE%\Microsoft\Network\Downloader\qmgr1.dat"
net start msiserver
net start bits
net start cryptSvc
net start wuauserv
net start dosvc
net start usosvc
rem Windows 10の場合青部分も必要
※このコマンドの詳しい手順
上記のコマンドを実行した後、Windows Update を行ってみます。
注意&重要
- バックアップファイルの削除コマンド
rmdir %systemroot%\softwaredistribution.old /q /s
rmdir %systemroot%\System32\catroot2.old /q /s - コマンド実行後、Windows Update が正常に実行できることが確認できたらバックアップファイルを削除する必要があります。(削除コマンドを実行していない場合、このコマンドを2回目に実行した時にエラーが出てしまい、効果が出なくなります。)
このページの手順解説は以上です。
あとがき
今回の私の場合、Windows 10 バージョン1703 で くり返しインストールされる KB4023057 と直近の累積更新プログラムを何度か削除しているうちに、累積更新プログラムが エラー 0x800736cc でインストールできない状態になってしまいました。
(補足: 更新プログラムの削除はテスト目的。何かしらの問題が発生していたわけではない)
この場合、「対処方法その1」( DISM /online /cleanup-image /startcomponentcleanup」と「DISM /Online /Cleanup-image /Restorehealth」) で問題を解消することができました。
ただし /startcomponentcleanup のコマンドは実行にかなりの時間 (約50分) がかかり、二つの DISM コマンドの実行には60~70分かかりました。
エラーが解消でき、無事アップデートが終了した図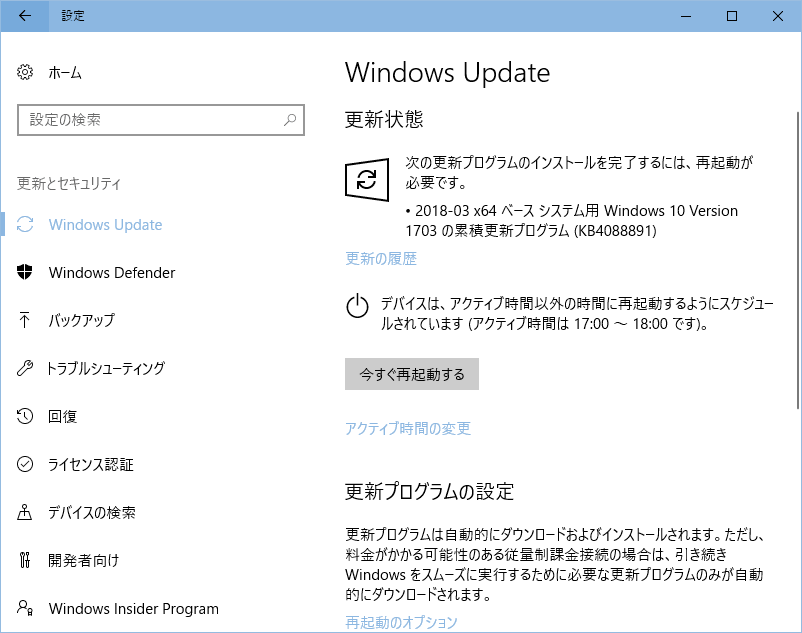
▲クリックで拡大
以上です。