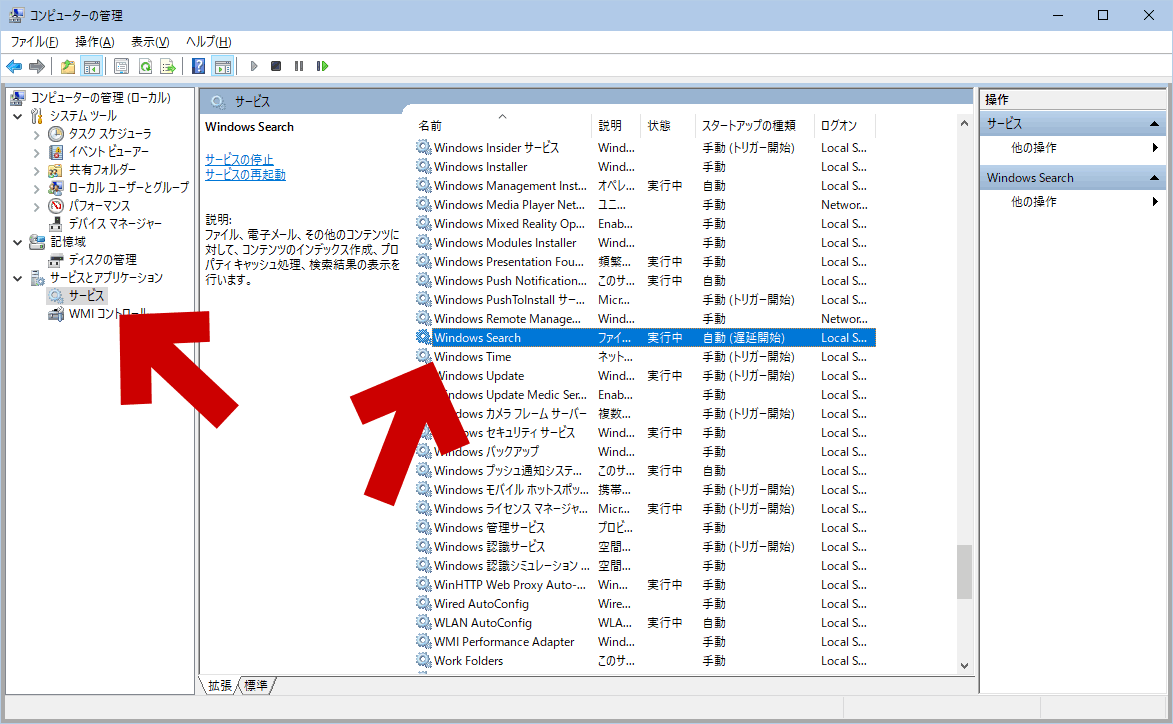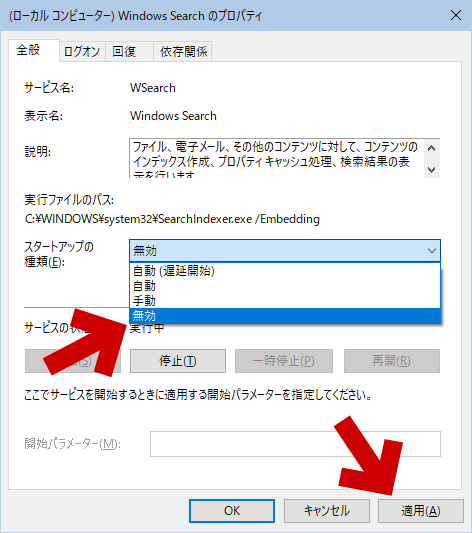Windows Update中に発生する、エラー 0x80242016 の大まかな原因と、その対処方法を紹介したページです。
エラー 0x80242016 のよくある原因
- 最新のサービススタック更新プログラムが適用されていない
- 複数の Windows Update が重なり、更新がうまく進まなくなった (月例 Windows Update とメジャーアップデートが重なった場合に発生しやすい)
- システムファイルの一部が破損し、整合性が取れなくなっている
- 更新中にリセットボタンを押す等を行い、強制的にキャンセルした
- その他、なんらかの理由で更新ができない
はじめに注意
以下「2021年1月の場合」のように、一般的な対処方法が通用しない例外ケースがあります。PC の型番(またはマザーボードの型番)をチェックし、メーカーのWebサイトを開き、何かしらのアナウンスが掲載されていないかチェックします。
または「0x80242016 PC型番」などのワードで検索し、同様のエラーが発生していないかチェックしてみましょう。
2021年1月の場合
2021年1月にリリースされた KB4535680 の更新に失敗したの場合でも、このエラー 0x80242016 が発生するケースがあります。
- この場合、KB4535680 が「セキュア ブートの迂回攻撃を防止するための更新」という性質上、「インストールが許可されていない」場合や、「UEFI BIOS の更新が必要」だったりする場合があります。
- この場合、メーカーから個別の対処方法が提示されるまで、エラーの解決は難しくなります。
スポンサー リンク
対処方法
最新のサービススタック更新プログラムが適用されていない
「サービススタック更新プログラム」は、Windows Update 経由で自動更新されます。これが原因の場合、しばらく時間をおいて Windows Update をやりなおせば、問題なく成功するはずです。(手動更新を行っている場合は、自身で最新のサービススタック更新プログラムの番号を調べ 入手・更新します)
複数の Windows Update が重なり、更新がうまく進まなくなった
こちらもしばらく時間をおいて 何度か Windows Update をやりなおせば、問題なく成功するはずです。※ 注意: Windows 10 にてメジャーアップデートが重なっている場合、この状況で「更新」ボタンを押すとメジャーアップデートが始まります。
システムファイルの一部が破損し、整合性が取れなくなっている
- まずは、コマンド プロンプト (管理者) または Windows PowerShell (管理者)を開き、以下のコマンド2つを実行します
- DISM.exe /Online /Cleanup-image /Restorehealth
- sfc /scannow
- ※ エラーが出てコマンドが正常終了しない場合は以下ページを実行します
Windows 10/8.1 で Windows Update が終わらない・失敗してしまう場合の対処法(重症な場合)
- 上記のコマンドが正常に終了したにも関わらず、更新が正常に進まなかった場合、以下を試します
まだ解決しない場合
以下のページの手順を試します
- Windows updateができない・失敗をくりかえす時の一般的な対処方法
※ 一部このページの内容と重複 - それでも解決しない場合は、以下の手順が必要です
Windows10/8.1の調子が悪い時に行う本格的なPCメンテナンス - ここまでの対処方法で解決しない場合は、Windows の上書きインストールを行うのがおすすめです。
Windows 10 を上書きインストールする方法
このページの情報は以上です。