更新履歴 [ 全て表示戻す ]
2018.02.16: 手順の微修正 (内容に大きな変更なし)
2018.02.16: 手順の微修正 (内容に大きな変更なし)
2017.04.20: 初出
Windows Update中に発生する、エラー 80070003 の大まかな原因と、その対処方法をメモしたページです。
エラー 80070003 発生時のスクリーンショット
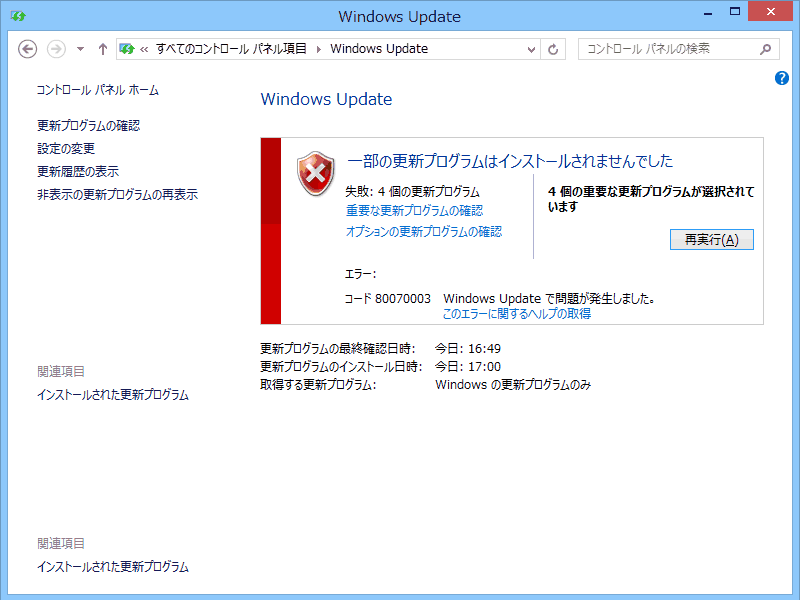
▲クリックで拡大
はじめに
エラー 80070003の対処方法としては、「システムの復元」を行うのが最も簡単で手っ取り早いです。保存された復元ポイントまで巻き戻っても差し支えない、という場合は「システムの復元」を利用してみましょう。
このエラーのおもな原因
手元のPCの状態をみても、ネット上で拾える情報を読み漁ってみても、このエラーの原因は「SoftwareDistributionフォルダ」や「catroot2フォルダ」など Windows Update のデータベースファイルに異常が発生している、もしくは不整合が起きている、というケースが多いようです。
有効な対処方法
まずはMicrosoftが配布しているツールを試してみます。
※この方法では効果が無い場合があります。
ダウンロード
- Windows10 用: latestwu.diagcab (直リン)
- Windows 7/8.1用: WindowsUpdate.diagcab (直リン)
- Microsoft配布ページ
Windows Update Troubleshooter (英語)
Windows Update エラーを修正する - Microsoftサポート
ツール実行後の画面一例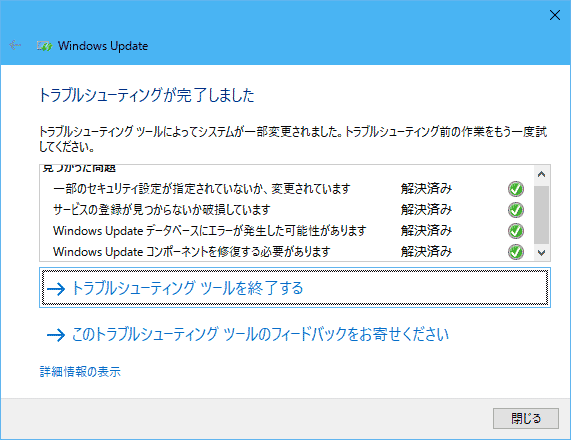
▲クリックで拡大
※ 今回手元のPCでこのエラーが発生したケースでは、PC再起動を挟み、このツールの実行を2回繰り返さなければ効果が出ないような感触がありました。
上記のツールを実行後、Windows Updateが正常に行えるか確認してみます。
まだエラーが出る場合、次の手順に進みます。
スポンサー リンク
まだエラーが消えない場合
以下のコマンドを管理者権限で実行します。※こちらの手順は面倒ですが、上記ツールよりはるかに効果が高いです。
net stop usosvc
net stop dosvc
rem Windows 10の場合青部分も必要
net stop wuauserv
net stop cryptSvc
net stop bits
net stop msiserver
ren %systemroot%\SoftwareDistribution SoftwareDistribution.old
ren %systemroot%\System32\catroot2 catroot2.old
del "%ALLUSERSPROFILE%\Microsoft/Network\Downloader\qmgr0.dat"
del "%ALLUSERSPROFILE%\Microsoft/Network\Downloader\qmgr1.dat"
net start msiserver
net start bits
net start cryptSvc
net start wuauserv
net start dosvc
net start usosvc
rem Windows 10の場合青部分も必要
net stop dosvc
rem Windows 10の場合青部分も必要
net stop wuauserv
net stop cryptSvc
net stop bits
net stop msiserver
ren %systemroot%\SoftwareDistribution SoftwareDistribution.old
ren %systemroot%\System32\catroot2 catroot2.old
del "%ALLUSERSPROFILE%\Microsoft/Network\Downloader\qmgr0.dat"
del "%ALLUSERSPROFILE%\Microsoft/Network\Downloader\qmgr1.dat"
net start msiserver
net start bits
net start cryptSvc
net start wuauserv
net start dosvc
net start usosvc
rem Windows 10の場合青部分も必要
- 重要: コマンド実行後、5~10分待ってからWindows Updateを行う。
また、Windows Updateに成功した後はバックアップ(*.old)を削除する。
- 以下はその削除用バッチ
rmdir %systemroot%\softwaredistribution.old /q /s※注意
rmdir %systemroot%\System32\catroot2.old /q /s
削除コマンドを実行していない場合、このコマンドを2回目に実行した時にエラーが出てしまい、効果が出なくなります。 - 手順の詳細
調子が悪くなった Windows Update を コマンドプロンプト で修正する方法 - さらに強力なコマンド
Windows Update コンポーネントリセットツールに含まれる内容をすべて(コマンドプロンプトで)実行する方法
- 以下はその削除用バッチ
このコマンドを利用する際の注意事項
- Windows Updateの履歴はすべて消えます。
- Windows 10 の場合、コマンド実行直後、しばらく(通常は10~30分ほど) Windows が重い状態が続きます。
- このコマンドでWindowsに異常が出た場合
SoftwareDistributionフォルダの削除に失敗しWindowsの調子が悪くなった時の対処方法
削除するファイルやフォルダの解説
上記のコマンドで削除しているフォルダやファイルの説明です。
- catroot2フォルダ
・・・・更新プログラムを確認するための署名ファイルが保存されたフォルダ。 - SoftwareDistributionフォルダ
・・・・Windows Update 構成ファイルが保存されている。過去にダウンロード、もしくは現在ダウンロード中の更新プログラムが保存されたフォルダ。 - qmgr0.dat、qmgr1.datファイル
・・・・ダウンロード中の更新プログラムを管理しているファイル。
ダウンロードに失敗した更新プログラムが BITS キューから消えずに残ってしまった場合、このファイルの削除が必要です。
この方法で解決できない場合
SoftwareDistributionフォルダ内のファイルを削除しても問題解消できない場合もある模様です。
リンク先のケースでは「システムの復元」を利用し、PCを以前 (正常な状態の頃) に戻さねば、Windows Update は正常に実行出来なかった、との事です。